win10のファイル共有設定方法を詳しく解説
一部の友人は、会社のコンピューター上の共有ファイルを取得できるように、win10 システムにファイル共有をセットアップしたいと考えていますが、これまでにセットアップしたことがなく、ファイル共有のセットアップ方法がわかりません。 win10で。以下のエディタでは、win10 のファイル共有を設定する方法を説明します。
ステップ 1: ネットワーク探索を有効にする
1. デスクトップの「ファイル エクスプローラー (この PC)」を開きます。上部の「ネットワーク」をクリックします。
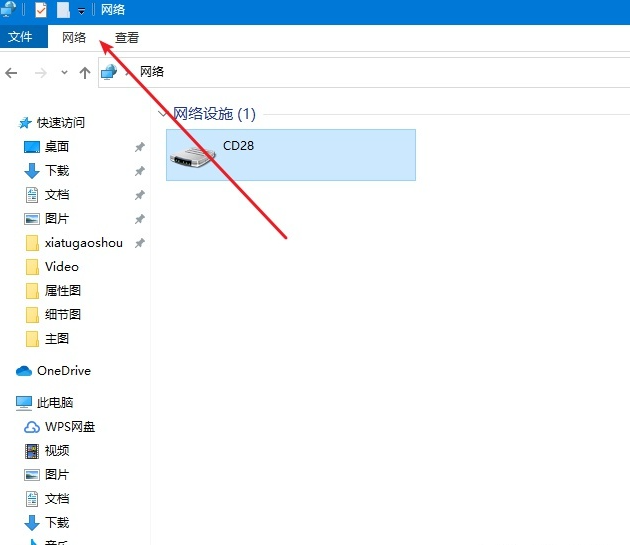
#2. 以下をクリックして詳細な共有設定を変更します。
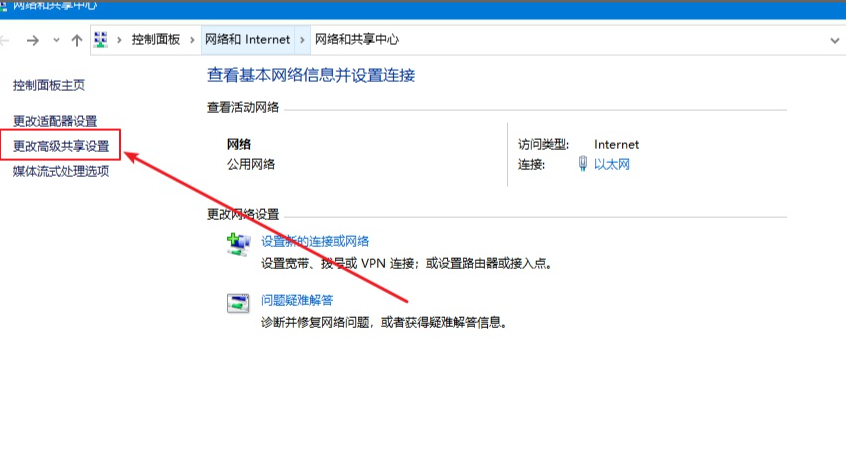
3. [すべてのネットワーク] をクリックします。
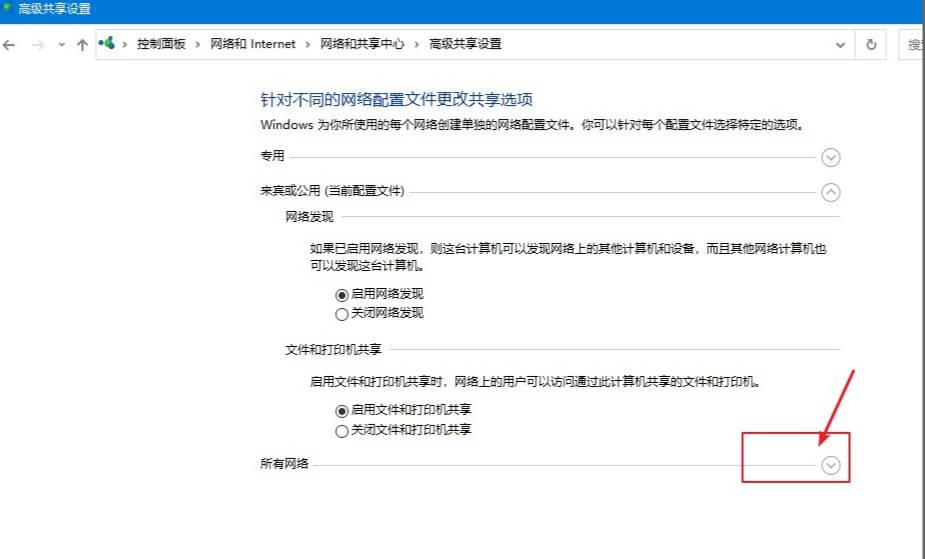
#4. 共有を有効にして、ネットワークにアクセスできるようにします。
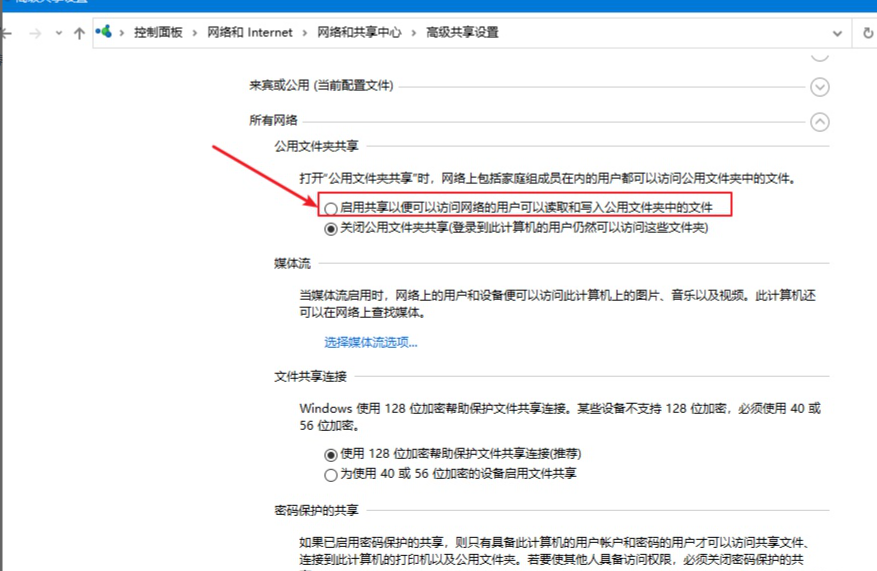
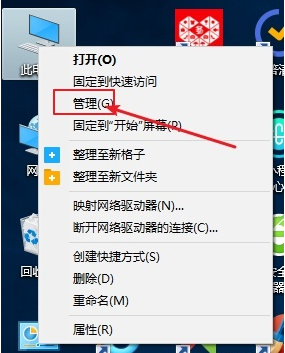
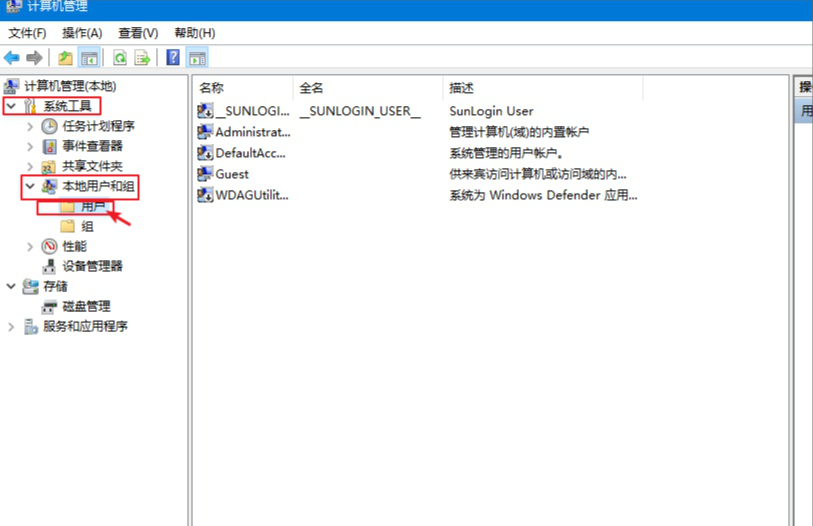
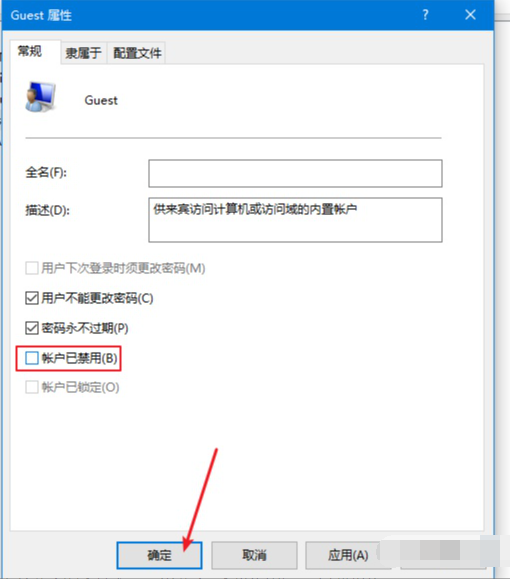
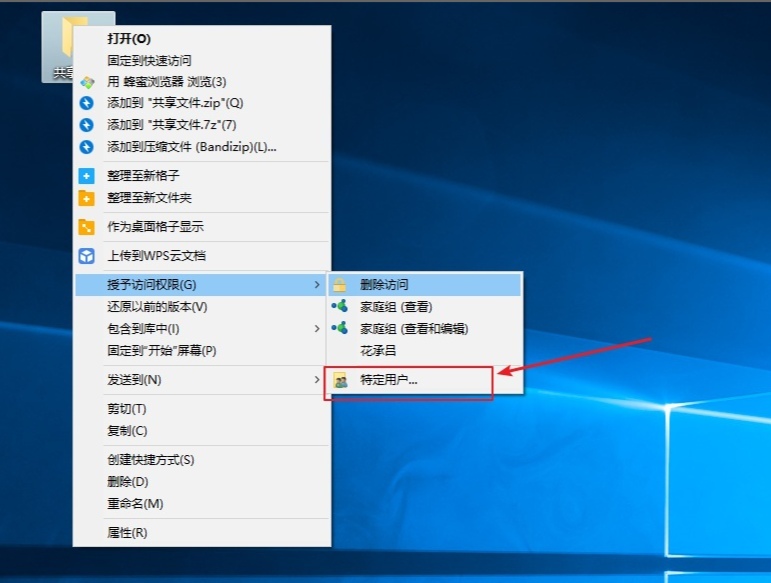 #2. 検索ボックスが表示されたら、以下に示すようにドロップダウン アイコンをクリックし、Everyone を選択して、[追加] をクリックします。
#2. 検索ボックスが表示されたら、以下に示すようにドロップダウン アイコンをクリックし、Everyone を選択して、[追加] をクリックします。
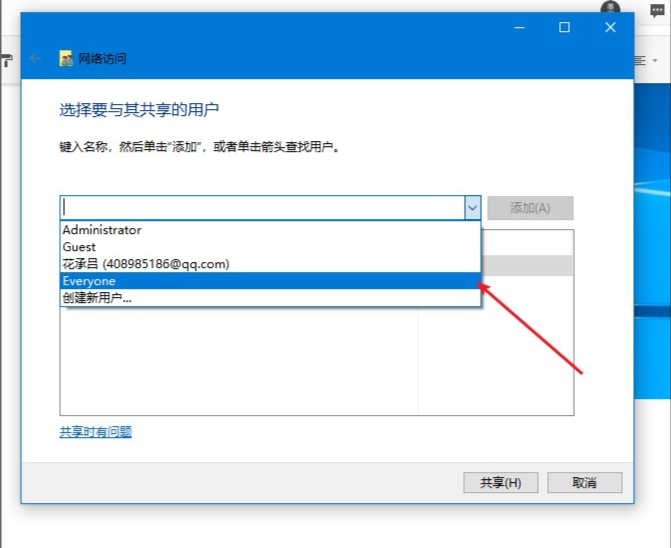
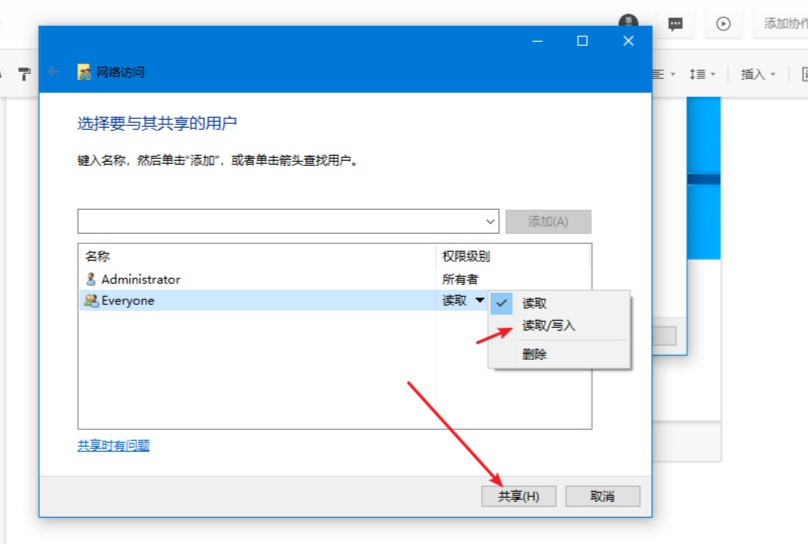
以上がwin10のファイル共有設定方法を詳しく解説の詳細内容です。詳細については、PHP 中国語 Web サイトの他の関連記事を参照してください。

ホットAIツール

Undresser.AI Undress
リアルなヌード写真を作成する AI 搭載アプリ

AI Clothes Remover
写真から衣服を削除するオンライン AI ツール。

Undress AI Tool
脱衣画像を無料で

Clothoff.io
AI衣類リムーバー

AI Hentai Generator
AIヘンタイを無料で生成します。

人気の記事

ホットツール

メモ帳++7.3.1
使いやすく無料のコードエディター

SublimeText3 中国語版
中国語版、とても使いやすい

ゼンドスタジオ 13.0.1
強力な PHP 統合開発環境

ドリームウィーバー CS6
ビジュアル Web 開発ツール

SublimeText3 Mac版
神レベルのコード編集ソフト(SublimeText3)

ホットトピック
 7480
7480
 15
15
 1377
1377
 52
52
 77
77
 11
11
 19
19
 33
33
 Win11パソコン自動起動設定ガイド
Jan 15, 2024 pm 06:36 PM
Win11パソコン自動起動設定ガイド
Jan 15, 2024 pm 06:36 PM
システムを自動起動するように設定すると、毎日の時間を節約でき、オフィスでの使用に非常に適していますが、win11 で自動起動を設定する方法がわからないユーザーも多くいます。スケジュールされたタスクを作成するには、以下のエディターで見てみましょう。 win11 を自動的に起動するようにコンピューターを設定する方法: 1. まず、右クリックして [この PC] を選択し、[管理] をクリックします。 2. 次に、システム ツールで [タスク スケジューラ] を見つけます。 3. 次に、[基本タスクの作成] をクリックします。 4. 名前に「自動電源オン」と入力します。 5、自動電源オンの頻度を選択します。 6. 次に、自動的に起動するために必要な特定の時間を設定します。 7. 次に、図に示すように、「プログラムの開始」にチェックを入れます。 8. プログラムまたはスクリプト内で
 Win11 ワークグループ コントロールをセットアップしますか?
Jul 01, 2023 am 09:57 AM
Win11 ワークグループ コントロールをセットアップしますか?
Jul 01, 2023 am 09:57 AM
Win11 ワークグループをセットアップするにはどうすればよいですか?ワークグループは、最も一般的で最もシンプルで一般的なリソース管理モードであり、異なるコンピューターを機能に応じて異なるグループに分けて管理を容易にします。最近、一部のユーザーから、Win11 ワークグループをセットアップする方法を尋ねられました。詳細な操作方法を知らない友人も多いと思いますが、Win11 ワークグループのセットアップ手順をエディターが以下にまとめていますので、興味がある方はエディターをフォローして以下をご覧ください。 Win11 ワークグループ設定手順 1. デスクトップ上でこのコンピューターを右クリックし、開いたメニュー項目で [プロパティ] を選択します; 2. Windows 設定ウィンドウで、右側の関連リンクの下にあるドメインまたはワークグループをクリックします; 3. システム プロパティ ウィンドウ、コンピュータ名オプション カードで、[ウィザードを使用してコンピュータをドメインまたはジョブに参加させるには] をクリックします。
 MacOS Ventura でファイル共有が機能しない問題を修正
Apr 13, 2023 am 11:34 AM
MacOS Ventura でファイル共有が機能しない問題を修正
Apr 13, 2023 am 11:34 AM
MacOS Ventura で SMB ファイル共有が機能しない問題を修正する Apple メニューから Mac のシステム設定アプリを開き、「一般」、「共有」の順に移動します ファイル共有のスイッチを見つけてオフにします Apple メニューに移動し、[共有] を選択して Mac を再起動します再起動します。再起動後、共有システム設定パネルに戻り、「ファイル共有」をオンの位置にリセットします。通常どおりファイル共有を再開すると、MacOS Ventura Mac 別の Mac またはデバイスとのファイル共有が突然機能しなくなっても、期待どおりに機能するはずです。数日後、またはランダムにこのプロセスを繰り返す必要がある場合があります。
 PHPとFTP:Webサイト開発における複数部門間でのファイル共有を実現
Jul 28, 2023 pm 01:01 PM
PHPとFTP:Webサイト開発における複数部門間でのファイル共有を実現
Jul 28, 2023 pm 01:01 PM
PHPとFTP:Webサイト開発における複数部門間でのファイル共有を実現 インターネットの発展に伴い、情報発信や事業推進にWebサイトプラットフォームを利用する企業が増えています。ただし、複数の部門間でのファイル共有とコラボレーションをどのように実現するかが問題になります。この場合、PHP と FTP は最も一般的に使用されるソリューションの 1 つになります。この記事では、Webサイト開発においてPHPとFTPを使って複数部門間でのファイル共有を実現する方法を紹介します。 1. FTP の概要 FTP (FileTransferPr)
 Windows 11/10でファイル共有が機能しない問題を解決するにはどうすればよいですか?
Apr 21, 2023 pm 07:37 PM
Windows 11/10でファイル共有が機能しない問題を解決するにはどうすればよいですか?
Apr 21, 2023 pm 07:37 PM
<p>同じネットワーク上の Windows デバイス間でのファイル共有機能は、決してスムーズではなく、バグのないものではありませんでした。ただし、Windows が繰り返されるたびに、この優れた機能は大幅に改善され、ユーザーが使いやすくなりました。それにもかかわらず、ユーザーは依然としてファイル共有機能が適切に動作しないと不満を抱いています。システム上で同じ種類の問題に直面している場合でも、心配する必要はありません。これらの修正を 1 つずつ実装するだけで、すぐにファイルを共有できるようになります。 </p><h2>修正 1 – 自動 FDRP サービス</h2><p&
 Win10 で自動更新をオフにする詳細な手順
Jan 03, 2024 pm 04:14 PM
Win10 で自動更新をオフにする詳細な手順
Jan 03, 2024 pm 04:14 PM
win10 システムはまだ継続的に更新されています。一部のネチズンは、現在のコンピューターの状態が非常に良いため、アップグレードしたくないと感じています。win10 を更新しないように設定する方法がわからないためかもしれません。一緒に学ぶためのチュートリアル。 win10 を更新しないように設定する方法: 1. まず、ショートカット キー「win+r」を押してファイル名を指定して実行を開き、「services.msc」と入力します。 2. 次に、以下の「windowsupdate」を見つけます。 3. オプションを右クリックし、下の「プロパティ」をクリックします。 4. スタートアップの種類として「無効」を選択し、「停止」をクリックします。 5. 最後に、「適用」、「OK」の順にクリックします。
 PHPおよびSMBプロトコルを介したLANファイル共有通信を実装する方法
Jul 30, 2023 pm 01:57 PM
PHPおよびSMBプロトコルを介したLANファイル共有通信を実装する方法
Jul 30, 2023 pm 01:57 PM
PHP および SMB プロトコルを使用して LAN ファイル共有通信を実現する方法 日常のオフィスにおいて、ファイル共有は非常に一般的かつ重要な操作です。 LAN を介したファイル共有により、ファイルの送信と共有が容易になります。中でも SMB (Server Message Block) プロトコルはよく使われるファイル共有プロトコルです。 PHP は、SMB プロトコルと組み合わせて LAN ファイル共有通信を実現できる強力な開発言語です。この記事では、PHP と SMB プロトコルを使用して実装する方法を紹介します。
 win10でパソコンのアイコンをデスクトップに設定する方法
Jun 29, 2023 am 11:20 AM
win10でパソコンのアイコンをデスクトップに設定する方法
Jun 29, 2023 am 11:20 AM
win10でコンピューターのアイコンをデスクトップに設定するにはどうすればよいですか? win10 システムは Windows システムの中で最も安定していて使いやすいシステムであり、多くの友人もこのコンピューター システムを使用しています。ただし、Win10 システムでは、友人があまり快適に思っていない設定がいくつかあります。たとえば、一部の友人から、私のコンピュータのアイコンがデスクトップにないという報告がありましたが、実際には、簡単な設定で自分のコンピュータのアイコンをデスクトップに設定できます。 . 、以下のエディターは、win10 でコンピューターのアイコンをデスクトップに設定する方法に関するチュートリアルを提供します。 win10 でコンピューターのアイコンをデスクトップに設定するチュートリアル 1. デスクトップを右クリックし、[個人用設定] を選択します。 2. [テーマ] をクリックします。 3. 右側のデスクトップ アイコンの設定をクリックします。 4. [コンピューター] の前にあるチェックボックスをオンにします。 "。 私たち



