win8系统发布这么久以来小编觉得大家也深度体验了一番,很多功能让小伙伴们耳目一新,越用越得心应手,随着大家日常使用时间的提高,想必大家也发现了一些问题,其中最让人诟病的就是那些多出来的广告弹窗了,严重影响了用户体验,那win8怎样设置禁止弹窗广告呢?小编在这里给大家介绍win8设置禁止弹出广告方法。
方法一、
1.右键“这台电脑”,打开“管理”;
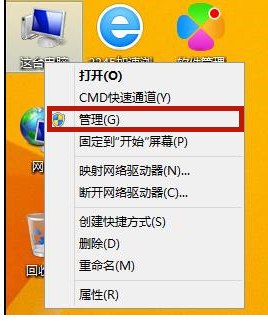
2.点击“任务计划程序”,再点击“任务计划程序库”,将里面的所有程序进行禁用即可。
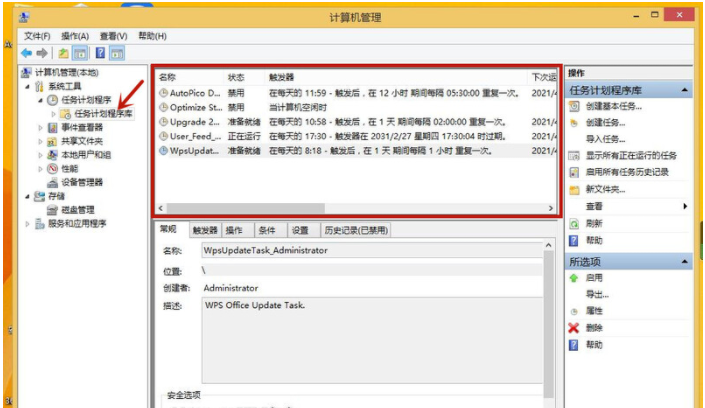
方法二、
1.打开开始菜单栏,找到“控制面板”后打开;
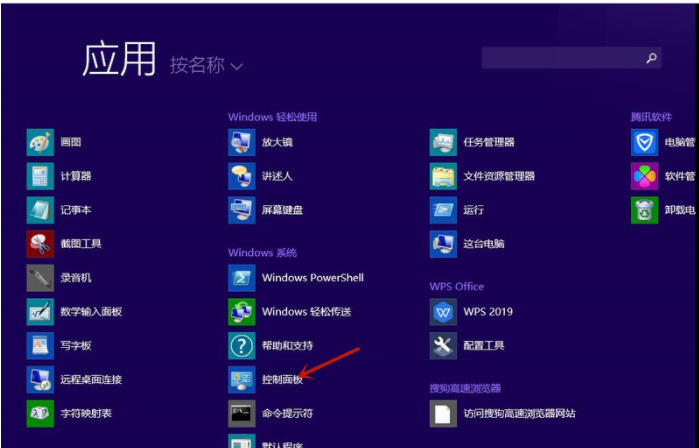
2.打开“网络和internet”;
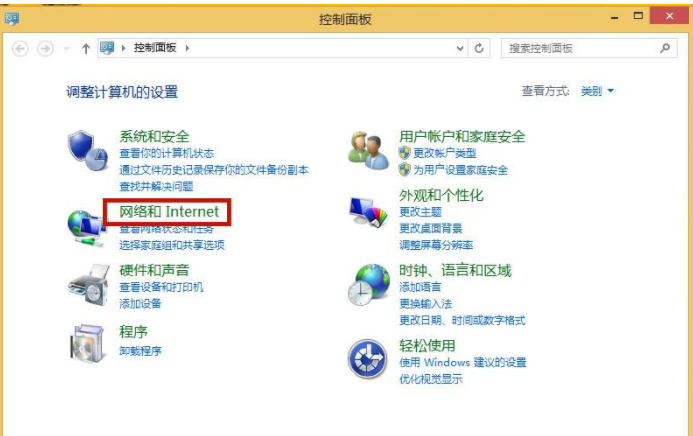
3.点击“Internet选项”;
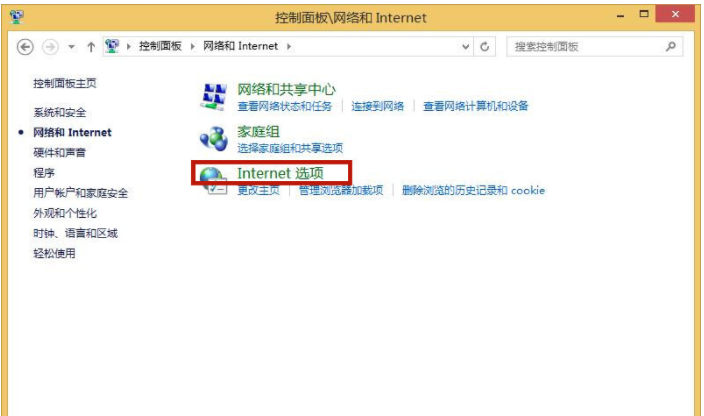
4.打开“隐私”窗口,勾选上“启用弹出窗口阻止程序”;并打开“设置”;
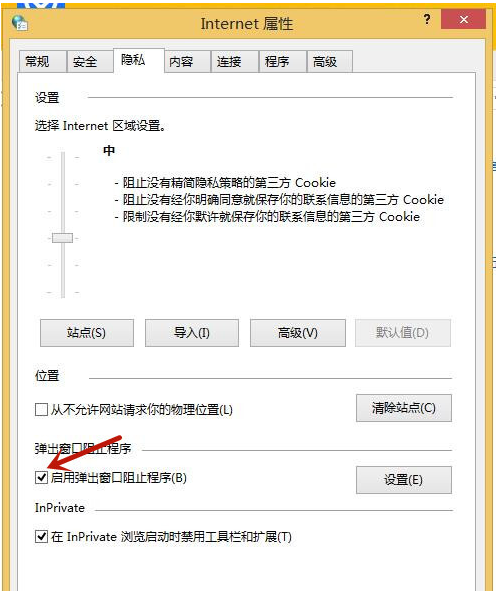
5.将组织级别改为“中”,返回应用即可。
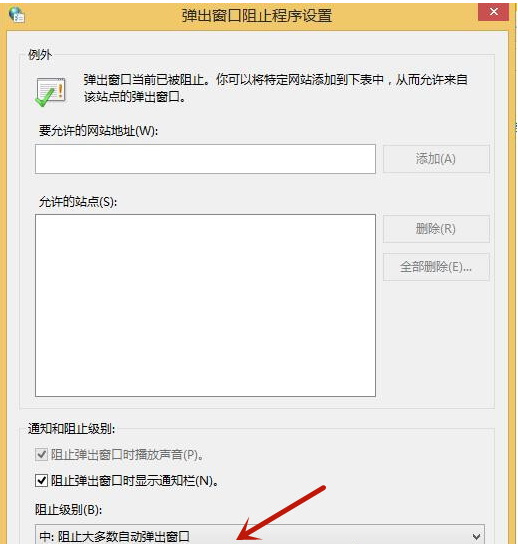
方法三、
1.还有一种清理广告弹窗更加简单的方法,这时候我们就要依靠第三方软件的帮助,在这里我们安装360安全卫士;
2.点击“功能大全”,并打开“弹窗过滤”功能;

3.点击“添加弹窗”;
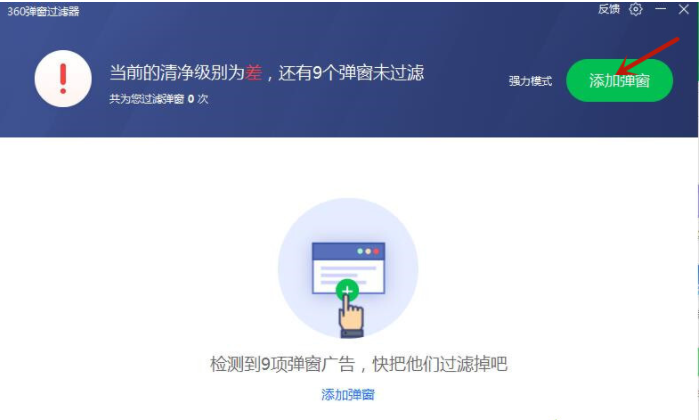
4.将这些弹窗全部勾选,点击“确认过滤”就可以了;
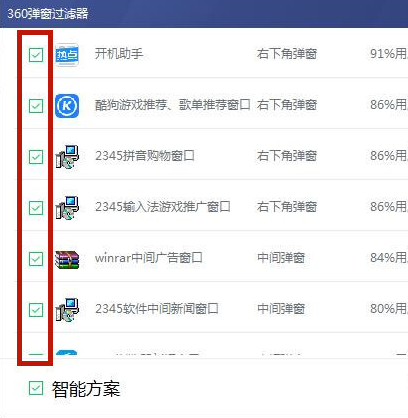
5.如果小伙伴们觉得还不够干净,可以选中“强力模式”哦。
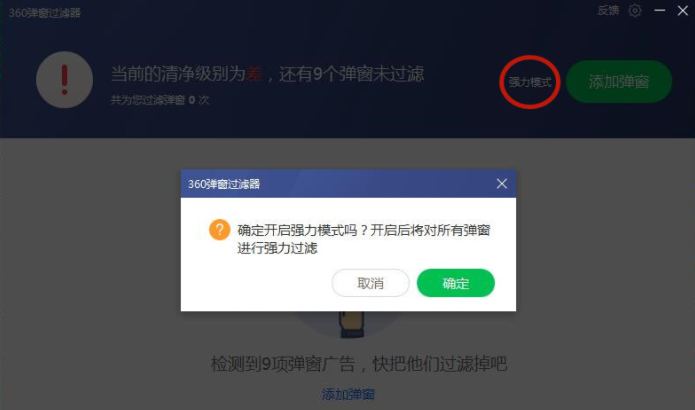
到此,win8怎么样设置禁止弹窗广告的方法到此结束了,有遇到弹窗广告让人烦恼的话,可以任意选择一种方法,参照以上步骤进行操作。
以上就是win8设置禁止弹出广告的方法的详细内容,更多请关注php中文网其它相关文章!

每个人都需要一台速度更快、更稳定的 PC。随着时间的推移,垃圾文件、旧注册表数据和不必要的后台进程会占用资源并降低性能。幸运的是,许多工具可以让 Windows 保持平稳运行。

Copyright 2014-2025 https://www.php.cn/ All Rights Reserved | php.cn | 湘ICP备2023035733号