現在、社内の同一LAN内の複数のコンピュータでプリンタを共有するのが一般的です。一部のネチズンは、会社の win7 システムにプリンターが接続されており、win7 の共有プリンターを win10 に接続したいが、win10 と win7 の間でプリンターを共有する方法がわからないと報告しました。以下のエディターでは、win10 と win7 の間でプリンターを共有する方法を説明します。
WIN7 ホストがプリンターを WIN10 と共有する場合の具体的な手順は次のとおりです:
1. コンピューターを右クリックし、[プロパティ]>>[コンピューターの管理]>>を選択します。ローカル ユーザーとグループ。
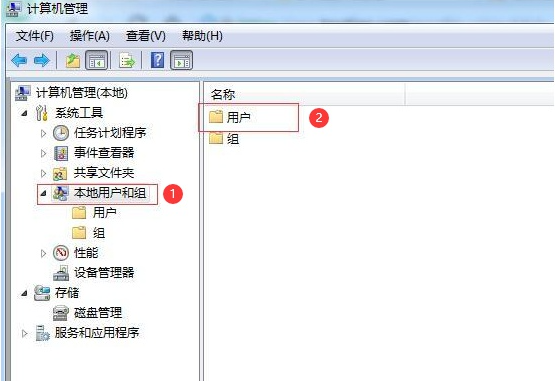
#2. [ローカル ユーザーとグループ] をクリックし、[ユーザー] をダブルクリックして、[ゲスト] >>> [アカウント無効化] オプションをキャンセルします。
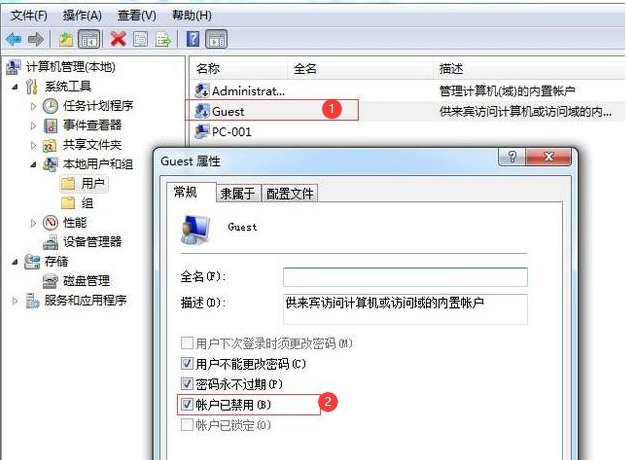
3. 次に、[ネットワークのプロパティ]>>[詳細な共有設定の変更]に移動します。
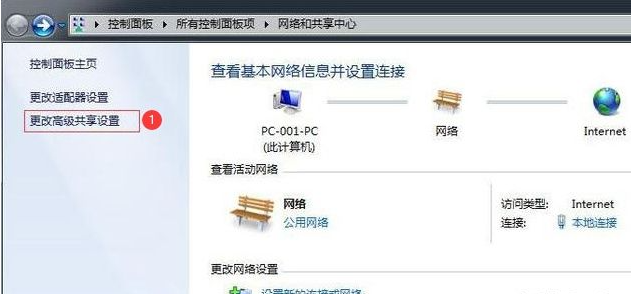
#4. 詳細共有設定に入ります>>>権限を変更します。
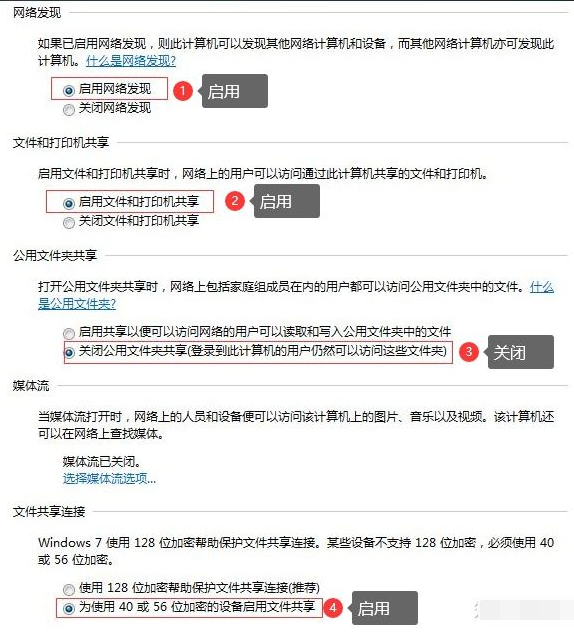
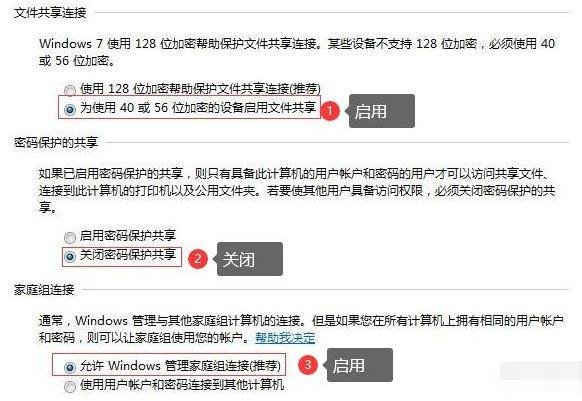
5. 次に、共有する必要があるプリンターのプロパティを設定します。
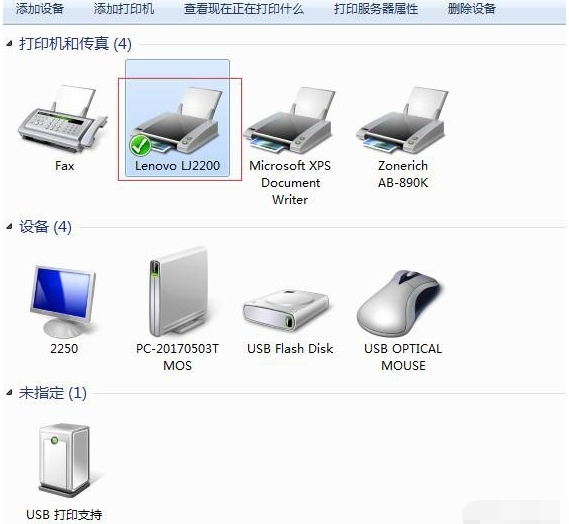
#6. 「共有」と「クライアント コンピュータで印刷」の 2 つのオプションにチェックを入れます。
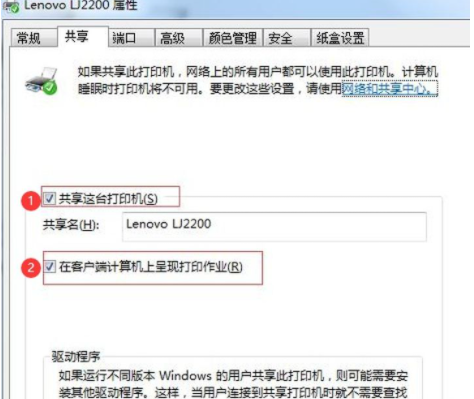
次に、WIN10 を共有プリンターに接続します。接続する最も簡単な方法は、ワンステップで解決することです。
1. Windows キー R を同時に押します >>>>共有コンピュータの IP アドレスを入力します。
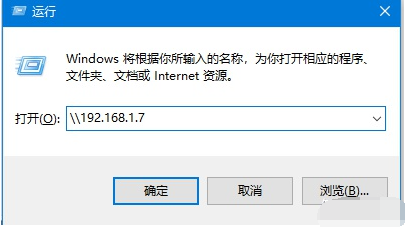
#2. 通常通り開くと共有が成功するので、共有プリンターを選択するだけです。
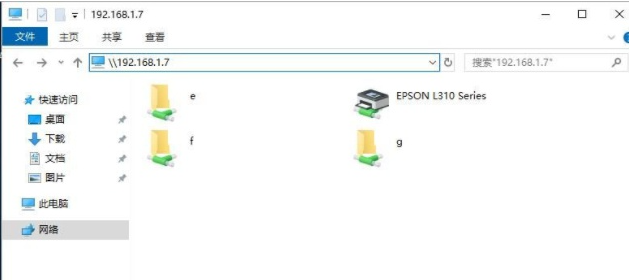
#3. 以下の画面が表示されたら接続成功となり、印刷できるようになります。

以上はwin10とwin7でプリンターを共有する方法でしたので、皆様のお役に立てれば幸いです。
以上がwin10とwin7の間でプリンターを共有する方法を教えますの詳細内容です。詳細については、PHP 中国語 Web サイトの他の関連記事を参照してください。