win10システムは現在主流のオペレーティングシステムであり、長い間リリースされ、その安定性はますます向上しているため、多くのネチズンはwin7システムをwin10システムにアップグレードすることを選択しています。以下では、編集者がネチズンにwin7システムをwin10にアップグレードする方法を説明し、詳細なチュートリアルを提供します。
USB ディスクを使用して win10 システムをインストールし、アップグレードの目的を達成できます。具体的な手順は次のとおりです:
1. まず、利用可能なコンピュータに Kaka インストーラーをダウンロードしてインストールします。 [システム再インストール ツール] をクリックして開き、8 GB 以上の空の USB フラッシュ ドライブを挿入し、USB フラッシュ ドライブ システムの再インストール モードを選択し、クリックして実稼働を開始します。

#2. このインターフェイスで、インストールする必要がある win10 システムを選択し、クリックして運用を開始します。
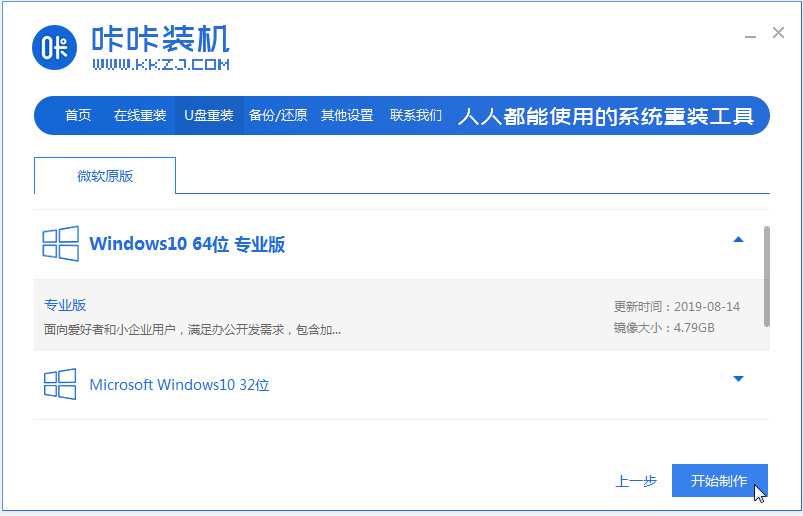
#3. ソフトウェアが USB ブート ディスクを正常に作成したら、まず対応するコンピューターのマザーボードの起動ホットキーをプレビューし、次に USB ディスクを取り外して終了します。
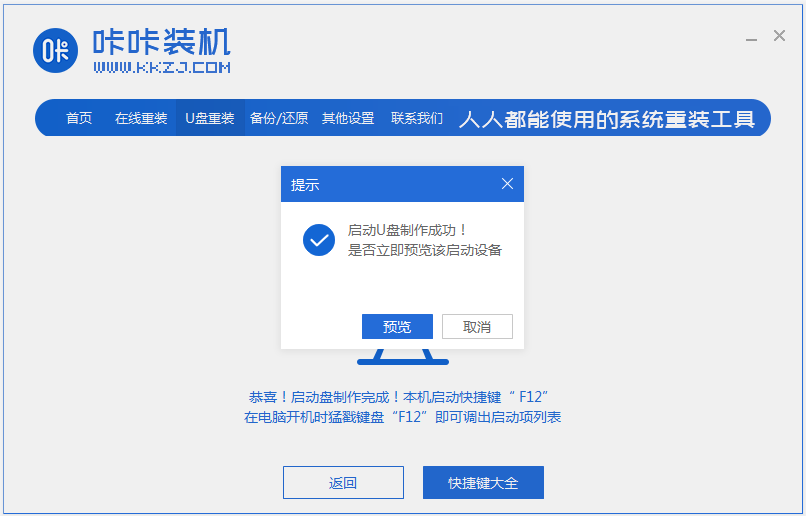
4. 起動ディスクをコンピュータに挿入し、起動ホットキーを押し続けて起動インターフェイスに入り、U ディスク起動項目を選択し、Enter キーを押して確定します。 pe 選択インターフェイスで、Enter を押して「Enter the PE system」を選択します。
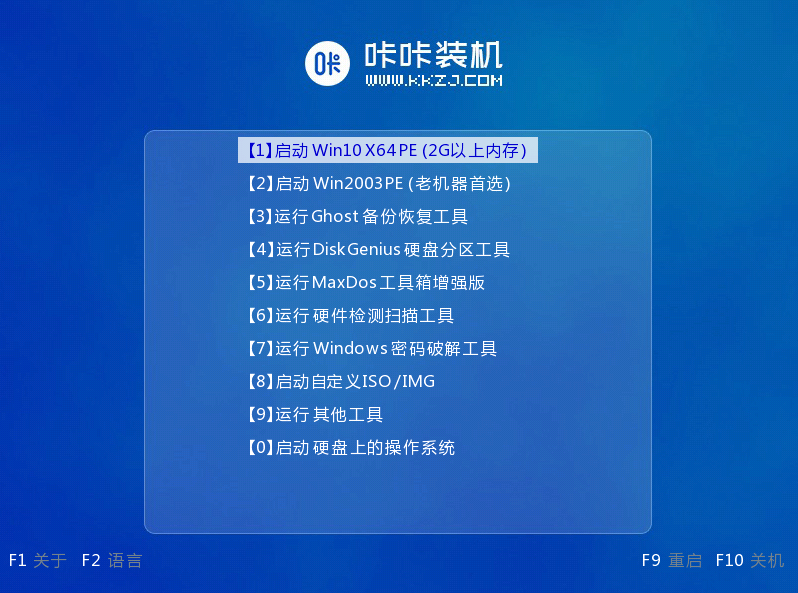
#5. pe システムのデスクトップで Kaka インストール ツールを開き、win10 システムを選択してクリックしてインストールします。
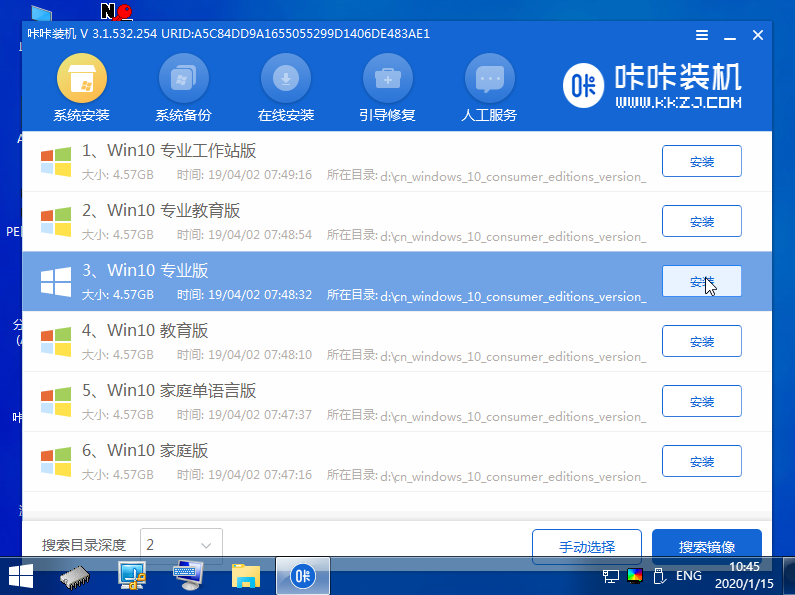
#6. システムをシステム ディスクの C ドライブにインストールし、クリックしてインストールを開始します。
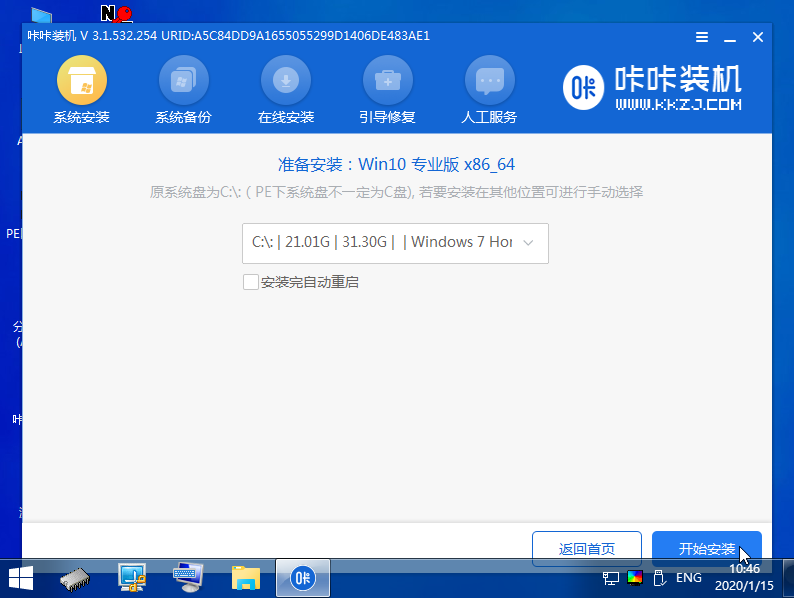
#7. インストールが完了したら、すぐにコンピューターを再起動することを選択します。
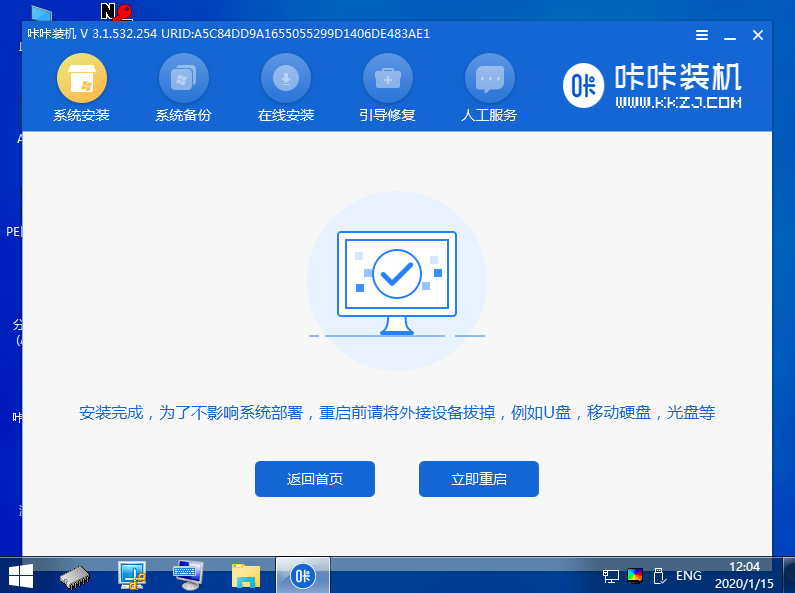
#8. この期間中、win10 システムのデスクトップに正常に入るまで、つまりインストールが成功するまで、何度も再起動することがあります。
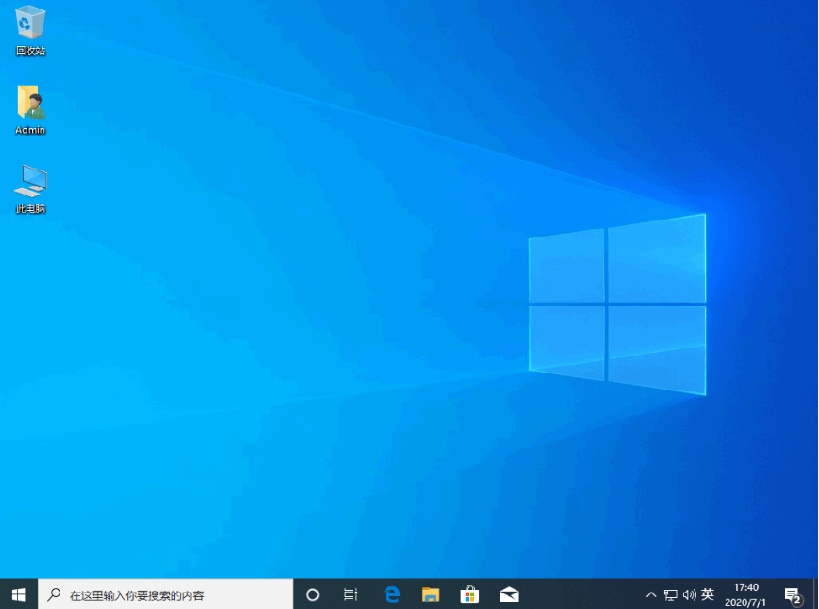
上記は、Kaka インストール ツール USB ディスクを使用して win10 システムを再インストールするプロセスです。win7 システムを win10 システムにアップグレードしたいネチズンは、このチュートリアルを参照してください。
以上がwin7 を win10 にアップグレードする方法のグラフィカルなデモンストレーションの詳細内容です。詳細については、PHP 中国語 Web サイトの他の関連記事を参照してください。