win10ですべてのコンピューターデータを消去する方法
コンピューターに慣れていない多くの友人は、コンピューターを使用するときに常に理解できないことがたくさんあります。たとえば、win10 でコンピューター上のすべてのデータを消去する方法など、多くの友人は知りません。編集者は、 win10 でコンピューター上のすべてのデータを消去する方法に関するチュートリアルを共有してください。
1. win10 でコンピューター上のすべてのデータをクリアするにはどうすればよいですか? まず、デスクトップで [マイ コンピューター] を見つけてクリックします。
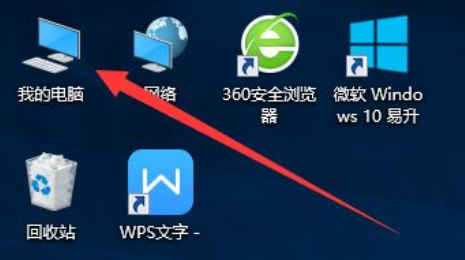
2. 「Windows (C:)」を選択し、マウスを右クリックして、ポップアップインターフェースの「プロパティ」をクリックし、「ディスククリーンアップ」をクリックします。ポップアップインターフェイス。
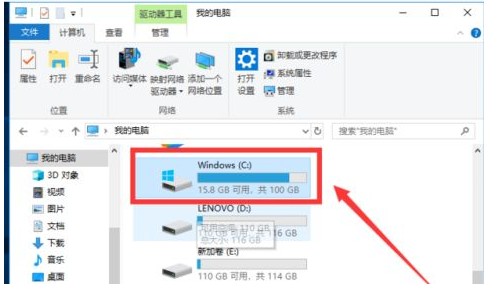
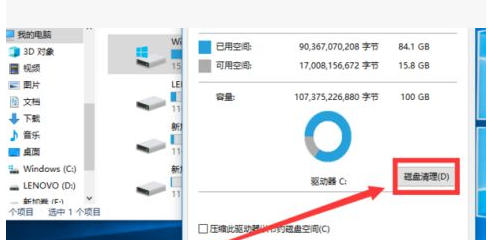
3. ページの右下隅にある [OK] をクリックし、新しいポップアップで [システム ファイルのクリーンアップ] を選択します。インターフェイスを起動し、コンピュータがメモリ消費量を計算するまで待ちます。
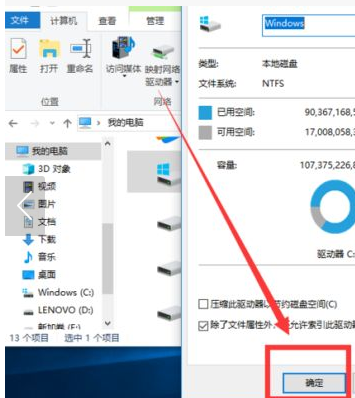
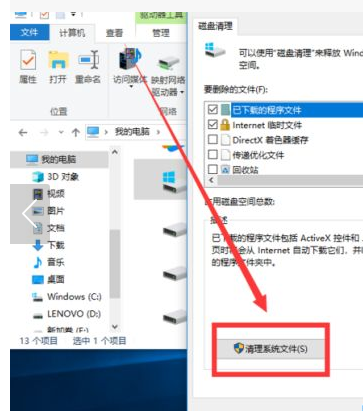
4. 最後に、スクロールして「削除するファイル」の下の「以前の Windows インストール」を選択し、右下をクリックします。インターフェイスの隅にある「OK」は、C ドライブのメモリがあるかどうかを意味します。
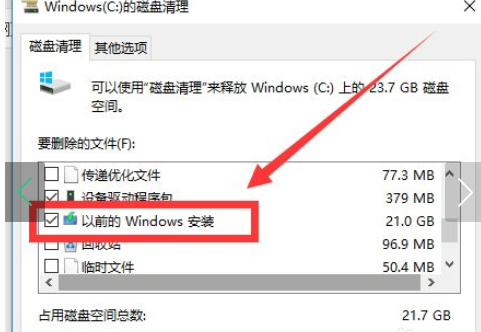
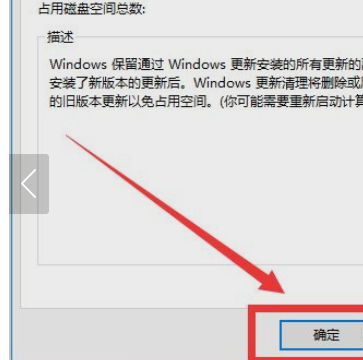
上記は、win10 でコンピューター上のすべてのデータを消去する方法に関するチュートリアルです。皆様のお役に立てれば幸いです。
以上がwin10ですべてのコンピューターデータを消去する方法の詳細内容です。詳細については、PHP 中国語 Web サイトの他の関連記事を参照してください。

ホットAIツール

Undresser.AI Undress
リアルなヌード写真を作成する AI 搭載アプリ

AI Clothes Remover
写真から衣服を削除するオンライン AI ツール。

Undress AI Tool
脱衣画像を無料で

Clothoff.io
AI衣類リムーバー

Video Face Swap
完全無料の AI 顔交換ツールを使用して、あらゆるビデオの顔を簡単に交換できます。

人気の記事

ホットツール

メモ帳++7.3.1
使いやすく無料のコードエディター

SublimeText3 中国語版
中国語版、とても使いやすい

ゼンドスタジオ 13.0.1
強力な PHP 統合開発環境

ドリームウィーバー CS6
ビジュアル Web 開発ツール

SublimeText3 Mac版
神レベルのコード編集ソフト(SublimeText3)

ホットトピック
 7700
7700
 15
15
 1640
1640
 14
14
 1393
1393
 52
52
 1287
1287
 25
25
 1230
1230
 29
29


