win10システムディスクをクリーンアップする完全な方法
通常、デフォルト設定では、システムは C ドライブ (コンピュータの C ドライブ) に再インストールされます。C ドライブが小さすぎるかいっぱいの場合、オペレーティング システムの動作速度に影響します。最近、一部のネチズンが win10 システム ディスクを完全にクリーンアップする方法を知りたがっていますので、今日は win10 システム ディスクを完全にクリーンアップする方法を説明します。
win10 システム ディスクを完全にクリーンアップする方法
1. 基本的なディスク クリーンアップ
1. 「マイ コンピュータ」を開き、コンピューターの C ドライブ C. 「プロパティ」を選択し、「ディスク クリーンアップ」をオンにします。
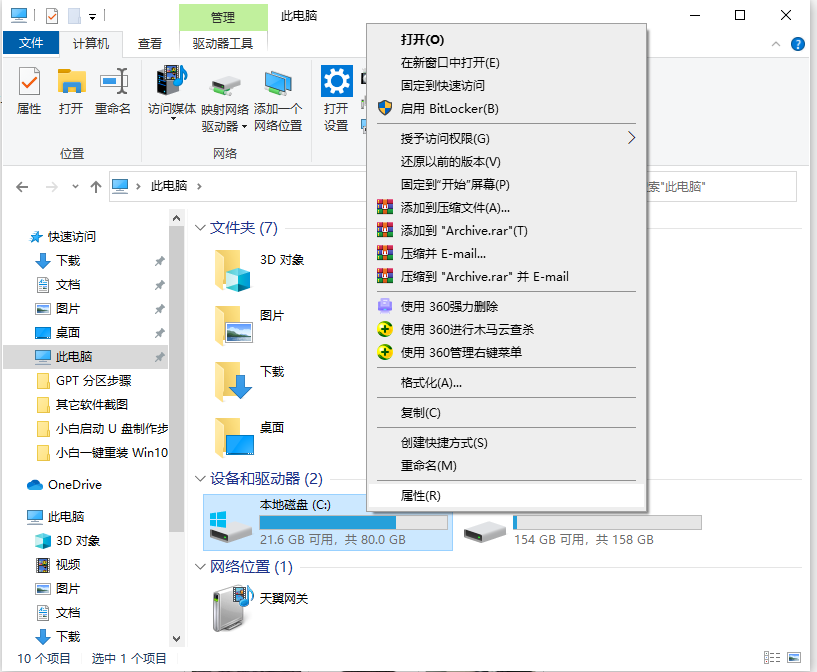
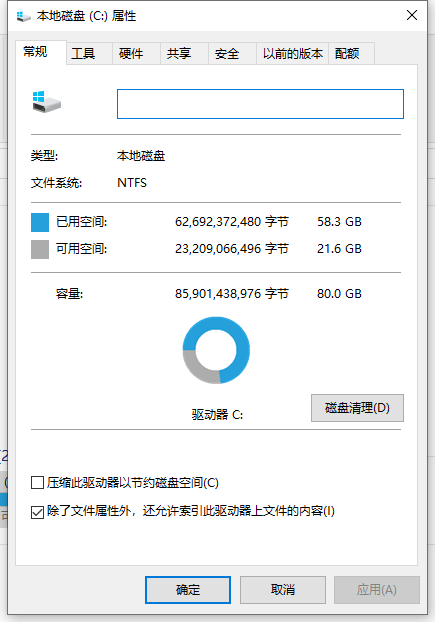
2. 「削除するドキュメント」オプションで、削除する必要があるシステムジャンクオプションを選択し、「」をクリックします。 「システム ファイルのクリーンアップ」を参照してください。
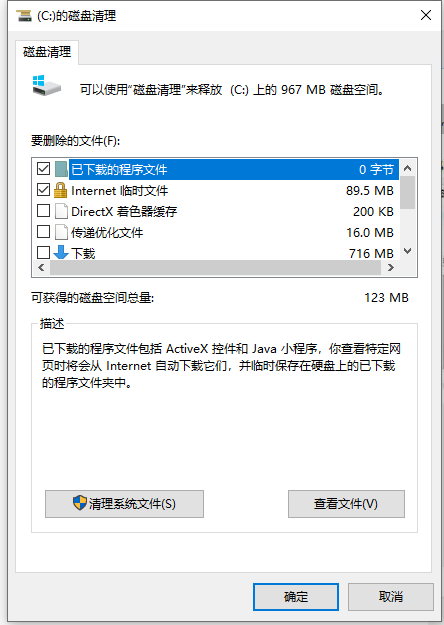
#3. システム ソフトウェアはシステム ガベージをクリーンアップする準備ができています。そのままお待ちください。
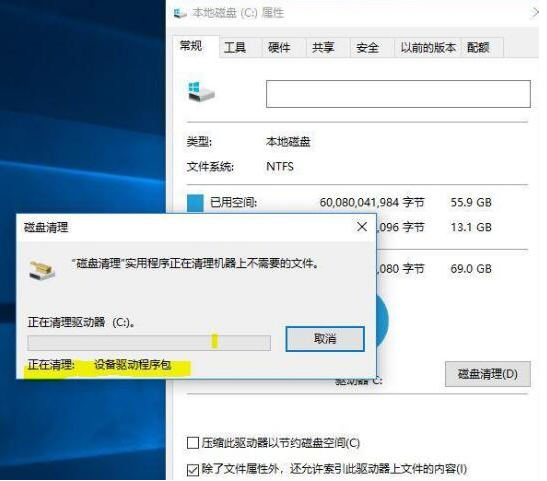
2. Deep 1 System Cleanup
1. システム アップグレード パッチ パッケージのドキュメントは、C:\Windows\SoftwareDistribution\Download に進みます。パス フォルダー名システムアップグレードパッチのデフォルト設定パスです。内部のフォルダー名も定期的にクリアできます。
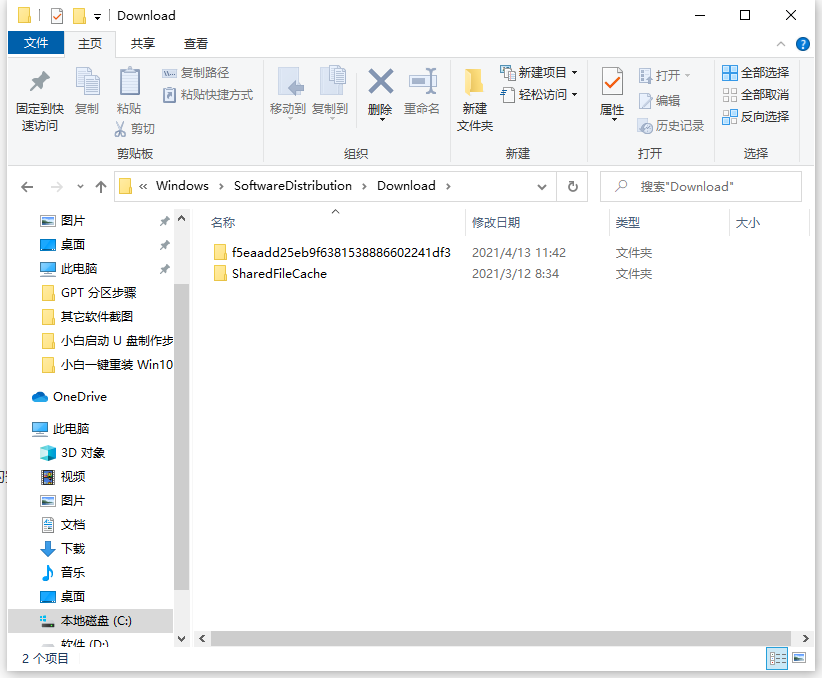
2. ジャンク ソフトウェアのキャッシュ ファイルとデータ情報をクリーンアップすると、C:\Users (ユーザー)\ログイン名 (コンピューターに入力したログイン名)\AppData が占有されます。非常に広い内部空間。 appdata フォルダーの下には、Local、LocalLow、Roaming の 3 つのフォルダーがあります。
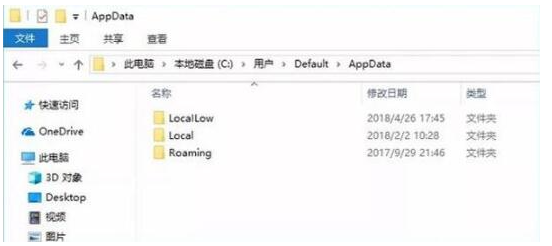
3. 休止状態ファイルのサイズを減らす
実際の方法は次のとおりです:
1. キーボード ショートカット [Win R] を押します。 ] 実行ページを開き、「CMD」と入力して「cmd」ダイアログ ボックスを開きます。次のように入力します: powercfg-Hsize50。このコマンドは、休止状態ファイルのサイズを 50% に削減することを意味します。このうち 50 は 50% を意味します。各自の状況に応じて減速比を設定する必要があります。
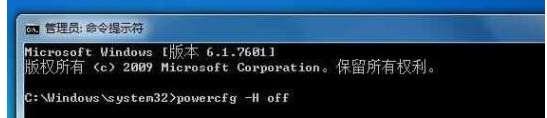
メモリが縮小している、またはメモリが不足していると感じた場合は、すぐに休止状態を無効にすることができます。休止状態ファイルをオフにするために実行されるコマンドは次のとおりです: powercfg-Hoff 将来的に休止状態機能をオンにする必要がある場合は、上記のコマンドの off を on に変更するだけで済みます。
4. 仮想メモリ設定ページのファイルサイズを設定します
1. [コンピュータ]を右クリックし、[プロパティ]を選択し、[システムの詳細構成]を選択して[システムのプロパティ]を開きます。 [プロパティ]選択で[設定]を見つけて入力し、[仮想メモリ設定]を見つけてサイズを変更します。
CMD ダイアログ ボックスにコマンド [systempropertiesadvanced] を入力して、[システム プロパティ] コントロール パネルにすばやくアクセスすることもできます。
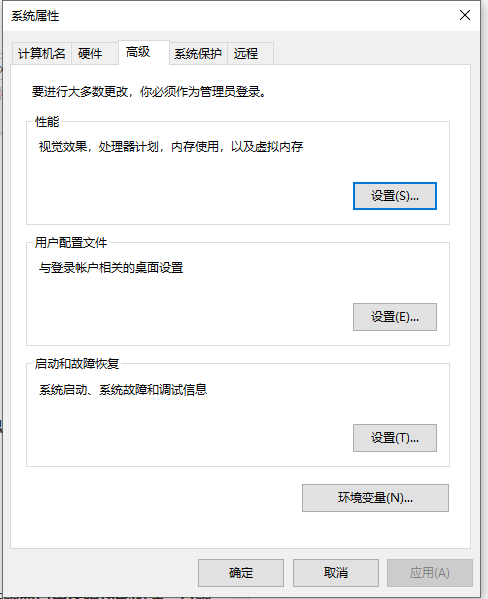
#上記は、win10 でシステム ディスクを完全にクリーンアップする方法です。必要な友人は、サンプル チュートリアルを参照して実践してください。
以上がwin10システムディスクをクリーンアップする完全な方法の詳細内容です。詳細については、PHP 中国語 Web サイトの他の関連記事を参照してください。

ホットAIツール

Undresser.AI Undress
リアルなヌード写真を作成する AI 搭載アプリ

AI Clothes Remover
写真から衣服を削除するオンライン AI ツール。

Undress AI Tool
脱衣画像を無料で

Clothoff.io
AI衣類リムーバー

AI Hentai Generator
AIヘンタイを無料で生成します。

人気の記事

ホットツール

メモ帳++7.3.1
使いやすく無料のコードエディター

SublimeText3 中国語版
中国語版、とても使いやすい

ゼンドスタジオ 13.0.1
強力な PHP 統合開発環境

ドリームウィーバー CS6
ビジュアル Web 開発ツール

SublimeText3 Mac版
神レベルのコード編集ソフト(SublimeText3)

ホットトピック
 7467
7467
 15
15
 1376
1376
 52
52
 77
77
 11
11
 19
19
 20
20
 WIN10でthumbs.dbファイルを削除する詳しい操作方法
Mar 27, 2024 pm 03:20 PM
WIN10でthumbs.dbファイルを削除する詳しい操作方法
Mar 27, 2024 pm 03:20 PM
1. win+r を押して実行ウィンドウに入り、[gpedit.msc] と入力します。 2. ローカル グループ ポリシー エディター ウィンドウで、[ユーザーの構成 → 管理用テンプレート → Windows コンポーネント] をクリックし、右側にある [ファイル マネージャー] を見つけて開きます。 3. [非表示のthumbs.dbファイルのサムネイルキャッシュをオフにする]を見つけて開きます。 4. 画面内で[有効→適用→OK]をクリックします。
 Windows 11 で OneDrive を使用してディスク領域を解放する方法
Feb 19, 2024 pm 10:37 PM
Windows 11 で OneDrive を使用してディスク領域を解放する方法
Feb 19, 2024 pm 10:37 PM
このコンピュータの電源を入れると、ディスクの記憶領域がいっぱいであることがわかり、ローカル ディスクをクリーンアップして領域を増やす必要があります。この問題を解決するには、不要なファイルを削除するか、OneDrive を使用して Windows 11 のディスク領域を解放することを検討してください。この方法を正常に使用するには、OneDriveFilesOn-Demand を有効にする必要があります。ファイルをこのモードに変換する方法を説明します。 OneDrive クラウド ストレージに空き容量がある限り、ローカル ディスク上の空き容量を増やすことができます。 OneDrive の空き容量は増えましたか? OneDrive はストレージ認識を利用して、ファイルを削除せずにローカル ドライブの領域を自動的に解放します。それはWを許可します
 win11のシステムディスクが100%占有されている場合の対処方法
Feb 04, 2024 pm 01:05 PM
win11のシステムディスクが100%占有されている場合の対処方法
Feb 04, 2024 pm 01:05 PM
ユーザーはタスク マネージャーでさまざまなアプリケーションの実行状況やコンピューターのディスク使用状況を確認できますが、win11 のシステム ディスク使用率が 100% の場合はどうすればよいですか?以下のエディタでは、win11 システムでディスク使用率が 100% になる問題の解決策を詳しく紹介しますので、困っている友人は参考にしてください。 win11 システムディスクが 100% を占有する問題の解決策: 方法 1: 1. ショートカット キーの組み合わせ「Ctrl+Alt+Del」を押し、指定されたページで「タスク マネージャー」をクリックします。 2. 新しいインターフェースで、「プロセス」タブの下にある「サービスホスト: unistack サービスグループ」を見つけます。
 Win11 の黒い画面が Windows_11 の黒い画面の問題を解決する方法を教えてくれる場合の対処法
May 08, 2024 pm 03:10 PM
Win11 の黒い画面が Windows_11 の黒い画面の問題を解決する方法を教えてくれる場合の対処法
May 08, 2024 pm 03:10 PM
Windows 11 は Microsoft が発売した最新のオペレーティング システムであり、新しいインターフェイス デザインとより実用的な機能をもたらします。ただし、一部のユーザーはアップグレードまたは使用プロセス中に黒い画面の問題に遭遇し、その結果、正常に動作できなくなりました。この記事では、Win11 の黒い画面の問題を効果的に解決し、コンピューターの通常の動作を迅速に復元するのに役立ついくつかの方法を詳しく紹介します。ツール資料: システム バージョン: Windows11 (21H2) ブランド モデル: Lenovo Xiaoxin Pro162022、Dell XPS13Plus、Asus ZenBookS13OLED ソフトウェア バージョン: NVIDIA GeForceExperience3.26.0.160、Intel Driver & SupportAssist
 仮想メモリ不足の問題の原因と解決策
Feb 23, 2024 pm 10:12 PM
仮想メモリ不足の問題の原因と解決策
Feb 23, 2024 pm 10:12 PM
仮想メモリ不足の原因と解決策 コンピュータ システムにおいて、仮想メモリはオペレーティング システムによって管理されるメモリ拡張テクノロジです。これにより、コンピュータは、物理メモリが不足している場合に、ディスク領域を使用して利用可能なメモリの量を拡張できます。ただし、場合によっては仮想メモリが不足し、システムの動作が遅くなったり、クラッシュしたりすることがあります。この記事では、仮想メモリ不足の原因を調査し、解決策を提供します。まず、仮想メモリ不足の主な原因は、物理メモリの不足、または仮想メモリのサイズの設定が正しくないことです。コンピュータのとき
 Ubuntuのパフォーマンスの最適化とUbuntuの最適化の実行速度
Feb 12, 2024 pm 12:06 PM
Ubuntuのパフォーマンスの最適化とUbuntuの最適化の実行速度
Feb 12, 2024 pm 12:06 PM
Ubuntu は、オープンソースのオペレーティング システムとしてデスクトップとサーバーの両方の分野で広く使用されていますが、時間の経過とともにシステムのパフォーマンスが低下し、動作速度が遅くなることがあります。この記事では、Ubuntu でパフォーマンスを最適化してパフォーマンスを向上させる方法を紹介します。システムの動作速度と応答性。ハードウェア構成がシステムのニーズを満たしていることを確認してください。ハードウェア構成が低いと、システムの動作が遅くなる可能性があります。システム パフォーマンスを向上させるために、メモリのアップグレード、より高速なハード ドライブの交換、または SSD の使用を検討できます。 。一時ファイル、キャッシュ、ジャンク ファイルが多すぎると、ディスク領域を占有し、システムのパフォーマンスに影響を及ぼします。システム独自のディスク ユーティリティまたはサードパーティ ツールを使用して、ディスク領域をクリーンアップし、不要なファイルを削除できます。 Ubuntu が起動すると、
 コンピューターのCドライブがいっぱいのときにWin7システムをクリーンアップする方法
Jul 09, 2023 pm 04:05 PM
コンピューターのCドライブがいっぱいのときにWin7システムをクリーンアップする方法
Jul 09, 2023 pm 04:05 PM
win7 システムをしばらく実行した後、C ドライブのスペースがどんどん小さくなっていることがわかりました。C ドライブのスペースのサイズはシステムの速度に関係しています。 win7 システムの C ドライブが突然いっぱいになる状況に遭遇した場合、一部のユーザーはどうすればよいでしょうか? Windows 7コンピュータのCドライブをクリーンアップする方法を教えましょう。 1. Cドライブを右クリックし、「プロパティ」を選択すると以下の画面が表示されますので、「ディスク クリーンアップ」をクリックします。 2. 以下の画面が表示されたら、すべてを確認し、「OK」をクリックして、直接クリーニングします。 3. コンピュータを右クリックし、[プロパティ] - [システムの保護] の順にクリックし、[構成] をクリックして、[削除] を選択します。 4. タブを「詳細」に切り替えて、「設定」をクリックします。 5. 仮想メモリを設定し、「変更」をクリックします。 6. [すべてのドライブのページング ファイル サイズを自動的に管理する] チェック ボックスをオフにして、ドライブ C を選択し、[ページング ファイルなし] を選択して、仮想メモリ設定を次のように設定します。
 携帯電話の一時フォルダーを削除する方法
Feb 22, 2024 am 09:12 AM
携帯電話の一時フォルダーを削除する方法
Feb 22, 2024 am 09:12 AM
携帯電話上の一時フォルダを削除する方法 最新の携帯電話がますます高性能になるにつれて、携帯電話上の一時フォルダの重要性がますます高まっています。一時フォルダは、電話システムおよびアプリケーションによって生成された一時ファイルが保存される場所です。これらのファイルには、キャッシュ ファイル、ログ ファイル、ダウンロード ファイル、および現時点では不要になったその他のファイルが含まれます。これらのファイルは携帯電話を使用する上で一定の役割を果たしますが、時間の経過とともに携帯電話のストレージ容量を占有し、携帯電話の動作が遅くなったり、ストレージ容量が不足したりするなどの問題を引き起こします。したがって、携帯電話上の一時ファイルを定期的に削除してください



