コンピューターを win10 システムにアップグレードしたい場合は、実際にアップグレード ツールを使用して、ワンクリックで win10 をインストールできます。これにより、時間を大幅に節約できます。アップグレード用のツールをお勧めするチュートリアルは次のとおりです。 win10.バー。
1. ブラウザでオンライン システム再インストール ツール ソフトウェアを検索して開き、本番システムを選択し、クリックして本番を開始します。
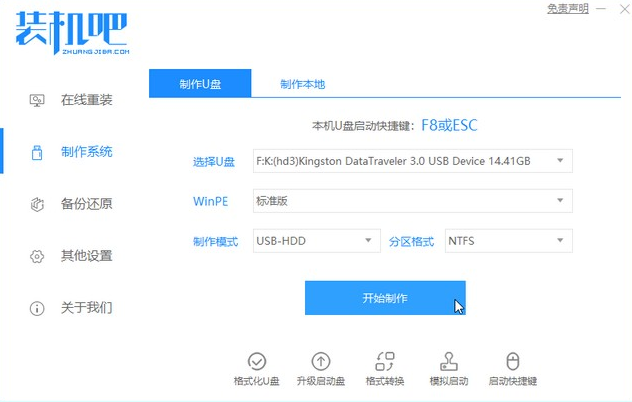
#2. win10 システム イメージを選択し、クリックして作成を開始します。
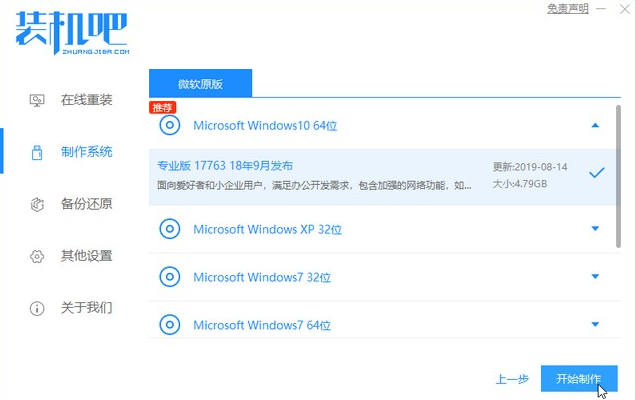
3. ファイルのダウンロード段階に入ったら、しばらくお待ちください。
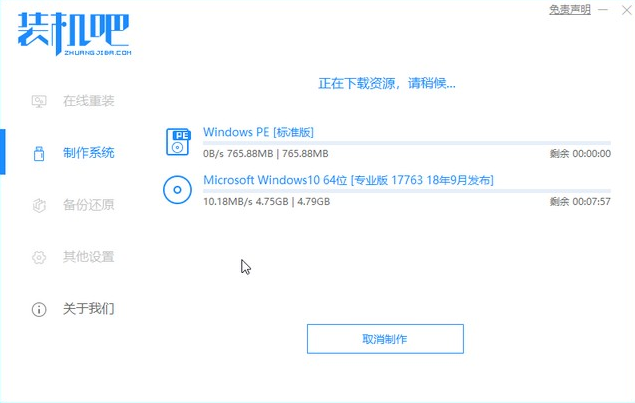
#4. ダウンロードと展開が完了したら、起動ディスクを取り出して終了します。
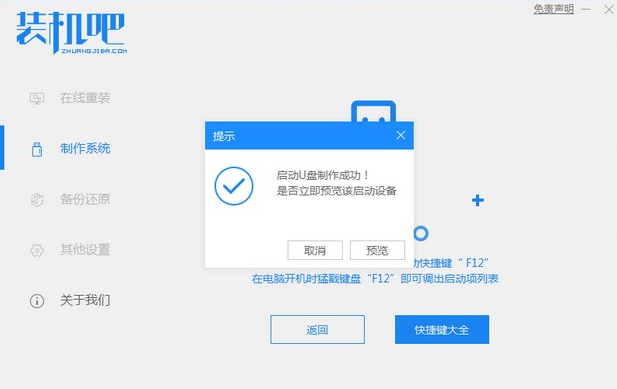
#5. 準備した起動可能な USB ディスクをコンピュータに挿入し、コンピュータの電源を入れて、すぐに Esc、Del、または F12 を押して USB から起動する BIOS 設定に入ります。ディスク。ここでは、F12 を押して USB ディスクを選択して入るクイック ブート メニューを示します。
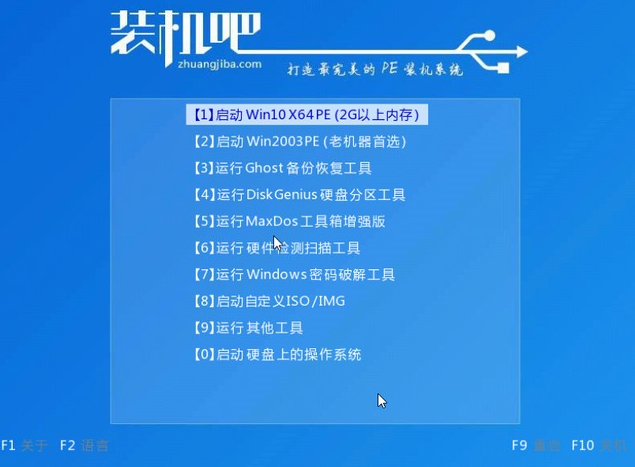
#6. PE システムに入り、c ドライブにインストールする win10 システムを選択し、クリックしてインストールを開始します。
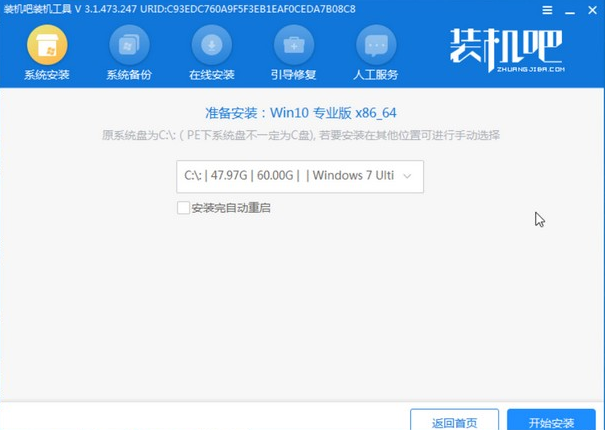
#7. システムのインストールが完了したら、[今すぐ再起動] をクリックします。
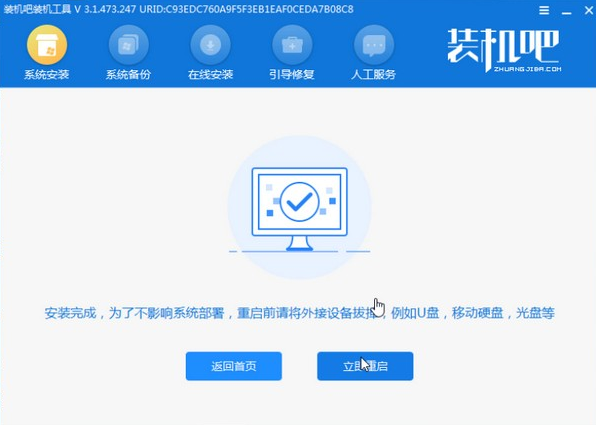
#8. その後、インストールが完了するまで待ち、次のインターフェイスに入ると、インストールは完了です。
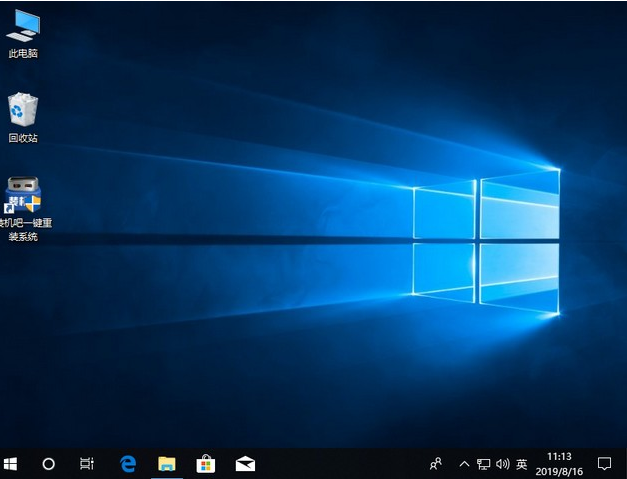
上記は、共有された win10 アップグレード ツールを使用して Windows 10 システムをワンクリックでインストールするプロセスです。
以上がwin10アップグレードツールを使用してwin10を再インストールする方法の詳細内容です。詳細については、PHP 中国語 Web サイトの他の関連記事を参照してください。