Windows 10 でディスク領域をクリーンアップする方法
コンピュータを使用する時間が長くなると、ディスク領域が少なくなります。ディスク領域がほぼいっぱいになると、コンピュータが動かなくなるのを避けるためにディスク領域をクリーンアップする必要があります。 win10 ディスクスペースをクリーンアップする方法 次に、編集者が win10 でディスクスペースをクリアする方法を共有します。来て見てください。
win10ディスクスペースクリーニング:
1. まず、デスクトップ上のごみ箱を右クリックし、「ごみ箱を空にする」を選択します。
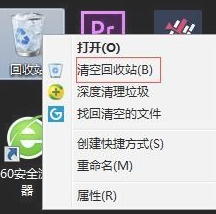
2. 次に、win i キーを押して、Windows の設定ページを開きます。

3. 「system」関数を見つけます。

4. システムページに入ったら、左側の「ストレージ」ボタンをクリックし、右側でクリーニングする必要があるディスクをクリックします。

5. このページでは、システムによってストレージの使用状況が一覧表示されるので、一時ファイルを選択します。
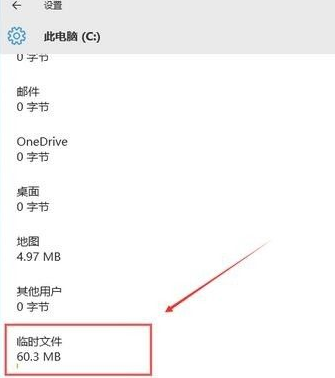
6. 次に、「一時ファイルの削除」ボタンをクリックして、一時ファイルを削除し、キャッシュを更新します。

方法 2
1. デスクトップの「このコンピュータ」をクリックし、ページに入り、右クリックして選択しますディスクをクリーニングする必要がある項目を選択し、「プロパティ」をクリックします。
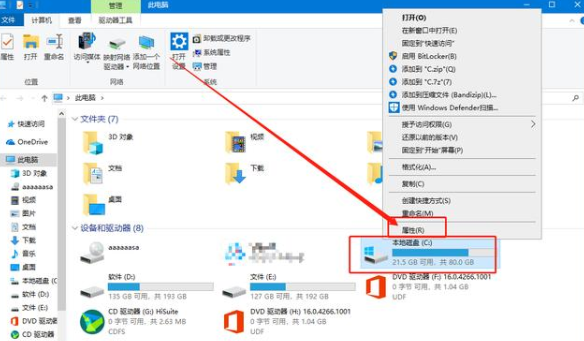
2. プロパティページに入り、下の「ディスククリーンアップ」ボタンをクリックします。

3. 次に「システムファイルのクリーンアップ」をクリックします。

4.「Windows Updateクリーンアップ」が表示されたら、チェックを入れて「OK」をクリックします。
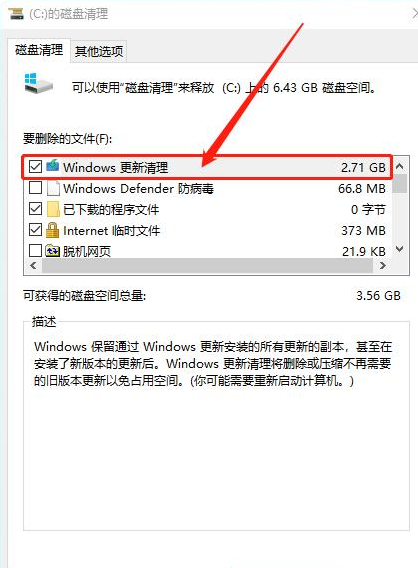
5. 最後に確認ウィンドウが表示されたら、「ファイルを削除」をクリックします。

上記は win10 のディスク容量の内容です。もう学習されましたか。
以上がWindows 10 でディスク領域をクリーンアップする方法の詳細内容です。詳細については、PHP 中国語 Web サイトの他の関連記事を参照してください。

ホットAIツール

Undresser.AI Undress
リアルなヌード写真を作成する AI 搭載アプリ

AI Clothes Remover
写真から衣服を削除するオンライン AI ツール。

Undress AI Tool
脱衣画像を無料で

Clothoff.io
AI衣類リムーバー

AI Hentai Generator
AIヘンタイを無料で生成します。

人気の記事

ホットツール

メモ帳++7.3.1
使いやすく無料のコードエディター

SublimeText3 中国語版
中国語版、とても使いやすい

ゼンドスタジオ 13.0.1
強力な PHP 統合開発環境

ドリームウィーバー CS6
ビジュアル Web 開発ツール

SublimeText3 Mac版
神レベルのコード編集ソフト(SublimeText3)

ホットトピック
 7471
7471
 15
15
 1377
1377
 52
52
 77
77
 11
11
 19
19
 30
30
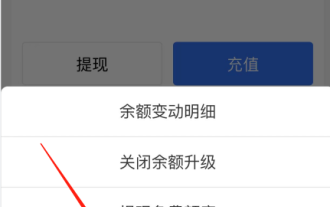 Alipay の残高凍結に関する詳細な操作手順とガイドライン
Jan 04, 2024 pm 03:31 PM
Alipay の残高凍結に関する詳細な操作手順とガイドライン
Jan 04, 2024 pm 03:31 PM
Alipay は、予備の現金の保管、送金、支払いによく使用されます。しかし、Alipay にお金があると表示されているにもかかわらず、Alipay 残高が使用できない状況に遭遇した場合、どうすれば問題を解決できますか?次に、Alipay残高が凍結された場合の詳しい操作方法を当サイト編集者がお伝えします。興味のあるお友達はぜひ編集者をフォローして見てください! Alipay 残高凍結の詳細な操作方法 導入と処理 Alipay 残高が凍結された場合、Alipay の顧客サービス番号に直接電話し、関連するプロンプトと要件に従ってアカウントの凍結を解除することができます。 Alipay 残高変更の詳細記録を削除するにはどうすればよいですか? Alipay のメイン インターフェースに入ると、右下隅に「My」オプションが表示されます。クリックすると別のインターフェースにジャンプします。このインターフェースの「Bill」をクリックしてください。
 Windows 10で投影するためのショートカットキーはどこにありますか?
Jan 06, 2024 pm 08:01 PM
Windows 10で投影するためのショートカットキーはどこにありますか?
Jan 06, 2024 pm 08:01 PM
win10 プロジェクターを使用したい場合、コンピューターでの操作が非常に複雑だと感じる人が多いので、ショートカット キーを使用してどのように操作すればよいでしょうか? 次に、エディターが表示されます。 Windows 10 で投影ショートカット キーを押す方法に関する詳細なチュートリアル。 ステップ 1: Win+P キーを同時に押し続けます。ステップ 2: コンピューターの右側に表示されるオプションを選択するだけです。 win10 プロジェクターに関する質問 win10 プロジェクターのセットアップ場所 >>> win10 プロジェクターで全画面表示する方法 >>> win10 プロジェクターでこのコンピューターに投影する方法 >>>
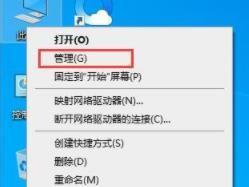 Win11で自動アップデートを無効にする方法
Dec 27, 2023 pm 12:53 PM
Win11で自動アップデートを無効にする方法
Dec 27, 2023 pm 12:53 PM
多くのユーザーは、日常的にコンピューターを使用するときに常にシステムから自動アップデートを受信しているため、コンピューターの速度が低下するだけでなく、システムが停止する原因にもなります。自動アップデートが必要な場合は、自動アップデートを終了する方法を見てみましょう。 Windows 11 システムの自動更新を防ぐ方法 1. まず、デスクトップ上の「この PC」を右クリックし、「管理」を選択します。 2. 開いた「コンピューターの管理」で、「サービス」→「アプリケーション」→「サービス」→「Windows Update」をクリックします。 3. 次に、「Windows update」をダブルクリックし、「スタートアップの種類」を「無効」に設定し、「停止」サービスをクリックして確認します。 4.「復元」タブをクリックして、最初に失われたものを復元します。
 win10 セーフ モードでパワーオン パスワードを自動的にスキップする方法
Dec 28, 2023 pm 06:57 PM
win10 セーフ モードでパワーオン パスワードを自動的にスキップする方法
Dec 28, 2023 pm 06:57 PM
多くのユーザーがコンピュータを使用する場合、ブート モードでパワーオン パスワードを直接スキップしてそのまま放置するという問題に遭遇することがよくあります。これはユーザーに多大な迷惑を与えていますが、実際に解決するのはそれほど難しいことではありません。 win10 セキュリティ モード パワーオン パスワードをスキップします。 win10 セーフ モードに入ることができません: 1. 多くのユーザーがデスクトップに入る前にスタックし、パスワード インターフェイスがありません。 2. 3 ~ 4 回強制的にシャットダウンすると、起動設定ページが表示されるので、「セーフ モードを有効にする」を選択します。 3.「スタート」を右クリックし、「ファイル名を指定して実行」をクリックします。 4. 実行ウィンドウに「msconfig」と入力します。 5. 「全般」をクリックし、「通常起動」を選択します。 6. パスワードインターフェイスに正常に入ります。
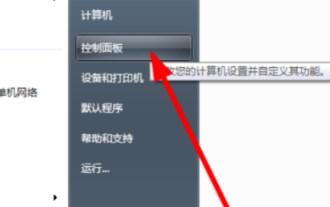 win7でLenovoのタッチパッドをオフにする方法
Jul 08, 2023 pm 02:45 PM
win7でLenovoのタッチパッドをオフにする方法
Jul 08, 2023 pm 02:45 PM
Lenovo は中国の有名なコンピューター ブランドです。多くの友人は、コンピューターを購入するときに Lenovo ラップトップを選択します。そのため、ラップトップで入力しているときに、誤ってマウスのタッチパッドに触れてしまう可能性があり、非常に不便です。では、Lenovo はどのようにして win7 でタッチパッドをオフにするのでしょうか?今日は、win7でLenovoタッチパッドをオフにする方法を教えます。見てみましょう! Lenovo による Windows 7 のタッチパッドをオフにする方法: 1. Lenovo ラップトップを開き、デスクトップの左下隅をクリックして、「コントロール パネルを開く」を選択します。 2. 「コントロール パネルでマウスを開く」を選択します。 3. タッチパッドのチェックを外し、Lenovo ノートブックのタッチパッドをオフにします。上記は、Lenovo が win7 でタッチパッドをオフにする方法です。お役に立てれば幸いです!
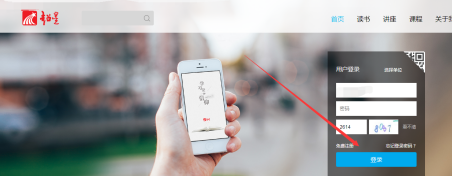 PC版Chaoxing Xuetongの操作方法 - PC版Chaoxing Xuetongの操作方法
Mar 06, 2024 pm 12:31 PM
PC版Chaoxing Xuetongの操作方法 - PC版Chaoxing Xuetongの操作方法
Mar 06, 2024 pm 12:31 PM
多くのユーザーは、PC 版の Chaoxing Xuedutong を使用する際、操作方法にあまり慣れていません。次に、エディターが PC 版 Chaoxing Xuedutong の操作方法を提供します。以下を見てみましょう。バー。ステップ 1: まず、コンピュータのブラウザで Chaoxing Learning Pass を検索し、公式 Web サイトに入り、直接ログインします。ステップ 2: 次に、関連するコース情報が表示されます。図に示すように、学習中のコースをクリックできます。 ステップ 3: Xuetongzhong の学習コースに入った後、選択したコースをクリックできます。関連するディスカッションを行う、宿題の練習など。ステップ4: 他の学習コースも検索できます 図のように、検索するコースの種類やその他の操作を選択できます。ステップ 5: 最後にもう 1 つあります
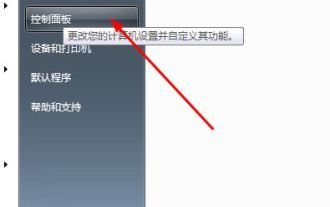 win7でファイアウォールをオフにする方法を共有する
Jul 18, 2023 pm 02:49 PM
win7でファイアウォールをオフにする方法を共有する
Jul 18, 2023 pm 02:49 PM
Win7 システムには、強力な機能を備えた独自の Windows ファイアウォールが搭載されています。シンプルな外観、豊富な機能、そして使いやすいです。システムとネットワーク アプリケーションのセキュリティを簡単に保護できます。ただし、一部のネットワーク機能を正常に使用できない場合があります。 Win7 でファイアウォールをオフにする 操作は以下のとおりです。必要な友達は見てください。 Windows 7 でファイアウォールをオフにする方法: 1. システムの [スタート] ボタンをクリックして、コントロール パネルを開きます。 2. コントロール パネルの表示モードを大きなアイコンに変更し、WINDOWS ファイアウォールを開きます。 3. 左側の[Windows ファイアウォールの有効化または無効化]をクリックします 4. 入力後、Windows ファイアウォールを無効にするを選択します。 5. 再度コントロールパネルに入り、[管理ツール]を開きます。 6. 管理ツールに入ります。
 PS ニキビを取り除く方法
Apr 01, 2024 am 11:46 AM
PS ニキビを取り除く方法
Apr 01, 2024 am 11:46 AM
1.[スポット治癒ブラシツール]を直接使用し、ニキビをカバーする大きさにブラシの大きさを調整します。 2.最後にニキビ部分を軽くたたいて修復します。方法 2: ニキビの範囲が比較的広い場合は、[治癒ブラシ ツール]を使用できます。 1. まず、ALT を押しながら状態の良い肌にサンプルを採取します。 2.その後、ニキビが消えるまでニキビ部分に塗ります。方法 3: ニキビが 1 つで比較的大きい場合は、[パッチ ツール] を使用できます。 1. まずニキビを選択し、選択ボックスを正常な皮膚にドラッグします。 2. 最後に CTRL+D を押して選択をキャンセルします。



