Windows 10 タスクバーが応答しない場合はどうすればよいですか? Windows 10 タスクバーが応答しない場合はどうすればよいですか?
Windows 10 のタスク バーには、通常の Windows と同様によく使用される機能が数多くあり、ショートカット アイコンやその他の特定のコンテンツも継承しています。しかし、多くの消費者は、win10 の使用中にタスク バーが固まって応答しなくなるという問題に遭遇しています。 Windows 10 のタスクバーが応答しないときに問題が発生しますか? 通常、これはリソース マネージャーが停止しているため、リソース マネージャーを再起動するとこの問題を解決できます。実際の Windows 10 タスクバーが応答しない場合の対処方法は次のとおりです。
Windows 10 タスクバーが応答しないのはなぜですか?
方法 1: 「Windows エクスプローラー」を再起動します。
すぐにコンピューターのキーボード ショートカット「Ctrl Alt Del」を押して「エクスプローラー」を開きます。 「プロセス」メニューバーに切り替え、「Windows エクスプローラー」項目を選択し、「再起動」ボタンをクリックします。 「Windows エクスプローラー」が再起動した後、タスクバーを再度クリックしてみると、完全に復元されるはずです。
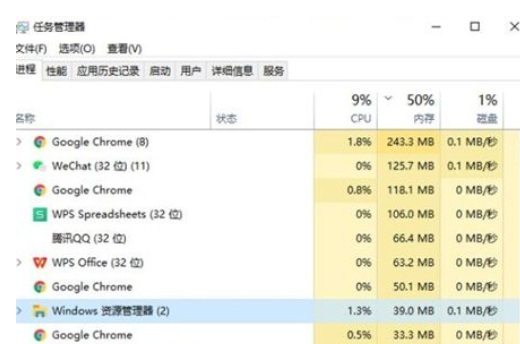
方法 2: 「展開操作」を繰り返します
1. デスクトップの左下隅にある「Cortana」音声入力ボックスをクリックし、次のように入力します。 「PowerShell」を選択し、百度検索で以下のツールを検索し、右クリックして右クリックメニューから「管理者として実行」を選択します。コンピューターのマウスを右クリックし、管理者として PowerShell を選択すると、すぐに起動できます。
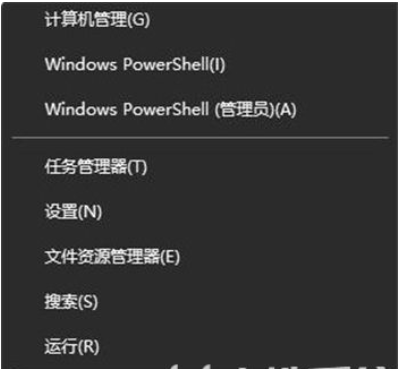
2. このとき、「Windows PowerShell」プログラムは「管理者」として実行され、次のコマンドを cmd ページにコピーし、Enter キーを押して実行します。 :
Get-AppXPackage-AllUsers|Foreach{Add-AppxPackage-DisableDevelopmentMode-Register"$($_.InstallLocation)AppXManifest."}
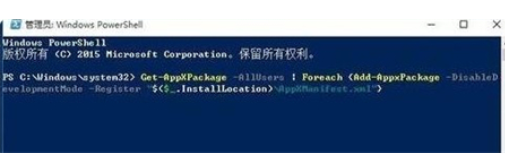
3最後に、「システム展開プロセス」操作が進行するまで辛抱強く待ちます。通常、プロセス全体には 2 ~ 10 分かかります。最後に、タスクバーを右クリックして他の関連操作を実行してみてください。
上記は、Windows 10 タスクバーが応答しない原因の解決策です。これを実行すると、タスクバーは完全に復元されるはずです。
以上がWindows 10 タスクバーが応答しない場合はどうすればよいですか? Windows 10 タスクバーが応答しない場合はどうすればよいですか?の詳細内容です。詳細については、PHP 中国語 Web サイトの他の関連記事を参照してください。

ホットAIツール

Undresser.AI Undress
リアルなヌード写真を作成する AI 搭載アプリ

AI Clothes Remover
写真から衣服を削除するオンライン AI ツール。

Undress AI Tool
脱衣画像を無料で

Clothoff.io
AI衣類リムーバー

AI Hentai Generator
AIヘンタイを無料で生成します。

人気の記事

ホットツール

メモ帳++7.3.1
使いやすく無料のコードエディター

SublimeText3 中国語版
中国語版、とても使いやすい

ゼンドスタジオ 13.0.1
強力な PHP 統合開発環境

ドリームウィーバー CS6
ビジュアル Web 開発ツール

SublimeText3 Mac版
神レベルのコード編集ソフト(SublimeText3)

ホットトピック
 7530
7530
 15
15
 1379
1379
 52
52
 82
82
 11
11
 21
21
 76
76
 Windows 7にMySQLをインストールできますか?
Apr 08, 2025 pm 03:21 PM
Windows 7にMySQLをインストールできますか?
Apr 08, 2025 pm 03:21 PM
はい、MySQLはWindows 7にインストールできます。MicrosoftはWindows 7のサポートを停止しましたが、MySQLは引き続き互換性があります。ただし、インストールプロセス中に次のポイントに注意する必要があります。WindowsのMySQLインストーラーをダウンロードしてください。 MySQL(コミュニティまたはエンタープライズ)の適切なバージョンを選択します。インストールプロセス中に適切なインストールディレクトリと文字セットを選択します。ルートユーザーパスワードを設定し、適切に保ちます。テストのためにデータベースに接続します。 Windows 7の互換性とセキュリティの問題に注意してください。サポートされているオペレーティングシステムにアップグレードすることをお勧めします。
 PSの負荷速度をスピードアップする方法は?
Apr 06, 2025 pm 06:27 PM
PSの負荷速度をスピードアップする方法は?
Apr 06, 2025 pm 06:27 PM
Slow Photoshopの起動の問題を解決するには、次のような多面的なアプローチが必要です。ハードウェアのアップグレード(メモリ、ソリッドステートドライブ、CPU)。時代遅れまたは互換性のないプラグインのアンインストール。システムのゴミと過剰な背景プログラムを定期的にクリーンアップします。無関係なプログラムを慎重に閉鎖する。起動中に多数のファイルを開くことを避けます。
 フロントエンドの開発では、CSSとJavaScriptを使用して、Windows 10設定インターフェイスと同様のサーチライト効果を実現する方法は?
Apr 05, 2025 pm 10:21 PM
フロントエンドの開発では、CSSとJavaScriptを使用して、Windows 10設定インターフェイスと同様のサーチライト効果を実現する方法は?
Apr 05, 2025 pm 10:21 PM
フロントエンド開発でWindowsのような実装方法...
![[ブラウザ]タブを閉じることと、JavaScriptを使用してブラウザ全体を閉じることを区別する方法は?](https://img.php.cn/upload/article/001/246/273/174338713695338.jpg?x-oss-process=image/resize,m_fill,h_207,w_330) [ブラウザ]タブを閉じることと、JavaScriptを使用してブラウザ全体を閉じることを区別する方法は?
Apr 04, 2025 pm 10:21 PM
[ブラウザ]タブを閉じることと、JavaScriptを使用してブラウザ全体を閉じることを区別する方法は?
Apr 04, 2025 pm 10:21 PM
ブラウザのJavaScriptを使用して、タブを閉じることとブラウザ全体を区別する方法は?ブラウザの毎日の使用中、ユーザーは...
 PSの垂直参照線を引く方法
Apr 06, 2025 pm 08:18 PM
PSの垂直参照線を引く方法
Apr 06, 2025 pm 08:18 PM
Photoshopで垂直ガイドを引く:ルーラービューを有効にします(ビュー>ルーラー)。マウスをルーラーの垂直エッジの上にホバリングし、次にカーソルが二重矢印を備えた垂直線になり、マウスを保持してドラッグして基準線を引き出します。ガイドをドラッグして[削除]をクリックするか、クロスにホバリングします。
 特定のシステムバージョンでMySQLが報告したエラーのソリューション
Apr 08, 2025 am 11:54 AM
特定のシステムバージョンでMySQLが報告したエラーのソリューション
Apr 08, 2025 am 11:54 AM
MySQLのインストールエラーのソリューションは次のとおりです。1。システム環境を慎重に確認して、MySQL依存関係ライブラリの要件が満たされていることを確認します。異なるオペレーティングシステムとバージョンの要件は異なります。 2.エラーメッセージを慎重に読み取り、依存関係のインストールやSUDOコマンドの使用など、プロンプト(ライブラリファイルの欠落やアクセス許可など)に従って対応する測定値を取得します。 3.必要に応じて、ソースコードをインストールし、コンパイルログを慎重に確認してみてください。これには、一定量のLinuxの知識と経験が必要です。最終的に問題を解決する鍵は、システム環境とエラー情報を慎重に確認し、公式の文書を参照することです。
 MySQLはダウンロード後にインストールできません
Apr 08, 2025 am 11:24 AM
MySQLはダウンロード後にインストールできません
Apr 08, 2025 am 11:24 AM
MySQLのインストール障害の主な理由は次のとおりです。1。許可の問題、管理者として実行するか、SUDOコマンドを使用する必要があります。 2。依存関係が欠落しており、関連する開発パッケージをインストールする必要があります。 3.ポート競合では、ポート3306を占めるプログラムを閉じるか、構成ファイルを変更する必要があります。 4.インストールパッケージが破損しているため、整合性をダウンロードして検証する必要があります。 5.環境変数は誤って構成されており、環境変数はオペレーティングシステムに従って正しく構成する必要があります。これらの問題を解決し、各ステップを慎重に確認して、MySQLを正常にインストールします。
 ターミナルからMySQLにアクセスできません
Apr 08, 2025 pm 04:57 PM
ターミナルからMySQLにアクセスできません
Apr 08, 2025 pm 04:57 PM
端末からmysqlにアクセスできない場合は、次の理由があります。MySQLサービスが実行されていません。接続コマンドエラー;許可が不十分です。ファイアウォールは接続をブロックします。 mysql構成ファイルエラー。



