ブートカーネルセキュリティチェック失敗のブルースクリーンの解決策
コンピュータを使用する際、多くのユーザーがさまざまな誤った使用方法によりコンピュータの問題を引き起こすことがよくありますが、ユーザーにとって最も厄介なものはブルー スクリーンの問題です。今日、エディターは、kernelsecuritycheckfailure ブルー スクリーン エラー コードを解決する方法を皆さんに紹介します。
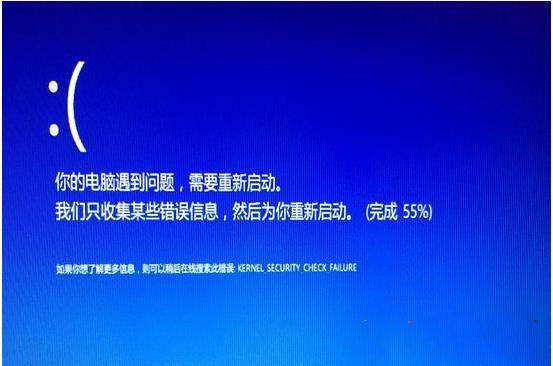
「KERNEL-SECURITY-CHECK-FAILUR」画面が表示される理由:
1. ワイヤレス ドライバーが正しくありません。
2. グラフィック カード ドライバーが正しくありません。
このブルー スクリーンは、ドライバーにエラーがあることを示しています。最も一般的なドライバー エラーはネットワーク ポートとサウンド カードです。
実際の解決策は次のとおりです。
独立したグラフィック カードは比較的強力であるため、通常はサウンド カード ドライバーから段階的に再インストールします。
1. win x でネットワーク アダプターをオンにし、デバイス マネージャーでサウンド カード ドライバーをアンインストールします。
2. アンインストール後、win10 システム ソフトウェアが適切なドライバーを照合しますので、ドライバーがインストールされるまで待ちます。この方法がうまくいかない場合は、一度アンインストールしてから、対応するサウンド カードの公式 Web サイトにアクセスしてドライバーをダウンロードできます。ラップトップをお持ちの場合は、対応する公式 Web サイトからドライバーをダウンロードすることをお勧めします。
3. 再インストール後にサウンド カード ドライバーが失敗した場合は、グラフィック カード ドライバーを再インストールする必要があります。手順はサウンドカードを再インストールする場合と同じです。
方法 2: ブルー スクリーン ファイルをクエリして問題を見つける
1. まず、ブルー スクリーンが発生したときに Win10 が DMP ファイルを生成することを確認します。設定内容は以下のとおりです。
コンピュータを右クリックし、[プロパティ]-[システムの詳細構成]-[操作と障害対応の設定]を選択します。
開いたら、[フォロー]をクリックします。設定手順: デバッグ情報のロード > 「Small Memory Archive (256KB)」を選択し、パスのデフォルト設定を選択し、[イベントをシステム ログにロード] を有効にし、確認してコンピュータを再起動します。
2. ブルー スクリーン ファイル分析ツールを無料でダウンロードします https://www.xitongzhijia.net/soft/231678.html
3. ファイルをクリックして、フラグメント キャッシュ ファイルを開きます;
4. ダンプ ファイルを選択します。Windows のデフォルトの場合は、C:\Windows\Minidump フォルダーに保存されています。
# これで、ブルー スクリーンの情報が表示されます。ファイルを検索して問題を見つけ、ブルー スクリーンのクラッシュを引き起こします。 一般的に、ブルー スクリーン ファイルをチェックしない場合、実際にどこに障害があるのかを見つけることは不可能です。最も可能性の高い問題のいくつかを解決することによってのみ検出できるため、この方法で障害が発生した場合は、次に、誰もが方法 2 を実行できます。以上がブートカーネルセキュリティチェック失敗のブルースクリーンの解決策の詳細内容です。詳細については、PHP 中国語 Web サイトの他の関連記事を参照してください。

ホットAIツール

Undresser.AI Undress
リアルなヌード写真を作成する AI 搭載アプリ

AI Clothes Remover
写真から衣服を削除するオンライン AI ツール。

Undress AI Tool
脱衣画像を無料で

Clothoff.io
AI衣類リムーバー

AI Hentai Generator
AIヘンタイを無料で生成します。

人気の記事

ホットツール

メモ帳++7.3.1
使いやすく無料のコードエディター

SublimeText3 中国語版
中国語版、とても使いやすい

ゼンドスタジオ 13.0.1
強力な PHP 統合開発環境

ドリームウィーバー CS6
ビジュアル Web 開発ツール

SublimeText3 Mac版
神レベルのコード編集ソフト(SublimeText3)

ホットトピック
 7478
7478
 15
15
 1377
1377
 52
52
 77
77
 11
11
 19
19
 33
33
 コンピューターのブルー スクリーン システム スレッド例外が処理されない問題を解決するにはどうすればよいですか?
Mar 13, 2024 pm 02:46 PM
コンピューターのブルー スクリーン システム スレッド例外が処理されない問題を解決するにはどうすればよいですか?
Mar 13, 2024 pm 02:46 PM
コンピュータの実行中、コンピュータにブルー スクリーン、黒い画面、応答しない操作などが発生することは避けられません。最近、一部のユーザーから、コンピュータにブルー スクリーン コード システム スレッド例外が処理されないという報告が編集者に寄せられました。これは何を意味しますか? ?この問題をどうやって解決すればよいでしょうか?以下で詳細な解決策を見てみましょう。システムスレッド例外が処理されない とはどういう意味ですか?回答: システム スレッド例外が処理されないブルー スクリーンは、通常、ドライバーの競合や仮想メモリ構成エラーなどのソフト フォールトが原因で発生します。互換性のないハードウェアとソフトウェア、ドライバー、または更新されたパッチは、システム ファイルに損傷を与える原因となります。 解決:
 リーグ・オブ・レジェンドのプレイ中にブルースクリーンを表示せずにコンピューターを再起動する方法
Feb 13, 2024 pm 07:12 PM
リーグ・オブ・レジェンドのプレイ中にブルースクリーンを表示せずにコンピューターを再起動する方法
Feb 13, 2024 pm 07:12 PM
最も人気があり影響力のあるオンライン ゲームの 1 つとして、LOL には膨大なユーザー ベースがあります。しかし、最近多くの友人が、LOL をプレイ中にブルー スクリーンが表示されると編集者に報告しました。これは本当にひどいことです。どう対処すればよいでしょうか?ここでは、編集者が LOL ブルー スクリーンを解決するためのヒントをいくつか紹介します。笑 ブルースクリーンの解決策: 理由1、コンピュータ自体のメモリが不足しているため、ブルースクリーンの解決策が発生します: ハードディスクの空き容量が不足している問題を解決するには、いくつかの対策を講じることができます。まず、ハード ドライブにあまり多くのファイルやデータを保存しないようにし、不要になったファイルをいくつか削除してみてください。次に、システムによって生成された一時ファイルを定期的にクリーンアップするには、システム独自のクリーニング ツールまたはサードパーティのクリーニング ソフトウェアを使用できます。さらに、
 ブルースクリーンコード0x0000001が発生した場合の対処方法
Feb 23, 2024 am 08:09 AM
ブルースクリーンコード0x0000001が発生した場合の対処方法
Feb 23, 2024 am 08:09 AM
ブルー スクリーン コード 0x0000001 の対処法。ブルー スクリーン エラーは、コンピューター システムまたはハードウェアに問題がある場合の警告メカニズムです。コード 0x0000001 は、通常、ハードウェアまたはドライバーの障害を示します。ユーザーは、コンピュータの使用中に突然ブルー スクリーン エラーに遭遇すると、パニックになり途方に暮れるかもしれません。幸いなことに、ほとんどのブルー スクリーン エラーは、いくつかの簡単な手順でトラブルシューティングして対処できます。この記事では、ブルー スクリーン エラー コード 0x0000001 を解決するいくつかの方法を読者に紹介します。まず、ブルー スクリーン エラーが発生した場合は、再起動を試みることができます。
 Win7 システムでブルー スクリーン エラー コード 0x00000124 が表示された場合はどうすればよいですか? エディターが解決方法を教えます
Mar 21, 2024 pm 10:10 PM
Win7 システムでブルー スクリーン エラー コード 0x00000124 が表示された場合はどうすればよいですか? エディターが解決方法を教えます
Mar 21, 2024 pm 10:10 PM
現在、コンピュータが最も一般的に使用されています。仕事、勉強、生活など、どこにでもあります。しかし、コンピュータにも問題があります。人々は、Win7 システムのブルー スクリーン 0x00000124 エラーなど、あらゆる種類の問題に圧倒されています。コードは、Win7 ユーザーにとって最も一般的な問題の 1 つです。この問題が発生した場合はどうすればよいですか? このため、エディターは、ブルー スクリーン 0x00000124 を解決する方法を提供しました。 Win7 システムを使用する過程で、何らかの問題、特にユーザーが頻繁に遭遇するブルー スクリーンや黒い画面などの問題が発生することは避けられません。コンピューターの電源を入れたときに表示され、0x00000124 エラー コードが表示されます。これに対処する方法
 Black Shark 携帯電話の電源をオンにできない場合はどうすればよいですか?自分を救う方法を教えてください!
Mar 23, 2024 pm 04:06 PM
Black Shark 携帯電話の電源をオンにできない場合はどうすればよいですか?自分を救う方法を教えてください!
Mar 23, 2024 pm 04:06 PM
Black Shark 携帯電話の電源をオンにできない場合はどうすればよいですか?自分を救う方法を教えてください!私たちの日常生活において、携帯電話は私たちにとって欠かせないものとなっています。多くの人にとって、Black Shark 携帯電話は最愛のゲーム用携帯電話です。しかし、さまざまな問題が発生することは避けられません。そのうちの 1 つは、電話の電源が入らないことです。このような状況に遭遇した場合でも、パニックにならずに、いくつかの解決策をご紹介しますので、お役に立てれば幸いです。まず、Black Shark 携帯電話の電源が入らない場合は、まず携帯電話に十分な電力があるかどうかを確認してください。バッテリーが消耗しているため、電話機の電源が入らない可能性があります。
 コンピューターが頻繁にブルー スクリーンになり、コードが毎回異なります
Jan 06, 2024 pm 10:53 PM
コンピューターが頻繁にブルー スクリーンになり、コードが毎回異なります
Jan 06, 2024 pm 10:53 PM
win10 システムは非常に優れた高インテリジェンス システムであり、その強力なインテリジェンスはユーザーに最高のユーザー エクスペリエンスをもたらすことができ、通常の状況では、ユーザーの win10 システム コンピューターに問題はありません。しかし、優れたコンピューターにはさまざまな障害が発生するのは避けられず、最近、友人が win10 システムで頻繁にブルー スクリーンが発生したと報告しています。今日、エディターは、Windows 10 コンピューターで頻繁にブルー スクリーンを引き起こすさまざまなコードに対する解決策を提供します。毎回異なるコードが表示される頻繁なコンピューターのブルー スクリーンの解決策: さまざまな障害コードの原因と解決策の提案 1. 0×000000116 障害の原因: グラフィック カード ドライバーに互換性がないことが考えられます。解決策: 元の製造元のドライバーを置き換えることをお勧めします。 2、
 USB ディスクから Lenovo を起動する方法
Feb 12, 2024 pm 01:03 PM
USB ディスクから Lenovo を起動する方法
Feb 12, 2024 pm 01:03 PM
コンピュータ システムを再インストールするとき、多くのユーザーは USB フラッシュ ドライブを使用してコンピュータを再インストールします。USB フラッシュ ドライブを使用してシステムを起動する場合は、コンピュータ上で USB フラッシュ ドライブのスタートアップ項目を設定する必要があります。ブートディスクを認識するには、コンピュータに接続する必要があります。ここでは、Lenovo マザーボード BIOS で USB ディスクブートオプションを設定する方法を説明します。まず、準備した起動ディスクを挿入した後、コンピューターを再起動し、対応する BIOS ショートカット キー (Lenovo マザーボードに適した F2 など) を押し続けて BIOS インターフェイスに入ります。次に、「セキュリティ」オプションを選択し、Enter キーを押してセキュアブート設定に入ります。次に、カーソルを「Exit」オプションに移動し、OSOptimizedDefaults を次のように設定します。
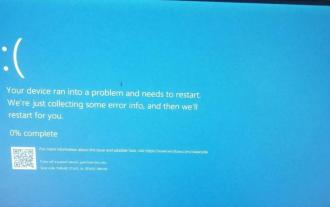 Win11 ユーザーは、Microsoft の 3 月のアップデートをインストールした後にブルー スクリーンや遅延などの問題が発生したと報告しました。
Apr 11, 2024 pm 07:04 PM
Win11 ユーザーは、Microsoft の 3 月のアップデートをインストールした後にブルー スクリーンや遅延などの問題が発生したと報告しました。
Apr 11, 2024 pm 07:04 PM
Microsoft は 3 月のパッチ火曜日イベント中に Windows 11 ユーザーに KB5035853 アップデートをプッシュしましたが、ユーザーはインストール後にブルー スクリーン オブ デス エラーが発生したと報告しました。影響を受けたユーザーは、ブルー スクリーン エラー ページに「ThreadStuckinDeviceDriver」(デバイス ドライバーのスレッドがスタックしている) と表示されたと報告しました。 Lenovo ユーザーは、Bitlocker を備えたデバイスに KB5035853 をインストールした後、ハードウェアが起動できず、ブルー スクリーンが発生したと報告しました。別のユーザーからの報告: KB5035853 を複数の AMD ホスト (すべてのモデルは 21B9) にインストールした後、Bitlocker コードを要求する周期的なブルー スクリーンが発生しました。 5セット



