職場でコンピュータを使用するために、ドキュメントの印刷にプリンタを使用することがよくあります。多くの友人が、win10 システムで 2 台のコンピューター間でプリンターを共有する方法を尋ねるので、今日は win10 システムで 2 台のコンピューター間でプリンターを共有する方法を共有します。以下を見てみましょう!
win10 システムで 2 台のコンピューター間でプリンターを共有する方法:
1. コントロール パネルを開き、[ネットワークとインターネット] - [ネットワークの状態とタスクの表示] をクリックして選択します。
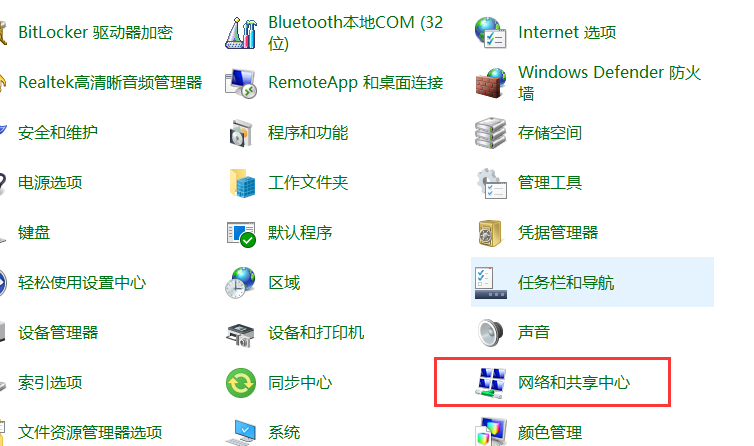
#2. [詳細な共有設定の変更] をクリックします。
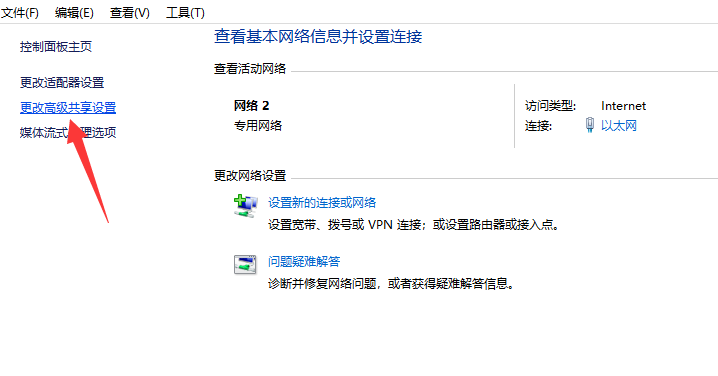
3. [プライベート、ゲスト、またはパブリック] - [ネットワーク検出を有効にする] および [ファイルとプリンターの共有を有効にする] を選択します。
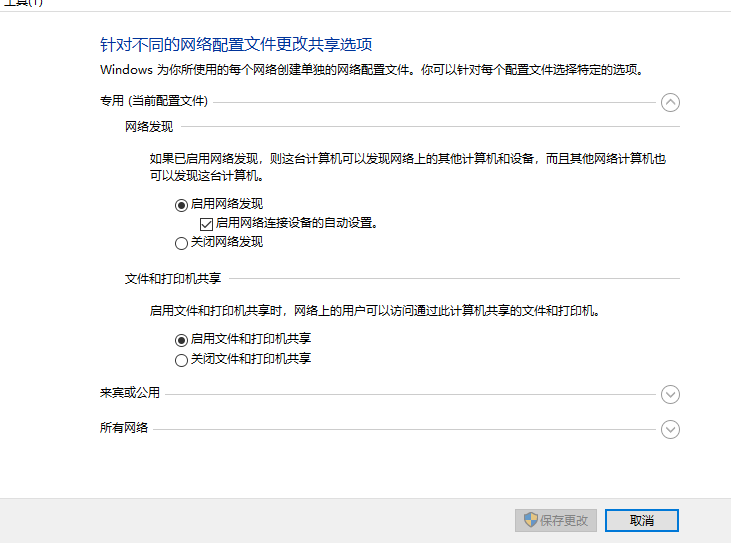
4.「すべてのネットワーク」オプションで、[パスワードで保護された共有をオフにする]にチェックを入れ、[変更を保存]をクリックします。
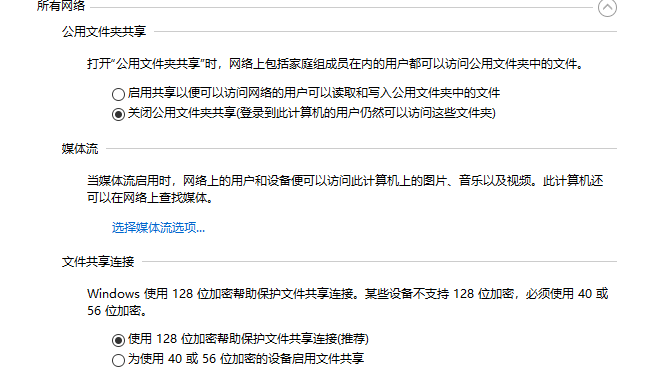
#5. ダブルクリックしてコントロールパネルを開き、[ハードウェアとサウンド] - [デバイスとプリンターの表示] を選択します。
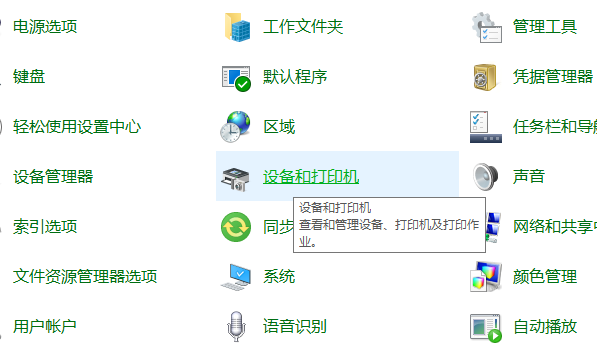
#6. [プリンター]を右クリックし、[プリンターのプロパティ]を選択します。
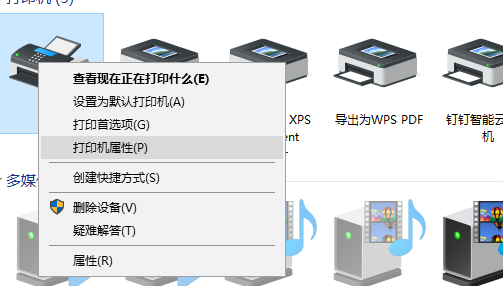
7. [共有]を選択し、[このプリンターを共有する]にチェックを入れ、[OK]をクリックすると共有設定が完了します。
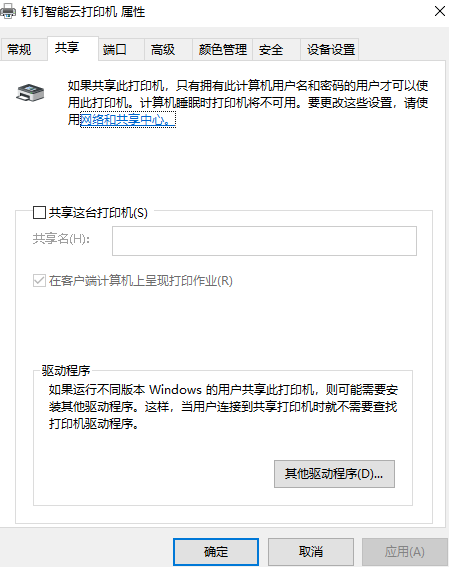
#上記は、win10 システムで 2 台のコンピューター間でプリンターを共有する方法についてです。皆さんのお役に立てれば幸いです!
以上がwin10 システムで 2 台のコンピューター間でプリンターを共有する方法を説明します。の詳細内容です。詳細については、PHP 中国語 Web サイトの他の関連記事を参照してください。