プリンターのステータスが中断された場合の修復例のチュートリアル
プリンターを使用して文書を印刷するときに、プリンターが停止して印刷できない場合があります。この場合はどうすれば回復できますか?実際には、印刷停止を解除するだけで済みます。
一時停止したプリンターのステータスを復元する方法:
1. まず、右下の小さなアイコンからプリンターの設定を開きます。
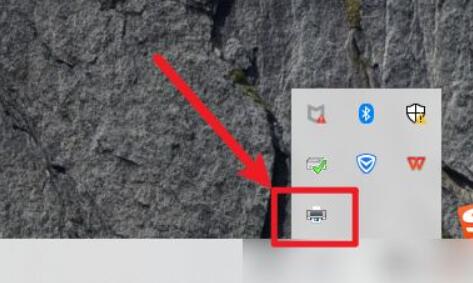
#2. 開くと、「中止されました」というメッセージが表示されます。
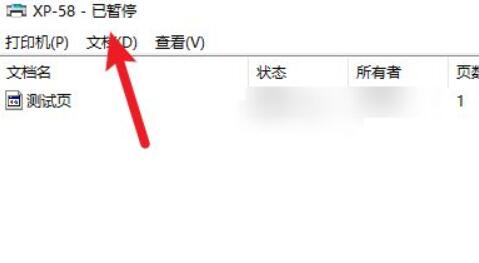
#3. 次に、をクリックします。右上隅の「プリンター」をクリックします。
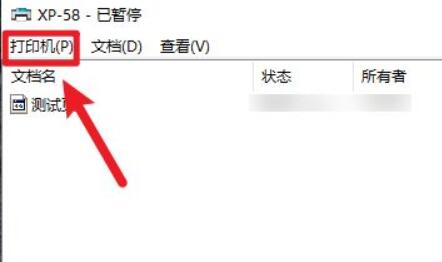
#4. 「印刷を停止する」にチェックが入っている場合は、もう一度クリックしてチェックを外します。
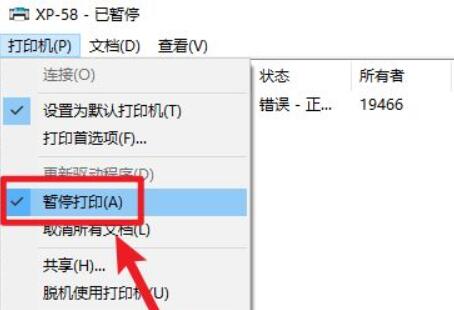
#5. チェックを外すと停止し、再度印刷できるようになります。
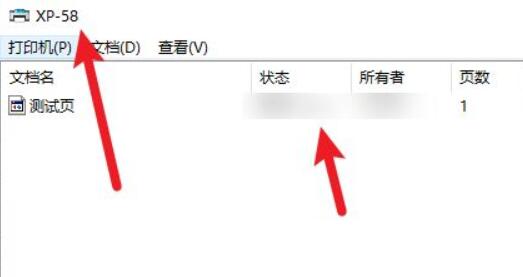
以上がプリンターのステータスが中断された場合の修復例のチュートリアルの詳細内容です。詳細については、PHP 中国語 Web サイトの他の関連記事を参照してください。

ホットAIツール

Undresser.AI Undress
リアルなヌード写真を作成する AI 搭載アプリ

AI Clothes Remover
写真から衣服を削除するオンライン AI ツール。

Undress AI Tool
脱衣画像を無料で

Clothoff.io
AI衣類リムーバー

AI Hentai Generator
AIヘンタイを無料で生成します。

人気の記事

ホットツール

メモ帳++7.3.1
使いやすく無料のコードエディター

SublimeText3 中国語版
中国語版、とても使いやすい

ゼンドスタジオ 13.0.1
強力な PHP 統合開発環境

ドリームウィーバー CS6
ビジュアル Web 開発ツール

SublimeText3 Mac版
神レベルのコード編集ソフト(SublimeText3)

ホットトピック
 Windows 10 目の保護モードを設定する方法 Windows 10 の目の保護モードを設定するチュートリアルの例。
Jul 15, 2023 pm 01:01 PM
Windows 10 目の保護モードを設定する方法 Windows 10 の目の保護モードを設定するチュートリアルの例。
Jul 15, 2023 pm 01:01 PM
Windows 10 ユーザーの中には夜間にコンピューターを使用することが多い人もいますが、長時間の使用は目によくないため、コンピューターに目の保護モードを設定する必要があります。実際には、視力を保護する機能もあるダーク モードをオンにすることができます。具体的な手順は次のとおりです: 設定コントロール パネルを開き、システム ソフトウェアをクリックして入り、左側のディスプレイを選択すると、右側のインターフェイスでダーク モードが表示されます。電源スイッチをオンにするだけです。 Windows 10 で目の保護モードを設定する方法: 1. 「Win+i」で設定を開き、最初の「システム」をクリックしてチャンネル マークを設定し、システム設定インターフェイスに入ります; 2. 右側の詳細設定領域でダイアログボックスの横に常夜灯の電源スイッチがあり、デフォルト設定はオンのままです。
 プリンターステータスの一時停止を解決する方法と操作ガイド
Dec 26, 2023 pm 03:07 PM
プリンターステータスの一時停止を解決する方法と操作ガイド
Dec 26, 2023 pm 03:07 PM
プリンターを使用してファイルを印刷するときに、プリンターの状態が一時停止状態になり、印刷を続行できない場合がありますが、このときはどうすれば元に戻せますか?実際には、印刷の一時停止を解除するだけで済みます。一時停止したプリンターの状態を復元する方法: 1. まず、右下隅の角のアイコンからプリンターの設定を開きます。 2. 開くと「一時停止中」と表示されます 3. このとき、左上の「プリンター」をクリックします 4. 「印刷一時停止」にチェックが入っている場合は、もう一度クリックしてチェックを外します5. チェックを外すと、一時停止状態が解除され、印刷を続行できるようになります。
 プリンターが接続できない場合の対処方法
Sep 04, 2023 pm 03:20 PM
プリンターが接続できない場合の対処方法
Sep 04, 2023 pm 03:20 PM
プリンタ障害の一般的な解決策は次のとおりです: 1. プリンタがコンピュータまたはネットワークに正しく接続されていることを確認します; 2. プリンタ、コンピュータ、および関連するネットワーク デバイスの電源をオフにして再度開きます; 3. 適切なプリンタ ドライバをコンピュータにインストールします; 4.印刷キューをクリアし、プリンターを再接続してみます。 5. 既存のプリンター デバイスをコンピューターから削除し、プリンターを再インストールします。 6. プリンターのネットワーク設定が正しく、IP アドレスとサブネット マスクが適切であることを確認します。 7. プリンターを確認します。ユーザーマニュアル。
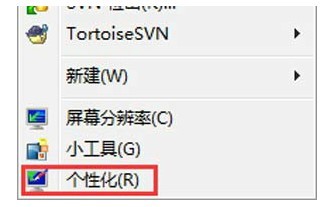 Windows7 で休止状態をオフにする方法. Windows7 で休止状態をオフにする方法のチュートリアルです。
Jul 10, 2023 pm 09:37 PM
Windows7 で休止状態をオフにする方法. Windows7 で休止状態をオフにする方法のチュートリアルです。
Jul 10, 2023 pm 09:37 PM
休止状態は Windows 7 システム独自の方法です。ユーザーが一時的に外出しているときにコンピューターを低電力状態にできます。ただし、一部の Windows 7 ユーザーは、この方法は必要ないと感じています。オフ、彼らは何をすべきでしょうか?個人用コントロール パネルに移動し、スクリーン セーバーをクリックし、電源設定を変更し、コンピューターのスリープ時間を変更して、[コンピューターをスリープ状態にする] を [なし] に設定します。 Windows 7 で休止状態モードをオフにする方法: 1. まず、次の図に示すように、デスクトップの空白スペースでマウスをクリックし、[個人用設定] オプションを選択します。 2. 個人用設定ダイアログ ボックスで、 「スクリーン セーバー」のロゴ(以下の図を参照) 表示: 3. スクリーン セーバー設定ダイアログ ボックス内をクリックします。
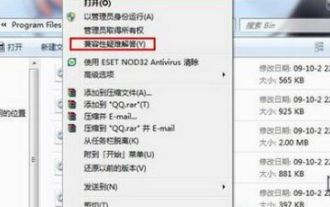 Win7 互換性設定はどこにありますか? Win7 互換性設定サンプル チュートリアル
Jul 12, 2023 pm 09:25 PM
Win7 互換性設定はどこにありますか? Win7 互換性設定サンプル チュートリアル
Jul 12, 2023 pm 09:25 PM
Windows 7 システムは非常に安定したシステムであり、現在多くの消費者が Win7 システムを使用しています。現在、互換モードの設定方法がわからないお客様も多くいらっしゃいますので、以下で具体的な設定方法を見ていきましょう。互換性設定方法: 1. 問題のあるモバイル ソフトウェアを右クリックします。 2. [互換モードのトラブルシューティング] オプションを選択します。 3. システムが自動的に認識します。しばらくお待ちください。 4. プロンプトボックスが表示されたら、[提案された設定を試す] を選択します。 5. [プログラムフローの実行]をクリックしてツールが正常に動作するかテストし、[次へ]をクリックします。 6. 問題なければ、[はい、この設定を保存します]を選択します。 7. 問題がある場合は、[いいえ、他の設定を使用して再試行します] を選択します。 8.選択します
 Windows 7 でマウスの感度を調整する方法に関する詳細なサンプル チュートリアル
Jul 09, 2023 am 08:33 AM
Windows 7 でマウスの感度を調整する方法に関する詳細なサンプル チュートリアル
Jul 09, 2023 am 08:33 AM
win7 のマウス感度を設定する多くのユーザーは、設定方法や設定場所などがわかりません。マウスの速度を好みに調整したいのに、設定場所が見つからない場合は、どうすればよいでしょうか?詳細な例、チュートリアル。 win7でマウスの感度を調整する方法: 1. デスクトップ上の何もない場所でマウスを右クリックし、ポップアップメニューから「個人設定(R)」を選択します。 2. 個人用 Web ページで、[マウス ポインターの変更] を選択します。 3. ダイアログボックスを開いたら、ページ上部の「ポインタオプション」を検索して設定を行い、設定完了後、「適用」をクリックします。
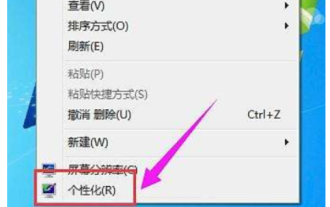 Windows 7 デスクトップの背景の設定方法 Windows 7 デスクトップの背景設定例チュートリアル
Jul 18, 2023 am 10:45 AM
Windows 7 デスクトップの背景の設定方法 Windows 7 デスクトップの背景設定例チュートリアル
Jul 18, 2023 am 10:45 AM
Windows 7 は多くのカスタム設定をサポートしています。たとえば、顧客は独自のデスクトップの背景を設定したり、独自のパーソナライズされたテーマを作成したりできます。では、Windows 7 のデスクトップの背景を設定するにはどうすればよいでしょうか?方法は比較的簡単で、まずデスクトップの空いているスペースを右クリックし、「Humanization」を選択し、次に下のデスクトップの背景をクリックして、開いたインターフェイスをクリックしてアクセスし、好みの画像を選択して設定を保存します。デスクトップを作成する 背景が正常に設定されました。 Windows 7 デスクトップの背景設定例チュートリアル: 1. win7 デスクトップ ソフトウェアを起動し、デスクトップの空白部分をクリックし、人間化を選択してオンにし、次のステップに進みます。 2. 開いた人間化されたページで「デスクトップの背景」をクリックし、次のステップに進みます。 3. 次に、アクセスボタンをクリックして、お気に入りを選択します
 win7 コンピューターの起動時にサウンドをオフにするチュートリアルの例
Jul 14, 2023 am 10:01 AM
win7 コンピューターの起動時にサウンドをオフにするチュートリアルの例
Jul 14, 2023 am 10:01 AM
デフォルトでは、win7 の電源を入れると起動音が鳴ります。音が大きすぎると、周囲の人に危害を与える可能性があります。では、win7 コンピューターの起動音を消すにはどうすればよいですか?実際、消すことができます。サウンド設定の起動音。 win7 コンピュータの起動音をオフにする方法: 1. まず、左下のメニュー バーをクリックして「コントロール パネル」を開きます。 2. 次に、上記の「ハードウェアとサウンド」設定に入ります。 3. サウンド内の「システムサウンドの変更」をクリックします 4. 最後に「Windows 起動音の再生」をキャンセルして「OK」をクリックして保存します。





