Win11 BitLocker ドライブ暗号化の使用方法
Win11 BitLocker ドライブ暗号化を使用するにはどうすればよいですか? 誰もが自分のコンピューターの問題に遭遇したことがあると思いますが、win11 BitLocker ドライブ暗号化を使用するにはどうすればよいですか?実際、この問題は難しいものではありません。詳細な操作方法を知らない友人もたくさんいます。編集者は以下に Win11 BitLocker ドライブ暗号化の使用ガイドをまとめました。興味がある場合は、編集者をフォローして以下を読んでください。

Win11 BitLocker ドライブ暗号化ユーザー ガイド
1. [マイ コンピューター] を開き、暗号化する必要があるディスクを選択し、右クリックして [BitLocker を有効にする] を選択します。次の図に示すように、表示;
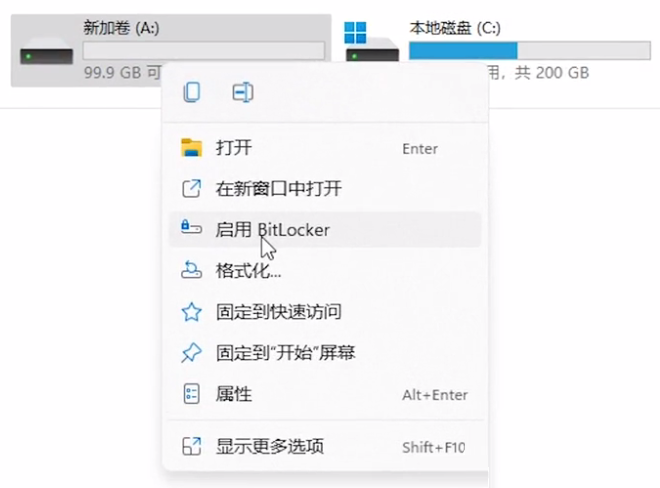
#3 、このドライブのロックを解除する方法を選択します。パスワードを使用してドライブのロックを解除するか、スマート カードを使用してドライブのロックを解除するかを選択できます。ここではパスワードを使用することを選択します。次の図に示すように、ドライブのロックを解除し、パスワードを入力して「次へ」をクリックします; 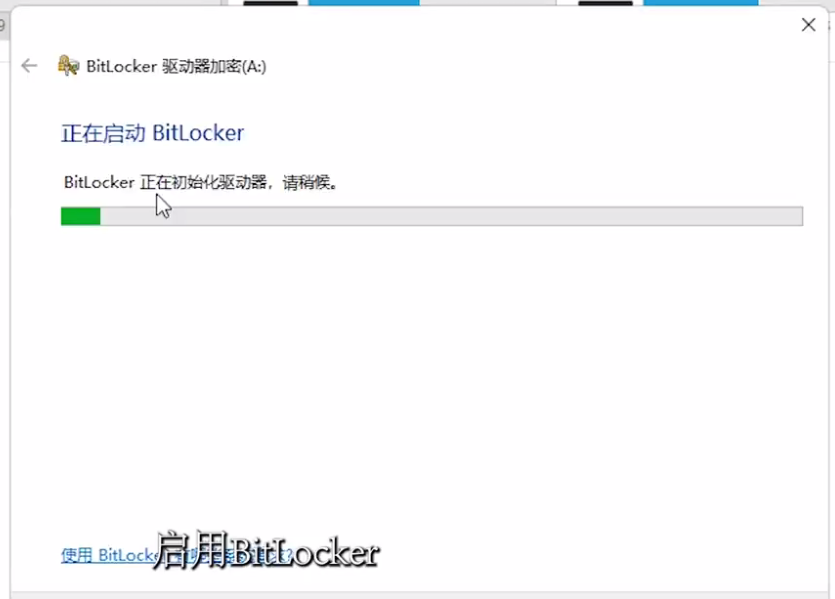
4. 回復キーをバックアップするにはどうすればよいですか? Microsoft アカウントに保存する、U ディスクに保存する、ファイルに保存する、およびプリンターの回復キーを選択できます。ここでは、次の図に示すように、ファイルに保存することを選択します。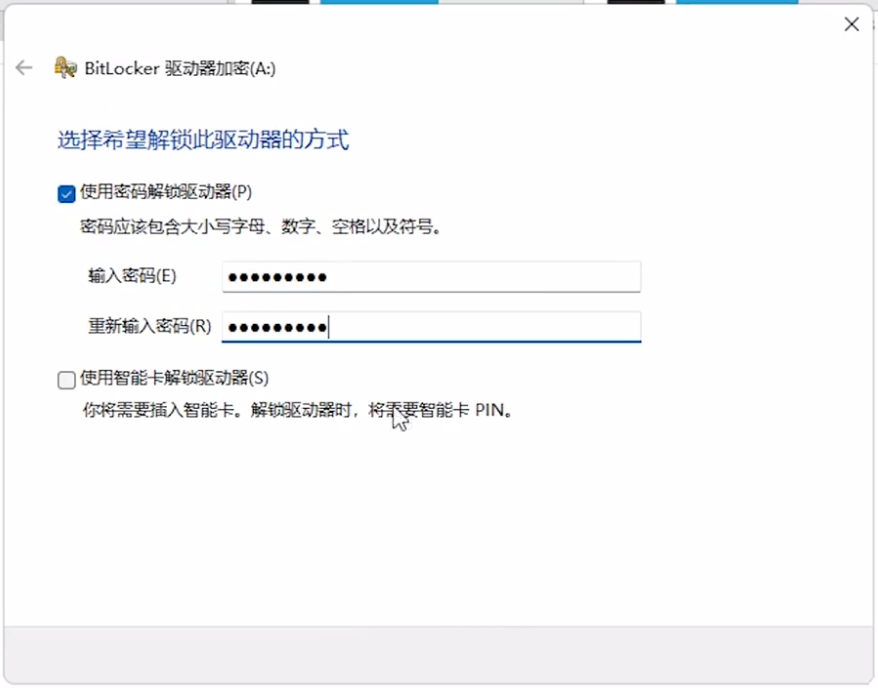
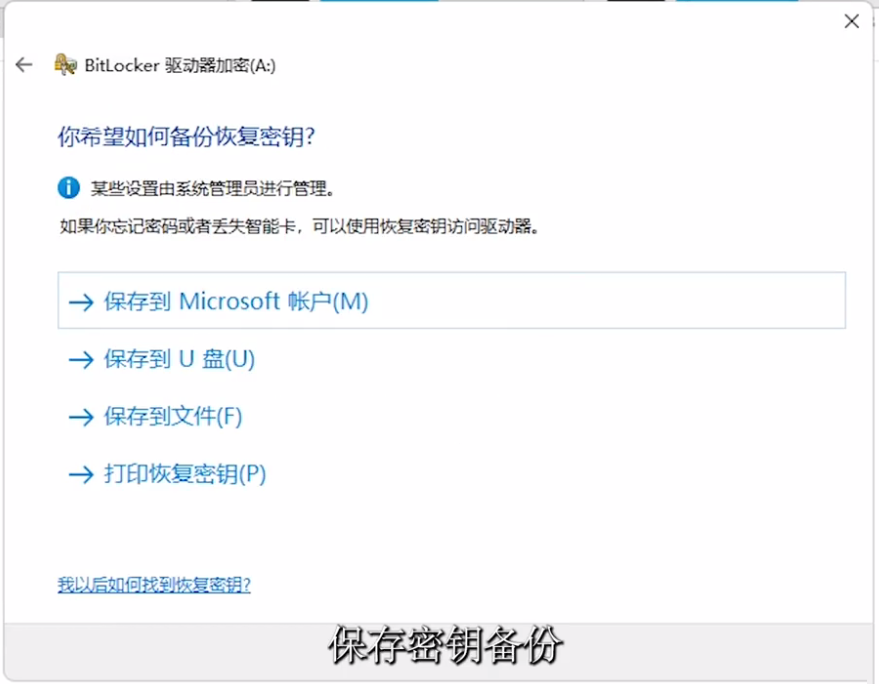
5. 暗号化するドライブ領域のサイズを選択します。新しいドライブまたは新しいコンピュータに BitLocker をセットアップする場合は、現在のデータを暗号化するだけで済みます。BitLocker は、新しいデータを追加するときに使用するドライブの部分を自動的に暗号化します。 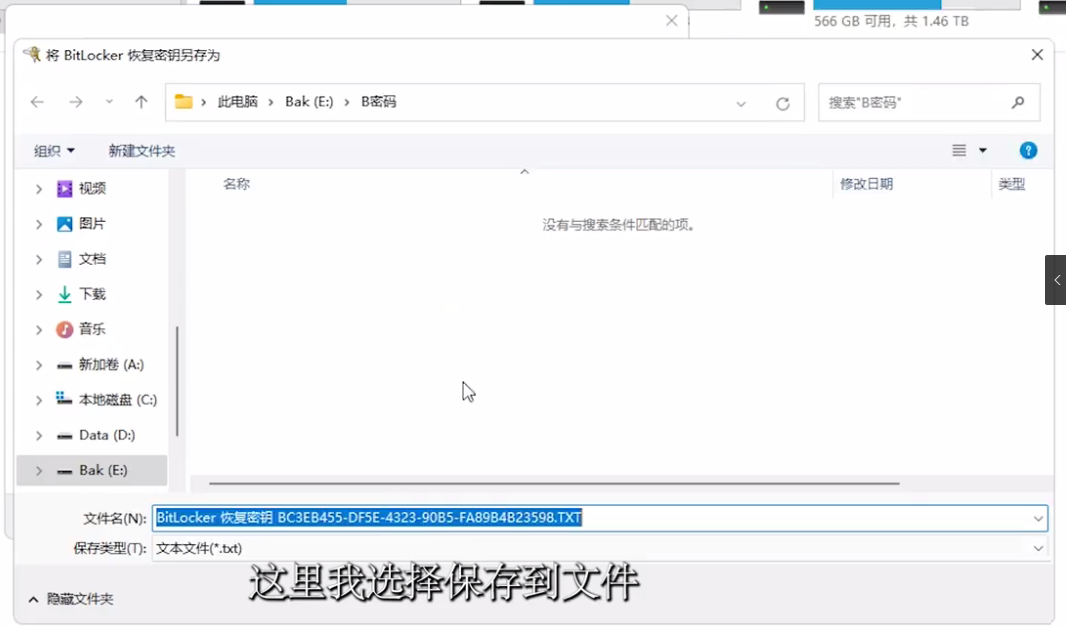
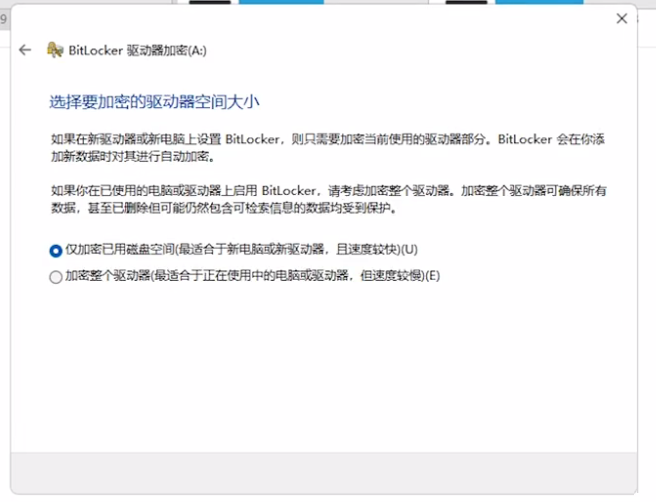
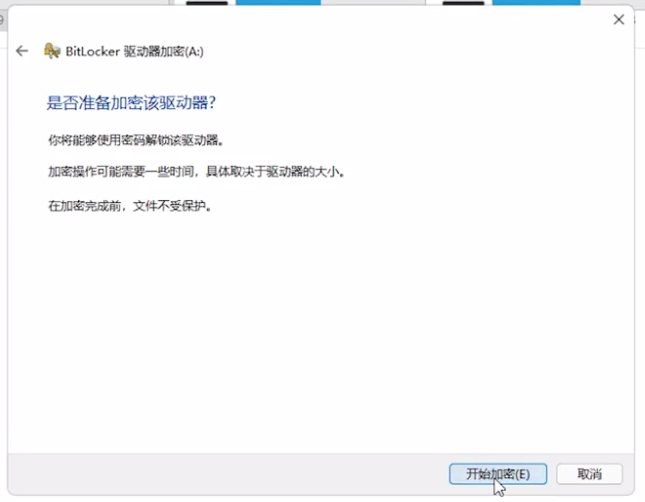
8. 通常、ディスク パーティションにアクセスするときは、ロックを解除するためにパスワードを入力する必要があります。 。
以上がWin11 BitLocker ドライブ暗号化の使用方法の詳細内容です。詳細については、PHP 中国語 Web サイトの他の関連記事を参照してください。

ホットAIツール

Undresser.AI Undress
リアルなヌード写真を作成する AI 搭載アプリ

AI Clothes Remover
写真から衣服を削除するオンライン AI ツール。

Undress AI Tool
脱衣画像を無料で

Clothoff.io
AI衣類リムーバー

Video Face Swap
完全無料の AI 顔交換ツールを使用して、あらゆるビデオの顔を簡単に交換できます。

人気の記事

ホットツール

メモ帳++7.3.1
使いやすく無料のコードエディター

SublimeText3 中国語版
中国語版、とても使いやすい

ゼンドスタジオ 13.0.1
強力な PHP 統合開発環境

ドリームウィーバー CS6
ビジュアル Web 開発ツール

SublimeText3 Mac版
神レベルのコード編集ソフト(SublimeText3)

ホットトピック
 7622
7622
 15
15
 1389
1389
 52
52
 89
89
 11
11
 31
31
 138
138


