Lenovo マザーボードで BIOS を入力する方法のグラフィカルなデモンストレーション
さまざまなコンピューター ブランドのマザーボードの BIOS システムに入る設定は若干異なり、起動ショートカット キーも異なります。一部のネチズンは、Lenovo コンピューターの USB フラッシュ ドライブにシステムを再インストールするか、BIOS の入力が必要な設定を行いたいと考えていますが、Lenovo マザーボードに BIOS を入力する方法がわかりません。以下のエディタでは、Lenovo マザーボードの BIOS に入る方法を説明します。
具体的な方法は次のとおりです:
1. Lenovo コンピューターの BIOS インターフェイスに入るには、通常 F2 ショートカット キーを押しますが、一部の Lenovo コンピューターでは F2 を押す必要があります。と FN キーを同時に押して BIOS に入ります。 (通常、コンピュータの電源を入れた後、ロゴが表示されるページに対応するプロンプトが表示されます。コンピュータの電源を入れるか再起動したら、すぐにショートカット キーを連続してタップして入力してください)
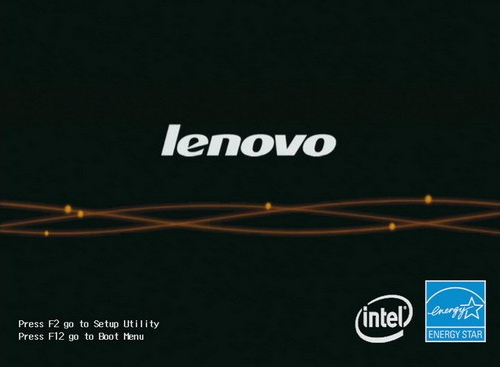
2. Enter 次のインターフェースは、BIOS インターフェースに入ります。
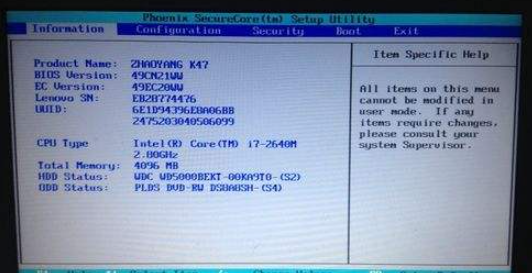
#3. スタートアップ項目を設定したい場合は、boot を見つけて移動できます。
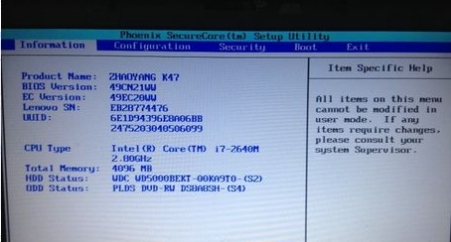
#4. U ディスクのブートを設定する場合は、U ディスクの名前を見つけて、F5 を押すか、上下キーを最初の名前に移動します。場所。
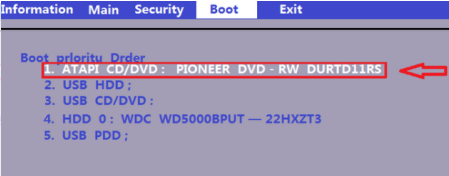
#5. BIOS でどのような設定を行っても、有効にするためには保存する必要があります。設定後、F10 キーを押して保存すると、ページが表示されます。YES をクリックして保存します。
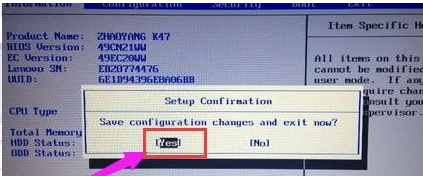
#上記は Lenovo マザーボードに BIOS を入力する方法です。必要な方はチュートリアルを参照して操作してください。
以上がLenovo マザーボードで BIOS を入力する方法のグラフィカルなデモンストレーションの詳細内容です。詳細については、PHP 中国語 Web サイトの他の関連記事を参照してください。

ホットAIツール

Undresser.AI Undress
リアルなヌード写真を作成する AI 搭載アプリ

AI Clothes Remover
写真から衣服を削除するオンライン AI ツール。

Undress AI Tool
脱衣画像を無料で

Clothoff.io
AI衣類リムーバー

AI Hentai Generator
AIヘンタイを無料で生成します。

人気の記事

ホットツール

メモ帳++7.3.1
使いやすく無料のコードエディター

SublimeText3 中国語版
中国語版、とても使いやすい

ゼンドスタジオ 13.0.1
強力な PHP 統合開発環境

ドリームウィーバー CS6
ビジュアル Web 開発ツール

SublimeText3 Mac版
神レベルのコード編集ソフト(SublimeText3)

ホットトピック
 7554
7554
 15
15
 1382
1382
 52
52
 83
83
 11
11
 28
28
 96
96
 Ventoy セキュア ブート設定セキュア ブート
Jun 18, 2024 pm 09:00 PM
Ventoy セキュア ブート設定セキュア ブート
Jun 18, 2024 pm 09:00 PM
Ventoy は、USB フラッシュ ドライブ内の ISO/WIM/IMG/VHD(x)/EFI およびその他の種類のファイルを直接ブートできる USB ブート ツールです。使い方は非常に簡単です。ラップトップはデフォルトでセキュア ブートがオンになっています。オフになっていない場合、またはオフにできない場合、Ventoy は現在のコンピュータにセキュア ブートをサポートします。コンピュータに一度挿入される限り、grub に基づいてブートされた USB ディスク PE は通過できます。 Ventoyの公式説明はGIF画像なので再生速度が速すぎて覚えられないかもしれませんが、分かりやすくするためにGIF画像を分割しました。 Ventoy セキュア ブートには EnrollKey と Enro があります
 Windows 11でVRAMを増やす方法
May 05, 2023 pm 04:25 PM
Windows 11でVRAMを増やす方法
May 05, 2023 pm 04:25 PM
グラフィックスを多用するソフトウェアや新しいゲームを使用しているときに、コンピューターのグラフィックス カード メモリに関する警告が表示されますか?これらの問題を回避し、リソースを大量に消費するゲームやアプリケーションをスムーズに実行するには、仕様を満たすグラフィック カードと RAM が必要です。コンピューターが古い場合でも、明らかな理由もなくグラフィックスの問題が発生している場合でも、特定の状況ではいくつかのパラメーターを調整することで問題を解決できます。この記事で説明する方法は、Windows 11 の VRAM を増やすことです。これは、コンピューター、特にグラフィック カードを最大限に活用する最も効果的な方法の 1 つです。しかし、本題に入る前に、VRAM とは何か、またその機能を見てみましょう。それでは、さっそく始めましょう。なぜビデオメモリを増やすのでしょうか?ゲームおよびグラフィック ソフトウェアのどのような側面を指摘する必要がありますか?
 修正: Windows 11でValorantを実行するとVAN 1067エラーが発生する
May 22, 2023 pm 02:41 PM
修正: Windows 11でValorantを実行するとVAN 1067エラーが発生する
May 22, 2023 pm 02:41 PM
このオペレーティング システムは以前のバージョンよりもはるかに優れており、AutoHDR や DirectStorage などのゲーマー向けの機能を備えていますが、Valorant プレイヤーはゲームを起動するのに多少の問題がありました。これはゲーマーが以前に直面した最初の問題ではなく、Windows 11 で Valorant が開かないという別の問題もゲーマーを悩ませていますが、それを修正する方法については説明しました。現在、Windows 11 に切り替えた Valorant プレイヤーは、セキュア ブートと TPM2.0 サービスが原因で、実行中にゲーム メニューに終了オプションしか表示されない問題に直面しているようです。多くのユーザーが VAN1067 エラーを受け取りますが、心配する必要はありません。
 Windows 11 でコンピューターのファンの速度を調整するにはどうすればよいですか?
May 06, 2023 pm 06:55 PM
Windows 11 でコンピューターのファンの速度を調整するにはどうすればよいですか?
May 06, 2023 pm 06:55 PM
過熱のためにシステムを少なくとも 1 回はシャットダウンする必要があった可能性があります。あるいは、システムが自動的にシャットダウンした可能性があります。私たちは皆、そこに行ったことがある。しかし、最適な結果を得るために Windows 11 でファンを手動で制御できたらどうでしょうか?ほとんどの人は、ファンの速度を手動で制御するというアイデアに興奮するでしょうが、それはそれほど簡単ではありません。互換性があり、表示だけでなく速度を制御するオプションも提供する適切なアプリを見つける必要があります。次のセクションでは、OEM またはサードパーティのソースから適切なツールを入手するさまざまな方法と、BIOS を介した Windows 11 のファン制御について説明します。 Windows 11 のファン制御について知っておくべきことは何ですか?組み込み設定ではできるはずですが、
 Acer ラップトップはセキュア ブートを無効にし、Bios のパスワードを削除します
Jun 19, 2024 am 06:49 AM
Acer ラップトップはセキュア ブートを無効にし、Bios のパスワードを削除します
Jun 19, 2024 am 06:49 AM
Acer ラップトップを修理したため、PE に入るときにセキュア ブートをオフにする必要があり、セキュア ブートをオフにして BIOS からパスワードを削除する方法を記録しました。コンピューターの電源を入れ、画面がオンになっていない場合は、F2 キーを押し続けて BIOS に入ります。 Acer ラップトップでは、セキュア ブートをオフにし、矢印キーの上のメニューを押してブートに切り替えます。セキュア ブートがグレーでクリックできない場合は、[セキュリティ] ページに切り替え、[SetSupervisorPassword] を選択して Enter キーを押してパスワードを設定します。次に、Boot に切り替え、SecureBoot で Disabled を選択し、F10 を押して保存します。 Acer ノートブックの BIOS パスワードを変更してクリアします。[セキュリティ] メニューに切り替えて、[SetSupervisorPasswo] を選択します。
 Windows 11 ユーザーモードでセキュアブートを有効にする: 3 つのヒント
May 06, 2023 pm 06:25 PM
Windows 11 ユーザーモードでセキュアブートを有効にする: 3 つのヒント
May 06, 2023 pm 06:25 PM
セキュア ブートは、最新のハードウェアと UEFI ファームウェアに統合されたセキュリティ機能で、Windows システムをブートするための安全な環境を提供します。このユーティリティは、起動プロセス中にマルウェアがデバイスをハイジャックするのを防ぎます。この機能はセキュリティ ドアのように機能しますが、ユーザー モードで Windows 11 のセキュア ブートを有効にする場合は注意が必要です。システムが古いブート フレームワークを使用しており、セキュア ブートが有効になっていない場合、セキュア ブート状態はサポートされません。マザーボードにセキュア ブート オプションが含まれている場合でも。考えられる解決策をいくつか見てみましょう。このソリューションは、HP、Dell、Lenovo ラップトップ、または ASRock、Gyg を含むすべてのデバイスでセキュア ブートがサポートされていない問題を完全に解決します。
 USB ディスク起動項目を設定するための Dell コンピュータ BIOS インターフェイス
Feb 10, 2024 pm 10:09 PM
USB ディスク起動項目を設定するための Dell コンピュータ BIOS インターフェイス
Feb 10, 2024 pm 10:09 PM
お使いのコンピュータが Dell ラップトップの場合、USB ドライブをどのように設定しますか?多くの友人は、Dell ラップトップではブート ホットキーを押しても USB ディスク オプションが表示されないことに気づきました。そのため、USB ディスク ブートを設定するには BIOS に入る必要があります。そのため、操作方法がわからない場合はどうすればよいでしょうか。次に、編集者の手順に従って、Dell ラップトップで USB フラッシュ ドライブをセットアップする方法を示します。多くの友人は Dell コンピュータを組み立てていますが、USBPE インターフェイスに入った後の USB ブート ツールの使用方法を知りません。多くの友人は、USB ブートを設定するには BIOS インターフェイスに入る必要があることを知らないため、ブート ホットキーを押しても表示されません。私たちは何をすべきか?デルが USB ブートをどのように設定するかを見てみましょう。 USB ディスクから起動可能なシステムを再インストールするようにデルのラップトップをセットアップする
 Win11 BIOS に入った後の黒い画面の問題に対処する方法
Jan 03, 2024 pm 01:05 PM
Win11 BIOS に入った後の黒い画面の問題に対処する方法
Jan 03, 2024 pm 01:05 PM
BIOS 設定はコンピュータの非常に重要な機能です。ユーザーが BIOS 設定ページにアクセスできず、コンピュータの画面が真っ黒になっていることに気付いた場合、編集者はこの記事を読むことを強くお勧めします。 win11 で BIOS ブラック スクリーンが表示される場合の対処方法 1. まず、モニターが完全に機能し、正常に動作しているかどうかを確認し、モニターの電源コードがしっかりと接続されているかどうかを確認してください。 2. さらに、モニターの電源スイッチを注意深くチェックして、正常に起動およびシャットダウンできるかどうかを確認する必要があります。 3. また、モニターのインターフェースがしっかりと緩んでいないこと、またモニターの設定がデフォルトの状態で正しいことを確認してください。 4. 上記の手順でモニターが正常に動作していることが確認できたら、他の問題のトラブルシューティングを開始できます。 5. スキャンして実行することをお勧めします。



