オペレーティング システムのダウンロードと win7 システムのインストールの詳細な手順
システムの再インストールは、システムにあまり触れたことのないほとんどの友人にとって馴染みのないものかもしれません。今日は、エディターが Windows 7 のインストール手順に関するチュートリアルを提供します。あなたはそれを学ぶことができます。手順は特別なものではありません。操作が難しいので覚えてください。
1. まず、初心者向けのワンクリック システム再インストール ツールをダウンロードし、それを開いて Windows 7 Ultimate を選択します。
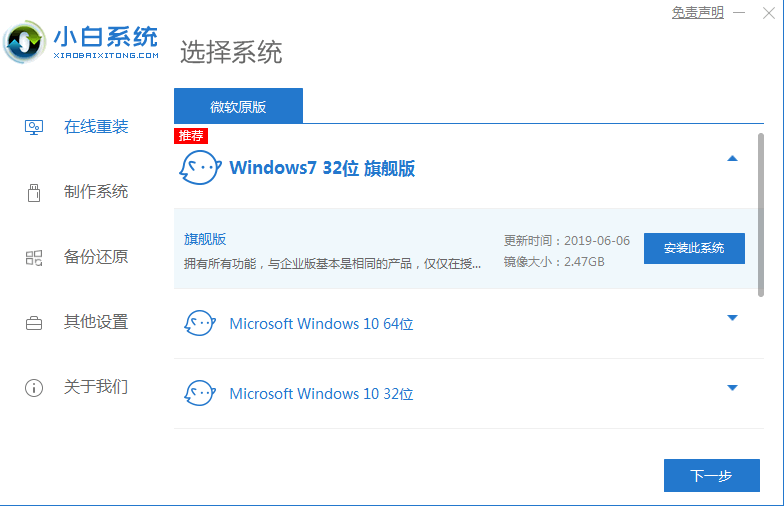
#2. その後、ダウンロードを開始できます。ダウンロード速度はネットワークによって異なります。辛抱強く待つ必要があります。
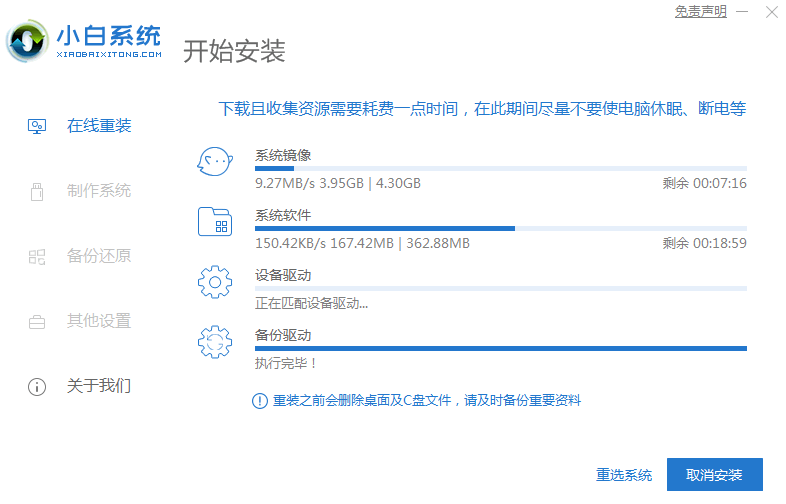
#3. ソフトウェアのダウンロードが完了すると、自動的に展開され、すぐに再起動するかどうかを選択するよう求められます。
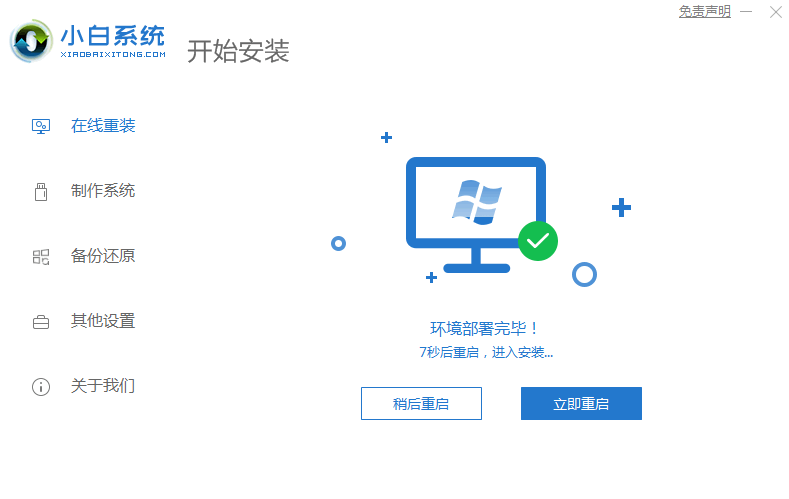
#4. コンピューターを再起動した後、スタートアップ メニューで 2 番目の XiaoBai -MSDN オンライン インストール モード メニューを選択し、Enter キーを押して pe システムに入ります。
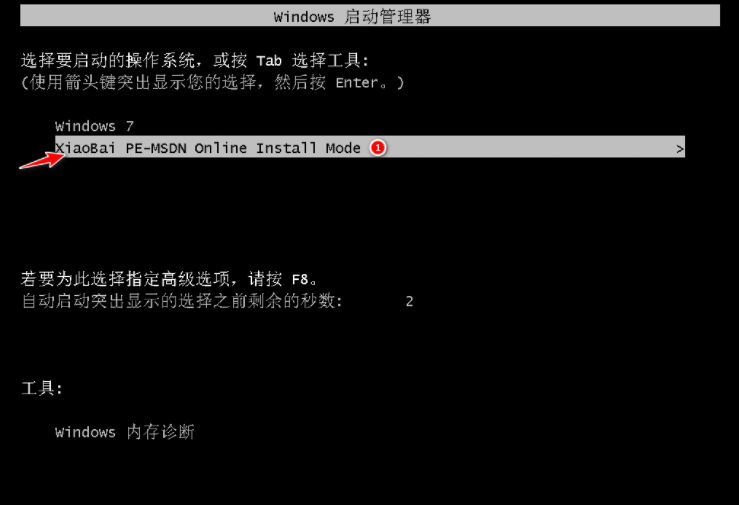
#5. PE システムに入ると、Xiaobi インストール ツールがシステムのインストールを自動的に支援します。あとは辛抱強く待つだけです。
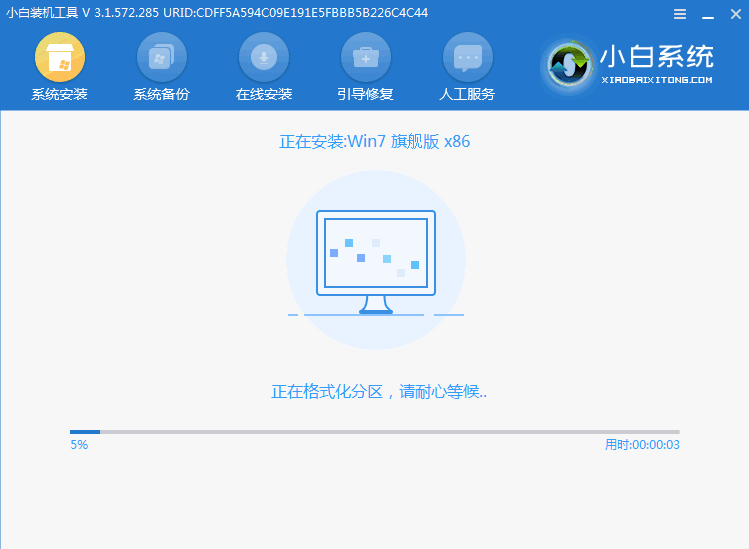
#6. 修復ブート プロンプトでは、デフォルトで C ドライブの修復が選択されています。
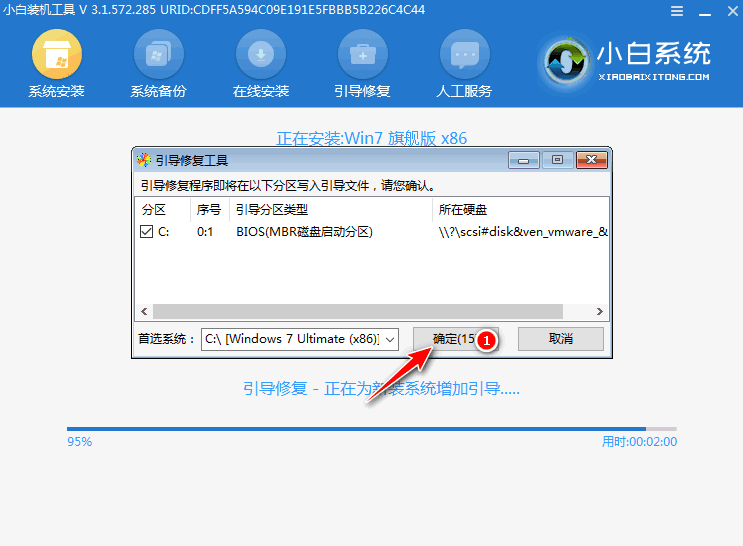
7. [PE ライトバックの追加] メニューで [OK] を選択します。
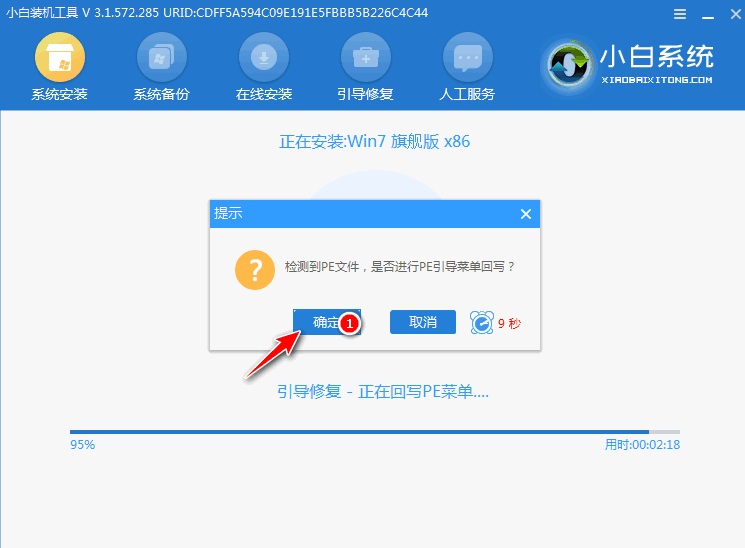
#8. インストールが完了したら、通常どおりコンピューターを再起動します。
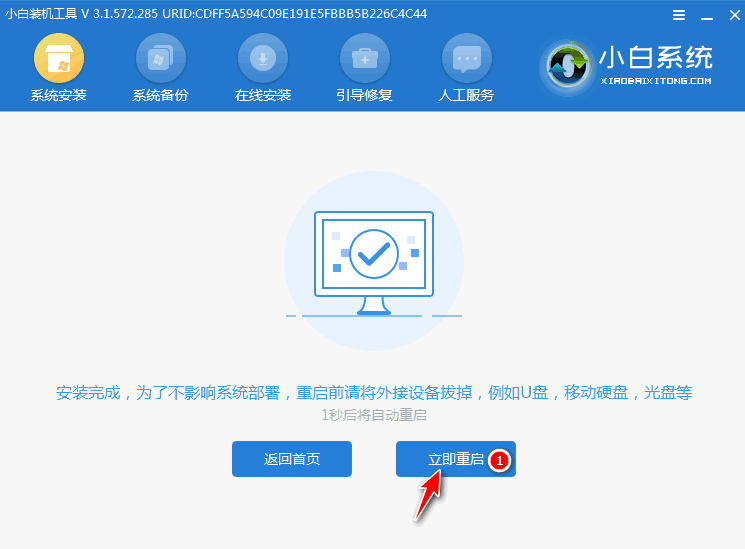
#9. コンピューターを再起動した後、スタートアップ メニューで Windows 7 システムを選択してシステムに入ります。
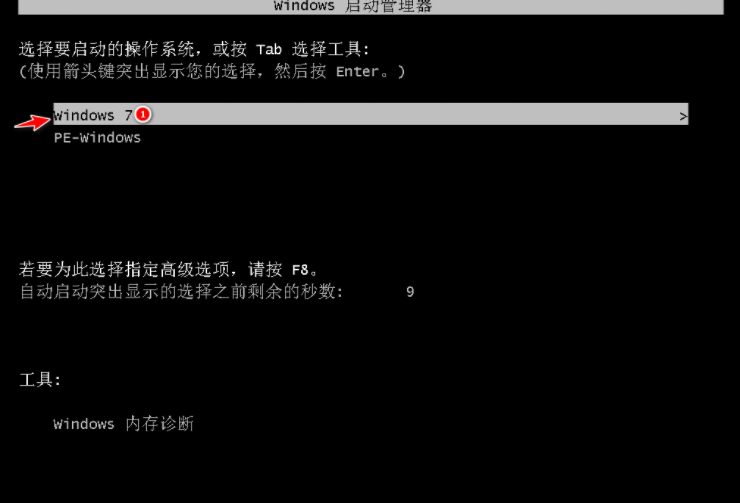
#10. 次に、システムがインストールされるまで辛抱強く待ちます。インストールが完了したら、コンピュータのデスクトップに直接入ることができます。

上記は、コンピュータに win7 システムをワンクリックでインストールする具体的な手順です。コンピュータに win7 システムをインストールしたい場合は、次の手順を試してください。上記の方法ですが、再インストールする前に必ずデータをバックアップしてください。
以上がオペレーティング システムのダウンロードと win7 システムのインストールの詳細な手順の詳細内容です。詳細については、PHP 中国語 Web サイトの他の関連記事を参照してください。

ホットAIツール

Undresser.AI Undress
リアルなヌード写真を作成する AI 搭載アプリ

AI Clothes Remover
写真から衣服を削除するオンライン AI ツール。

Undress AI Tool
脱衣画像を無料で

Clothoff.io
AI衣類リムーバー

AI Hentai Generator
AIヘンタイを無料で生成します。

人気の記事

ホットツール

メモ帳++7.3.1
使いやすく無料のコードエディター

SublimeText3 中国語版
中国語版、とても使いやすい

ゼンドスタジオ 13.0.1
強力な PHP 統合開発環境

ドリームウィーバー CS6
ビジュアル Web 開発ツール

SublimeText3 Mac版
神レベルのコード編集ソフト(SublimeText3)

ホットトピック
 7521
7521
 15
15
 1378
1378
 52
52
 81
81
 11
11
 21
21
 70
70
 AMDドライバーをアンインストールする完全な方法
Jan 16, 2024 am 11:06 AM
AMDドライバーをアンインストールする完全な方法
Jan 16, 2024 am 11:06 AM
AMD グラフィックス カードを使用している多くのユーザーは、AMD ドライバーをアンインストールしたいが、アンインストールできるかどうかが分からず、アンインストール後に問題が発生するのではないかと心配する状況に遭遇することがあります。実際、通常の状況では、AMD ドライバーをアンインストールしても使用上の問題は発生しません。次に調べてみましょう。 amd ドライバーはアンインストールできますか: Win10 と Win11 はアンインストールできるオペレーティング システムです。現在の Windows 10 および Windows 11 オペレーティング システムには、デフォルトでグラフィック カード ドライバーが装備されています。 AMD ドライバーをアンインストールしても、内蔵グラフィック カード ドライバーは引き続き使用できます。ドライバーがシステムにインストールされていない場合でも、AMD ドライバーをアンインストールしてコンピューターを再起動すれば、システムは自動的にドライバーをインストールします。
 Win11システムにISOイメージをインストールする方法
Jul 02, 2023 pm 11:41 PM
Win11システムにISOイメージをインストールする方法
Jul 02, 2023 pm 11:41 PM
Win11システムにISOイメージをインストールするにはどうすればよいですか? Win11 システムのリリースに伴い、多くのユーザーが Windows 11 をダウンロードしてインストールしていますが、一部のユーザーは ISO イメージのインストール方法を知らず、インストールに失敗しやすいため、以下のエディターでインストール方法を説明します。 Win11でISOイメージを作成する方法。 Win11 に ISO イメージをインストールする方法: 1. まず、Windows 11 ダウンロードを検索して Microsoft の公式リンクを見つけ、Win11 の ISO イメージ ファイルを見つけて、ダウンロード後に解凍します。 2. このとき、解凍されたファイルを開き、[source]フォルダーの中身からファイル[appraiserres.dll]を削除します。 3. 次へ
 純正win10システムインストールチュートリアル
Jan 03, 2024 pm 07:39 PM
純正win10システムインストールチュートリアル
Jan 03, 2024 pm 07:39 PM
多くのユーザーは、純正の win10 システムを自分のコンピュータにインストールする方法を知りません。そのためには、マイクロソフトの公式 Web サイトから純正の win10 システムをダウンロードする必要があり、その後、段階的な操作を進めることができます。次の詳細なチュートリアルを参照してください~ 正規の win10 システム インストール チュートリアル: デスクトップ win1064 ビット システムのダウンロード | デスクトップ win1032 ビット システムのダウンロード | ラップトップ win1064 ビット システムのダウンロード | ラップトップ win1032 ビット システムのダウンロード 1. Microsoft の公式 Web サイトを開き、次のファイルを挿入します。 U ディスクをコンピュータに挿入し、2 をクリックします。プロンプト ボックスで 3 をクリックします。タスクバーの 4 をクリックします。Microsoft Windows 10 Easy Upgrade をクリックします。5. Web ページの次のページに戻ります。
 win10 ハードウェア アクセラレーションをグラフィックス カードに変更する詳細な手順
Jan 11, 2024 pm 06:45 PM
win10 ハードウェア アクセラレーションをグラフィックス カードに変更する詳細な手順
Jan 11, 2024 pm 06:45 PM
Win10 ユーザーはゲームやビデオの視聴時に問題が発生するため、グラフィック カード ハードウェア アクセラレーションを有効にすることで問題を解決できます。それでは、Win10 でグラフィック カード ハードウェア アクセラレーションを有効にする方法を見てみましょう。 win10 ハードウェア アクセラレーションをグラフィック カードに変更します。 1. キーボードで win+R を押します - ファイル名を指定して実行を開きます - 実行ウィンドウに regedit と入力して Enter をクリックし、レジストリ エディターに入ります。 2. レジストリ エディターで - 左側のメニュー - HKEY_LOCAL_MACHINE - SYSTEM - currentControlSet - Control - Video{C2016678-61EF-4A63-AEDC-F0E05E6
 win7 システムのインストールの構成要件に対する詳細な回答
Jul 10, 2023 am 08:53 AM
win7 システムのインストールの構成要件に対する詳細な回答
Jul 10, 2023 am 08:53 AM
win7 は最も人気のあるシステムとして、そのゴージャスな操作インターフェイスと強力なシステム機能でユーザーを魅了しています。多くのユーザーは win7 システムをインストールしたいと考えていますが、win7 のコンピュータ構成要件が明確ではありません。そこで、編集者がインストール方法を紹介します。 . win7 システムに必要なハードウェア構成要件を見てみましょう。 1. win7 をインストールするための最小構成要件 プロセッサー (CPU): 1.0GHz 以上のプロセッサー メモリー: 1GB メモリー (32 ビット) または 2GB メモリー (64 ビット) ハードディスク: 16GB のハードディスク空き容量 (32 ビット) または 20GB利用可能なハードディスク容量 (64 ビット) グラフィック カード: WDDM1.0 以降のドライバーを備えた DirectX9 グラフィック デバイス、128 MB のビデオ メモリ その他のハードウェア
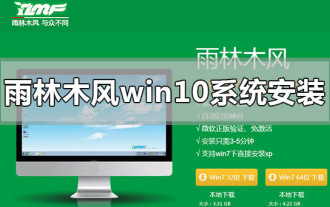 Win10 システムの Rain Forest Wind バージョンをインストールする方法
Dec 29, 2023 pm 03:17 PM
Win10 システムの Rain Forest Wind バージョンをインストールする方法
Dec 29, 2023 pm 03:17 PM
win10 オペレーティング システムを使用していて、コンピューターにさまざまな修復不可能な障害が発生した場合、多くの友人が自分のオペレーティング システムを再インストールしたいと思うかもしれません。 YuLinMuFeng win10 システムをインストールする方法について、編集者は、このサイトから必要なオペレーティング システムをダウンロードした後、Web サイトのインストール チュートリアルを通じて自分でインストールできると考えています。エディターがどのように実行したかを確認するための詳細な手順を見てみましょう ~ YuLinMuFeng win10 システムのインストール方法 1. YuLinMuFeng win10 システムには、純粋、無毒、アクティベーションがないなどのユニークな機能があります。 2. YuLinMuFeng システムはワンクリックで無人でインストールでき、自動的にハードウェアを識別してドライバーをインストールするため、インストール時間が大幅に短縮され、回復速度がより速く、より効率的になります。 3. 編集者は熱帯雨林の木管スタイルだと考えています
 PHP 開発: エンタープライズ WeChat インターフェイス ドッキングの詳細な手順
Jul 05, 2023 pm 05:41 PM
PHP 開発: エンタープライズ WeChat インターフェイス ドッキングの詳細な手順
Jul 05, 2023 pm 05:41 PM
PHP 開発: エンタープライズ WeChat インターフェイス ドッキングの詳細な手順 エンタープライズ WeChat は、企業ユーザー専用のコミュニケーション ツールであり、個人の WeChat と比較して、企業内の組織コラボレーションとコミュニケーションに重点を置いています。 Enterprise WeChat の人気に伴い、多くの企業は、ビジネス プロセスの管理とコラボレーションのために Enterprise WeChat を社内で使用するために、Enterprise WeChat を自社のエンタープライズ システムに接続することを検討し始めています。この記事では、PHP 開発でエンタープライズ WeChat インターフェイスに接続する方法の詳細な手順を紹介し、コード例を示します。エンタープライズ WeChat 開発者アカウントとアプリケーションを登録します。まず、エンタープライズ WeChat を使用できるようにするために、
 Win7 Deepin システムをインストールする方法
Dec 30, 2023 am 11:01 AM
Win7 Deepin システムをインストールする方法
Dec 30, 2023 am 11:01 AM
Deepin Technology System は非常に精巧で使いやすい高品質のシステムです。このシステムは多くのユーザーがすぐにインストールして使用するのに役立ちます。しかし、多くのユーザーは Deepin Technology System のインストール方法を知りません。 Technology's How to install the system? 詳細なチュートリアルをご覧ください ~ win7 deepin システムのインストール方法: 1. まず、GhostWin7 システムをローカル ハードディスクにダウンロードします (ここでは F ドライブにダウンロードされています)。 2. ダウンロードした win7 システムを解凍します。 3. フォルダーの内容を抽出します。 4. 図に示すように、「ワンクリック インストール システム.EXE」をダブルクリックし、「C ドライブ (C ドライブはシステム ディスク)」を選択し、[実行] をクリックします。 ps: インストールを実行する前に、 360などのウイルス対策ソフトがオフになっていると動作しませんので、通常通りインストールしてください。 (36 の場合



