Win10 は多くの友人が使用しているシステムです。win10 システムを使用すると、音が出ない場合の win10 マイクの設定方法など、必ずいくつかの問題が発生します。多くの友人はその方法を知りません。次のエディターで説明します。win10 で音が出ない場合にマイクを設定する方法についてのチュートリアルを共有します。
1. ハードウェアに問題がないか確認します。
使用しているソフトウェアの種類を確認する場合、ビデオチャット ソフトウェアが使用できないのか、一般的なチャット ソフトウェアが使用できないのかを明確にする必要があります。単一のソフトウェア(QQなど)が使用できない場合は、設定で音声入力デバイスをマイクに変更することで解決できます。
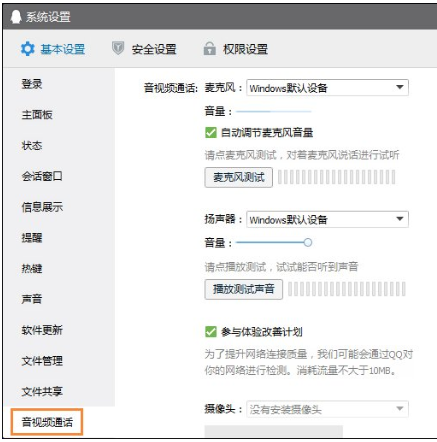
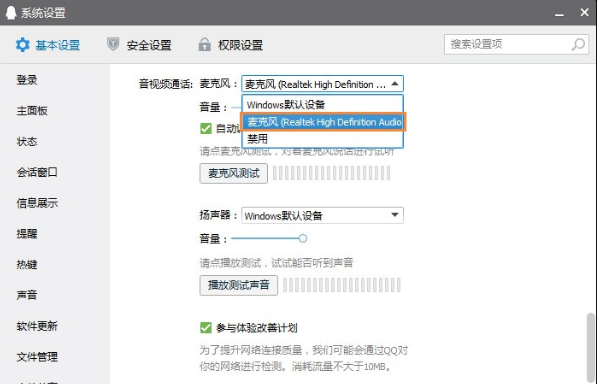
#2. システムの内蔵「レコーダー」を使用して、マイクが適切に機能しているかどうかをテストします。マイクを別のコンピュータに接続しても音が出ない場合は、マイク自体に問題がある可能性が高いため、マイクの交換または修理を検討することをお勧めします。
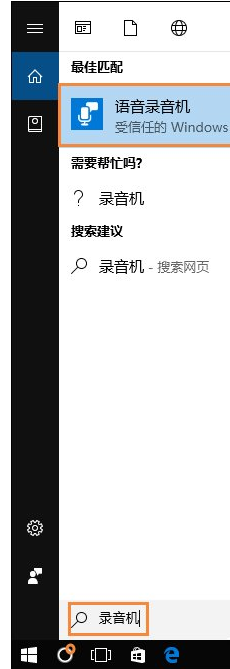
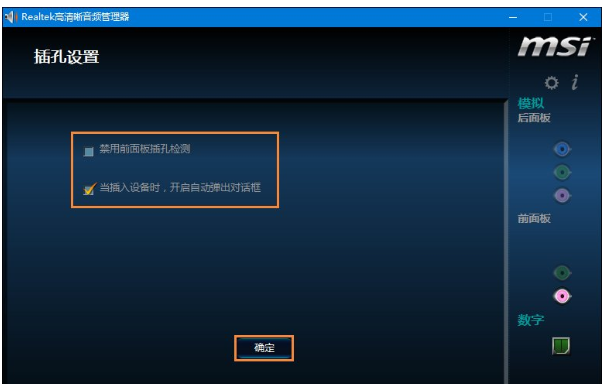
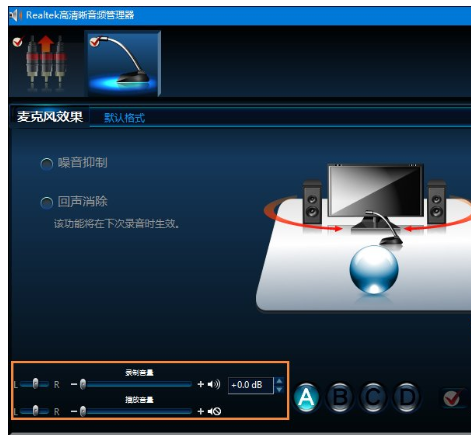
以上がwin10で音声なしでマイクを設定する方法のチュートリアルの詳細内容です。詳細については、PHP 中国語 Web サイトの他の関連記事を参照してください。