win7のリモートデスクトップ接続の設定方法を教えます
リモート接続により、離れた場所からでも簡単にコンピュータを操作できます。ほとんどの Windows システムにはリモート デスクトップ接続機能がプリインストールされていますが、多くのネットユーザーはその操作方法を知りません。次に、この記事では、Windows 7 でリモート接続をセットアップする方法を紹介し、Win7 リモート デスクトップ接続をセットアップする方法を説明します。
具体的な手順は次のとおりです:
1. まず、相手のコンピュータがリモート デスクトップ接続を許可できるように設定します。相手のコンピュータの「コンピュータ」アイコンをクリックし、右クリックしてプロパティを選択します。

2. ポップアップ ボックスで [リモート設定] を選択します。
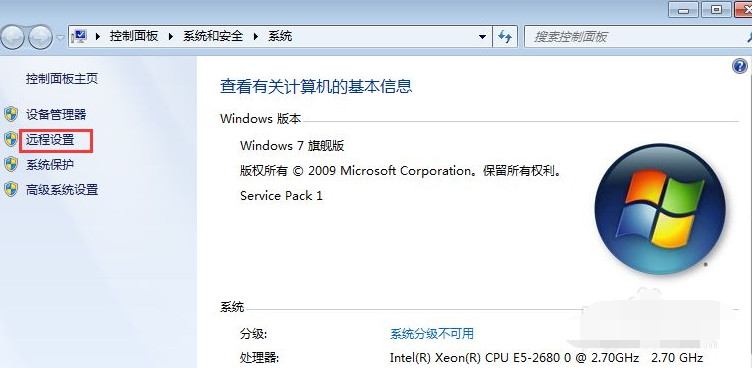
#3. [リモート] ナビゲーション ページで、[リモート アシスタンスによるこのコンピューターへの接続を許可します。 ]にチェックを入れ、リモートデスクトップの設定で[任意のバージョンのリモートデスクトップとのコンピュータ接続を許可する(安全性が低い)]にチェックを入れてください。 「OK」をクリックします。
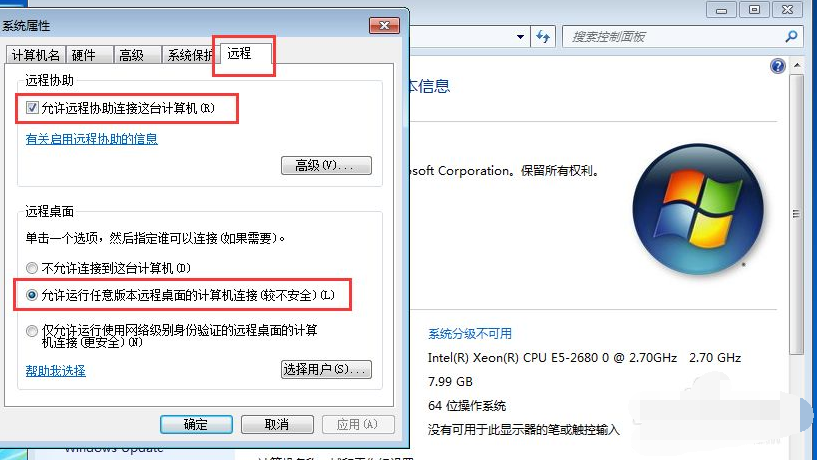
#4. 相手のコンピュータのセットアップが完了したら、自分のコンピュータのセットアップを行い、リモート デスクトップ接続を開始します。このコンピュータで、「スタート」をクリックし、「すべてのプログラム」を選択します。
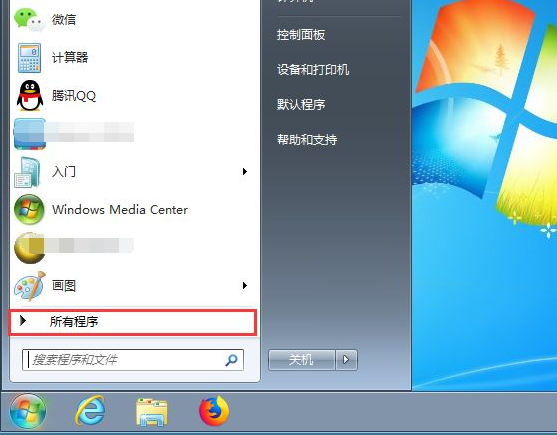
5. [アクセサリ] を見つけて [リモート デスクトップ接続] を選択します。
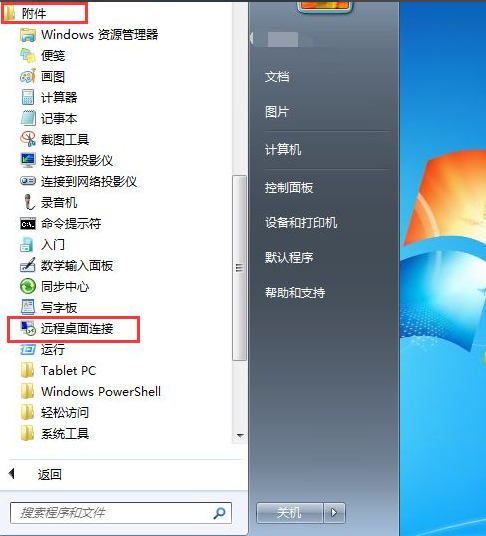
#6. ポップアップボックスに別のコンピュータの IP アドレスを入力し、[接続] をクリックします。
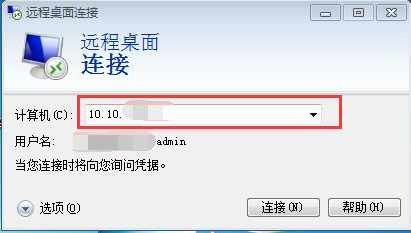
#7. ポップアップ インターフェイスで、ユーザー名とパスワードを入力し、[OK] をクリックします。
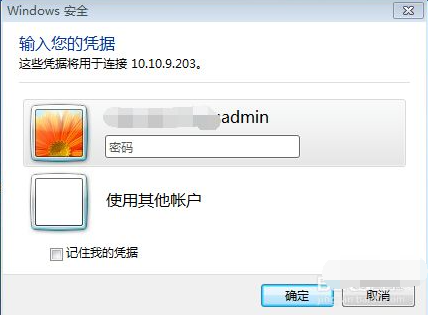
8. [すべてのプログラム] に [リモート デスクトップ接続] が見つからない場合は、コマンドから開くこともできます。 [スタート] をクリックし、検索ボックスに「mstsc」と入力して Enter キーを押すと、[リモート デスクトップ接続] インターフェイスもポップアップ表示されます。
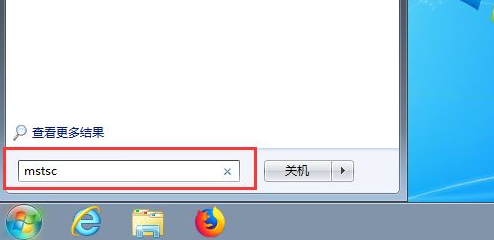
# 以上はwin7のリモートデスクトップ接続設定方法でしたので、皆様のお役に立てれば幸いです。
以上がwin7のリモートデスクトップ接続の設定方法を教えますの詳細内容です。詳細については、PHP 中国語 Web サイトの他の関連記事を参照してください。

ホットAIツール

Undresser.AI Undress
リアルなヌード写真を作成する AI 搭載アプリ

AI Clothes Remover
写真から衣服を削除するオンライン AI ツール。

Undress AI Tool
脱衣画像を無料で

Clothoff.io
AI衣類リムーバー

AI Hentai Generator
AIヘンタイを無料で生成します。

人気の記事

ホットツール

メモ帳++7.3.1
使いやすく無料のコードエディター

SublimeText3 中国語版
中国語版、とても使いやすい

ゼンドスタジオ 13.0.1
強力な PHP 統合開発環境

ドリームウィーバー CS6
ビジュアル Web 開発ツール

SublimeText3 Mac版
神レベルのコード編集ソフト(SublimeText3)

ホットトピック
 7563
7563
 15
15
 1385
1385
 52
52
 84
84
 11
11
 28
28
 99
99
 Win11システムに中国語言語パックをインストールできない問題の解決策
Mar 09, 2024 am 09:48 AM
Win11システムに中国語言語パックをインストールできない問題の解決策
Mar 09, 2024 am 09:48 AM
Win11 システムに中国語言語パックをインストールできない問題の解決策 Windows 11 システムの発売に伴い、多くのユーザーは新しい機能やインターフェイスを体験するためにオペレーティング システムをアップグレードし始めました。ただし、一部のユーザーは、アップグレード後に中国語の言語パックをインストールできず、エクスペリエンスに問題が発生したことに気づきました。この記事では、Win11 システムに中国語言語パックをインストールできない理由について説明し、ユーザーがこの問題を解決するのに役立ついくつかの解決策を提供します。原因分析 まず、Win11 システムの機能不全を分析しましょう。
 Win11 で中国語言語パックをインストールできない場合の解決策
Mar 09, 2024 am 09:15 AM
Win11 で中国語言語パックをインストールできない場合の解決策
Mar 09, 2024 am 09:15 AM
Win11 は Microsoft が発売した最新のオペレーティング システムで、以前のバージョンと比較してインターフェイスのデザインとユーザー エクスペリエンスが大幅に向上しています。ただし、一部のユーザーは、Win11 をインストールした後、中国語の言語パックをインストールできないという問題が発生し、システムで中国語を使用する際に問題が発生したと報告しました。この記事では、ユーザーが中国語をスムーズに使用できるように、Win11 で中国語言語パックをインストールできない問題の解決策をいくつか紹介します。まず、中国語言語パックをインストールできない理由を理解する必要があります。一般的に言えば、Win11
 Win11でCPUパフォーマンスを最大に設定する方法
Feb 19, 2024 pm 07:42 PM
Win11でCPUパフォーマンスを最大に設定する方法
Feb 19, 2024 pm 07:42 PM
Win11 システムを使用しているときに、コンピューターの動作が十分にスムーズでないことに気づき、CPU のパフォーマンスを向上させたいと考えていますが、その方法がわからないというユーザーが多くいます。以下では、Win11 システムで CPU パフォーマンスを最高レベルに設定し、コンピュータの効率を高める方法を詳しく紹介します。設定方法: 1. デスクトップ上の「このPC」を右クリックし、オプションリストから「プロパティ」を選択します。 2. 新しいインターフェースに入ったら、「関連リンク」の「システムの詳細設定」をクリックします。 3. 開いたウィンドウで、上部の「詳細設定」タブをクリックし、「パフォーマンス」の下部にある「&」をクリックします。
 リモート デスクトップがリモート コンピュータの ID を認証できない
Feb 29, 2024 pm 12:30 PM
リモート デスクトップがリモート コンピュータの ID を認証できない
Feb 29, 2024 pm 12:30 PM
Windows リモート デスクトップ サービスを使用すると、ユーザーはコンピュータにリモート アクセスできるため、リモートで作業する必要がある人にとっては非常に便利です。ただし、ユーザーがリモート コンピュータに接続できない場合、またはリモート デスクトップがコンピュータの ID を認証できない場合、問題が発生する可能性があります。これは、ネットワーク接続の問題または証明書の検証の失敗が原因である可能性があります。この場合、ユーザーはネットワーク接続をチェックし、リモート コンピュータがオンラインであることを確認して、再接続を試行する必要がある場合があります。また、リモート コンピュータの認証オプションが正しく構成されていることを確認することが、問題を解決する鍵となります。 Windows リモート デスクトップ サービスに関するこのような問題は、通常、設定を注意深く確認して調整することで解決できます。時間または日付の違いにより、リモート デスクトップはリモート コンピューターの ID を確認できません。計算を確認してください
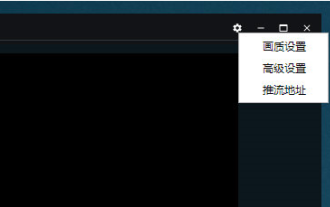 Douyin Live Companion の映像と音声を設定する方法 - Douyin Live Companion の映像と音声を設定する方法
Mar 04, 2024 pm 02:10 PM
Douyin Live Companion の映像と音声を設定する方法 - Douyin Live Companion の映像と音声を設定する方法
Mar 04, 2024 pm 02:10 PM
ここのユーザーは皆、Douyin Live Companion ソフトウェアを愛用していると思いますが、Douyin Live Companion の画像と音声を設定する方法をご存知ですか? 次の記事では、Douyin Live Companion の画像と音声を設定する方法を説明します。以下を見てみましょう。まず、右上隅にある「歯車」アイコンをクリックして設定オプションを入力します。次に「画質設定」と「詳細設定」を順番に紹介していきますので、下図をご覧ください。 2. 画質設定機能は、ユーザーがライブブロードキャスト中に画質、ビットレート、フレームレート、解像度を調整するのに役立ちます. ソフトウェアはユーザー自身のコンピュータ構成に応じて設定をすでに調整しているため、ほとんどの場合、調整する必要はありません3. 詳細設定機能は、効果音の設定など、変更できる内容が比較的多くなっています。
 Win11 で中国語言語パックをインストールできないことを解決する戦略
Mar 08, 2024 am 11:51 AM
Win11 で中国語言語パックをインストールできないことを解決する戦略
Mar 08, 2024 am 11:51 AM
Win11 で中国語言語パックをインストールできない場合の戦略 Windows 11 のリリースにより、多くのユーザーがこの新しいオペレーティング システムにアップグレードするのが待ちきれません。ただし、一部のユーザーは中国語言語パックをインストールしようとすると問題が発生し、中国語インターフェイスを適切に使用できなくなります。この記事では、Win11で中国語言語パックをインストールできない問題について説明し、いくつかの対策を提案します。まず、Win11 に中国語言語パックをインストールするときに問題が発生する理由を調べてみましょう。これはシステムのせいである可能性があります
 大きなファイルをリモート デスクトップに転送する方法
Mar 18, 2024 am 09:50 AM
大きなファイルをリモート デスクトップに転送する方法
Mar 18, 2024 am 09:50 AM
この記事では、Windows 11/10 システムのリモート デスクトップを介して、ローカル コンピューターとリモート デスクトップ間で大きなファイルを転送する方法を紹介します。 Windows サーバーまたはクライアント コンピューター上のリモート デスクトップ セッションで 2 GB を超える大きなファイルを転送する方法を検討します。リモート デスクトップ転送の最大ファイル サイズはどれくらいですか? RDP セッションで大きなファイルを転送するには、RDP 転送ファイルのサイズ制限が 2GB であることに注意してください。より大きなファイルを移動する必要がある場合は、ドライブ リダイレクトを有効にするか、他のファイル転送方法を検討してください。リモート デスクトップ セッションで大きなファイルをコピーする方法 リモート デスクトップ サービス (Windows Server ではターミナル サービスと呼ばれます) は、Windows システムの主要なコンポーネントであり、マイクロ サポートをサポートしています。
 Win8 でショートカット キーを使用してスクリーンショットを撮るにはどうすればよいですか?
Mar 28, 2024 am 08:33 AM
Win8 でショートカット キーを使用してスクリーンショットを撮るにはどうすればよいですか?
Mar 28, 2024 am 08:33 AM
Win8 でショートカット キーを使用してスクリーンショットを撮るにはどうすればよいですか?コンピューターを日常的に使用する中で、画面上のコンテンツのスクリーンショットを撮る必要があることがよくあります。 Windows 8 システムのユーザーにとって、ショートカット キーを使用してスクリーンショットを撮ることは便利で効率的な操作方法です。この記事では、Windows 8 システムでスクリーンショットをより速く撮るためによく使用されるショートカット キーをいくつか紹介します。 1 つ目の方法は、「Win キー + PrintScreen キー」キーの組み合わせを使用して完全な操作を実行することです。



