win7を再インストールした後にWiFiにアクセスできない問題に対処する方法のチュートリアル
再インストール後、多くの友人のコンピュータがインターネットに接続できなくなりました。解決するにはどうすればよいですか? 。これは、コンピュータにネットワーク カード ドライバが存在しないことが原因です。 win7 を再インストールした後、コンピューターが WiFi 経由でインターネットにアクセスできない場合は、以下の手順に従ってワイヤレス ネットワーク カード ドライバーを再インストールし、アップグレードできます。 win7 を再インストールした後にインターネットにアクセスできない場合の WiFi 問題の対処方法に関するチュートリアル。
1. ブラウザを使用して他のコンピュータで Driver Wizard を検索し、公式 Web サイトにアクセスし、[Driver Wizard Network Port Version] を USB フラッシュ ドライブにダウンロードします。
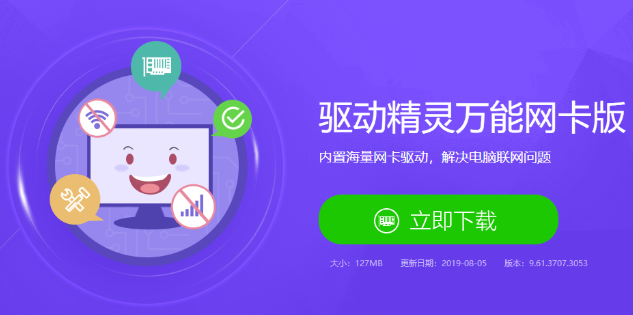
#2. 次に、インターネットにアクセスできない win7 コンピューター用のドライバー ウィザードのネットワーク ポート バージョンを再インストールし、ソフトウェアを開いて、ワンクリック インストールをクリックします。

#3. 装着直後のクリック感。

#4. [今すぐ確認] をクリックすると、ドライバーが自動的にインストールされ、通常どおりインターネットを閲覧できるようになります。

上記は、win7 を再インストールした後、Wi-Fi にアクセスできなくなったということです。お役に立てれば幸いです。
以上がwin7を再インストールした後にWiFiにアクセスできない問題に対処する方法のチュートリアルの詳細内容です。詳細については、PHP 中国語 Web サイトの他の関連記事を参照してください。

ホットAIツール

Undresser.AI Undress
リアルなヌード写真を作成する AI 搭載アプリ

AI Clothes Remover
写真から衣服を削除するオンライン AI ツール。

Undress AI Tool
脱衣画像を無料で

Clothoff.io
AI衣類リムーバー

AI Hentai Generator
AIヘンタイを無料で生成します。

人気の記事

ホットツール

メモ帳++7.3.1
使いやすく無料のコードエディター

SublimeText3 中国語版
中国語版、とても使いやすい

ゼンドスタジオ 13.0.1
強力な PHP 統合開発環境

ドリームウィーバー CS6
ビジュアル Web 開発ツール

SublimeText3 Mac版
神レベルのコード編集ソフト(SublimeText3)

ホットトピック
 7554
7554
 15
15
 1382
1382
 52
52
 83
83
 11
11
 28
28
 96
96
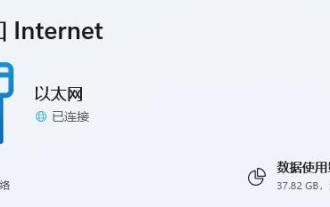 Win11 のネットワークとインターネット設定で WiFi の問題をトラブルシューティングする方法
Dec 22, 2023 pm 12:33 PM
Win11 のネットワークとインターネット設定で WiFi の問題をトラブルシューティングする方法
Dec 22, 2023 pm 12:33 PM
以前のシステムでは、ネットワークとインターネットの設定で Wi-Fi ネットワークを見つけて接続できましたが、システムを更新した後、win11 のネットワークとインターネットの設定で Wi-Fi が表示されないことがわかりました。これはデバイスまたはデバイスが原因である可能性があります。ドライバーの問題。 win11 のネットワークとインターネット設定に Wi-Fi がありません: 1. デバイス 1. まず、ワイヤレス ネットワーク カードがあることを確認します。 2. ラップトップには基本的に付属していますが、多くのデスクトップコンピューターには付属していません。 3. [このコンピュータ] を右クリックして、[管理] を開きます。 4. 次に、左側にある [デバイス マネージャー] に入ります。 5. 次に、[ネットワーク アダプター] を右クリックし、[ハードウェア変更のスキャン] をクリックします。 6. スキャンが完了したら完了したら、ネットワークアダプターを展開し、以下に「WLAN」設定があるかどうかを確認します。
 win7のネットワーク設定をリセットする方法
Dec 26, 2023 pm 06:51 PM
win7のネットワーク設定をリセットする方法
Dec 26, 2023 pm 06:51 PM
win7 システムは非常に優れた高性能システムです。最近、多くの win7 システムの友人が win7 のネットワーク設定を初期化する方法を探しています。今日は、エディターが win7 コンピュータのネットワーク初期化の詳細を紹介します。見てみましょう。チュートリアルを見てください。 win7 でネットワーク設定を初期化する方法に関する詳細なチュートリアル: グラフィカルな手順: 1. [スタート] メニューをクリックし、[コントロール パネル] を見つけて開き、[ネットワークと共有センター] をクリックします。 2. 次に、「アダプターデバイスの変更」を見つけてクリックします。 3. 次に、開いたウィンドウで「ローカル エリア接続」を右クリックし、「プロパティ」をクリックします。 4. 開いたら、「インターネット プロトコル バージョン (TCP/IPv4)」を見つけてダブルクリックします。
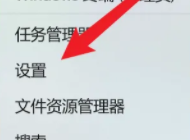 Win11のMACアドレスの場所を調べる
Jan 11, 2024 pm 01:36 PM
Win11のMACアドレスの場所を調べる
Jan 11, 2024 pm 01:36 PM
win11 の MAC アドレスを確認したい場合は、設定のインターネット オプションでイーサネットを見つける必要があり、下にスクロールしてこのコンピューターの MAC アドレスを確認できます。これは非常に便利です。 win11mac アドレスはどこですか: 1. まず、スタート ボタンを見つけて、右クリックして [設定] を選択します。 2. 次に、左側で「ネットワークとインターネット」を見つけます。 3. 次に、「イーサネット」をクリックして入力します。 4. 最後に、アドレスを確認できます。詳細を読む: ログインできない場合の対処方法
 Kirin OS でネットワークを設定して接続するにはどうすればよいですか?
Aug 06, 2023 pm 03:06 PM
Kirin OS でネットワークを設定して接続するにはどうすればよいですか?
Aug 06, 2023 pm 03:06 PM
Kirin OS でネットワークを設定して接続するにはどうすればよいですか?要約: Kirin オペレーティング システムは Linux をベースとした国産オペレーティング システムであり、中国の政府機関、企業、機関で広く使用されています。ネットワーク接続は Kirin オペレーティング システムの基本機能の 1 つです。この記事では、Kirin オペレーティング システムでネットワークを設定および接続する方法をコード例とともに紹介します。 1. ネットワーク設定 Kirin オペレーティング システムでは、ネットワーク設定はグラフィカル インターフェイスまたはコマンド ラインを通じて実行できます。以下はコマンドラインモードでの詳細な紹介です。 Kirin OS でターミナルを開くと、次のことができます。
 win11でネットワーク設定を復元する方法
Dec 25, 2023 pm 11:01 PM
win11でネットワーク設定を復元する方法
Dec 25, 2023 pm 11:01 PM
ネットワークに何らかの問題が発生した場合、ネットワークリセットによりネットワーク設定を復元することができ、詳細なネットワーク設定で設定が完了するので、非常に便利ですので、ぜひお試しください。 win11 でネットワーク設定を復元する方法: 1. まず、「開始」をクリックします。 2. 次に「設定」をクリックします。 3. 次に、「ネットワークとインターネット」をクリックします。 4. 次に、「ネットワークの詳細設定」をクリックします。 5. をクリックして「ネットワークのリセット」を選択します。 6. 最後に、「今すぐリセット」をクリックします。
 Win10プリンターがWin7に接続できない
Dec 31, 2023 pm 10:53 PM
Win10プリンターがWin7に接続できない
Dec 31, 2023 pm 10:53 PM
プリンタはコンピュータの出力デバイスの 1 つで、コンピュータの処理結果を関連するメディアに印刷するために使用されます。今日では、電子商取引ファミリーはますますプリンターと切り離せないものになっています。何かを印刷したい場合は、コンピュータに接続する必要があります。では、コンピューターはどのようにしてプリンターに接続するのでしょうか? 以下では、Win7 が Win10 プリンターに接続できない問題の解決策をエディターが提供します。以下で詳細を見てみましょう。 win7がwin10のプリンターに接続できない問題の解決策 1. まず+を使用してWin10で開き、入力ボックスに入力します; 2. 開いた後、カーソルで入力してEnterキーをクリックすると、一連の類似したIPアドレスが表示されます. IP4 アドレス行の後の数字と記号は、このコンピュータの IP アドレスです; 3. その後、win7 システムに戻ります。
 Win7 ネットワーク設定を最適化するためのガイド
Dec 28, 2023 pm 12:09 PM
Win7 ネットワーク設定を最適化するためのガイド
Dec 28, 2023 pm 12:09 PM
win7 システムを使用している場合、ネットワークの状態が悪く、ネットワーク速度が不十分な場合がありますが、現時点では、ネットワーク設定を最適化することでこの問題を軽減できます。必要なのは、レジストリ内で関連する編集を行うことだけです。以下を見てみましょう。 Win7 ネットワーク設定最適化チュートリアル 1. まず、「win+r」を使用してファイル名を指定して実行ファイルを開き、「regedit」と入力して Enter キーを押して確認します。 2. このパスの場所「HKEY_LOCAL_MACHINE\SYSTEM\CurrentControlSet\services\Tcpip\Parameters」に移動し、ダブルクリックして右側の「DefaultTTL」ファイルを開きます。 3. 値を「80」に変更します。
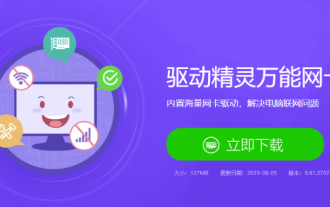 win7を再インストールした後にWiFiにアクセスできない問題に対処する方法のチュートリアル
Jul 09, 2023 pm 02:29 PM
win7を再インストールした後にWiFiにアクセスできない問題に対処する方法のチュートリアル
Jul 09, 2023 pm 02:29 PM
win7 を再インストールした後に WiFi にアクセスできない場合はどうすればよいですか?インストール後、多くの友人のコンピュータでインターネットを開くことができなくなります。これは、コンピュータにネットワーク カード ドライバが存在しないことが原因です。 Win7 を再インストールした後にコンピューターが WiFi にアクセスできない場合は、次の手順を参照してワイヤレス ネットワーク カード ドライバーを再インストールし、アップグレードします。 win7 を再インストールした後にインターネットにアクセスできない場合の WiFi 問題の対処方法に関するチュートリアル。 1. ブラウザを使用して他のコンピュータで Driver Wizard を検索し、公式 Web サイトにアクセスし、[Driver Wizard Network Port Version] を USB フラッシュ ドライブにダウンロードします。 2. 次に、インターネットにアクセスできない win7 コンピューター用のドライバー ウィザードのネットワーク ポート バージョンを再インストールし、ソフトウェアを開いて、ワンクリック インストールをクリックします。 3. 装着直後のクリック感。 4. [今すぐ確認] をクリックすると、ドライバーが自動的にインストールされ、通常どおりインターネットを閲覧できるようになります。以上ですw



