Ubuntu 22.04 で Wireshark をインストールして使用する方法

Wireshark は、Linux、Windows、MacOS、Solaris などで利用できる、無料のオープンソース、クロスプラットフォーム、GUI ベースのネットワーク パケット アナライザーです。ネットワーク パケットをリアルタイムでキャプチャし、人間が読める形式で表示します。これにより、ネットワーク パケットを顕微鏡レベルで監視できるようになります。また、tshark というコマンド ライン プログラムもあり、Wireshark と同じ機能を実行しますが、GUI ではなくターミナルを使用します。
Wireshark は、ネットワークのトラブルシューティング、分析、ソフトウェアおよび通信プロトコルの開発、教育目的に使用できます。 Wireshark は、pcap というライブラリを使用してネットワーク パケットをキャプチャします。
Wireshark の機能
- 数百のプロトコルの検査をサポート
- パケットをリアルタイムでキャプチャし、後のオフライン分析のために保存する機能
- データ分析用の一部のフィルター
- キャプチャされたデータは動的に圧縮および解凍できます
- 複数のデータ分析ファイル形式をサポートし、出力は XML、CSV、プレーン テキスト形式で保存することもできます
- イーサネット、WiFi、Bluetooth、USB、フレーム リレー、トークン リングなどの複数のインターフェイスからデータをキャプチャできます。
前提条件
- プレインストールされた Ubuntu 22.04
- sudo 権限を持つローカル ユーザー
- インターネット接続
Wireshark のインストール手順
Ubuntu リポジトリからのインストール
Wireshark パッケージはデフォルトの Ubuntu リポジトリで入手でき、次のコマンドを使用して簡単にインストールできます。ただし、Wireshark の最新バージョンを入手できない場合があります。
$ sudo apt update$ sudo apt install wireshark
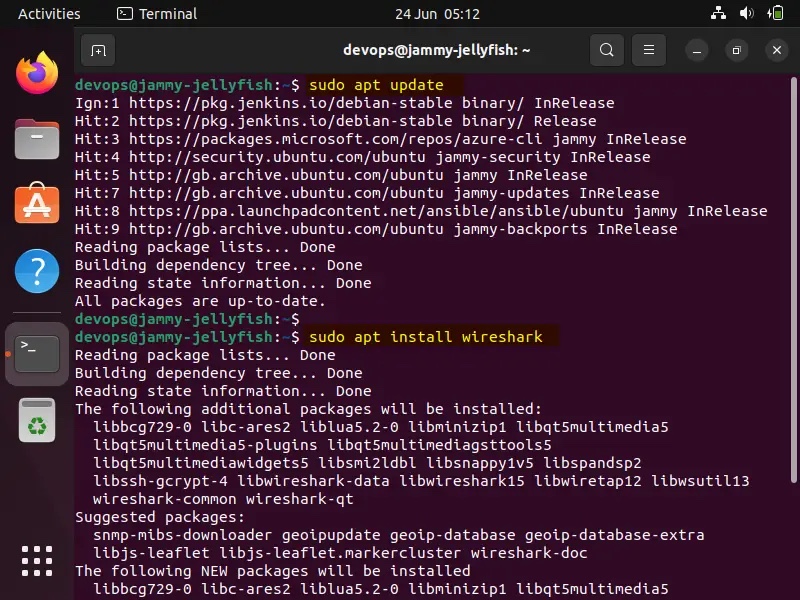 Apt-Command-Install-Wireshark-Ubuntu
Apt-Command-Install-Wireshark-Ubuntu
スーパーユーザー以外のユーザーが Wireshark を使用してパケットをキャプチャできるようにするには、「はい」を選択します:
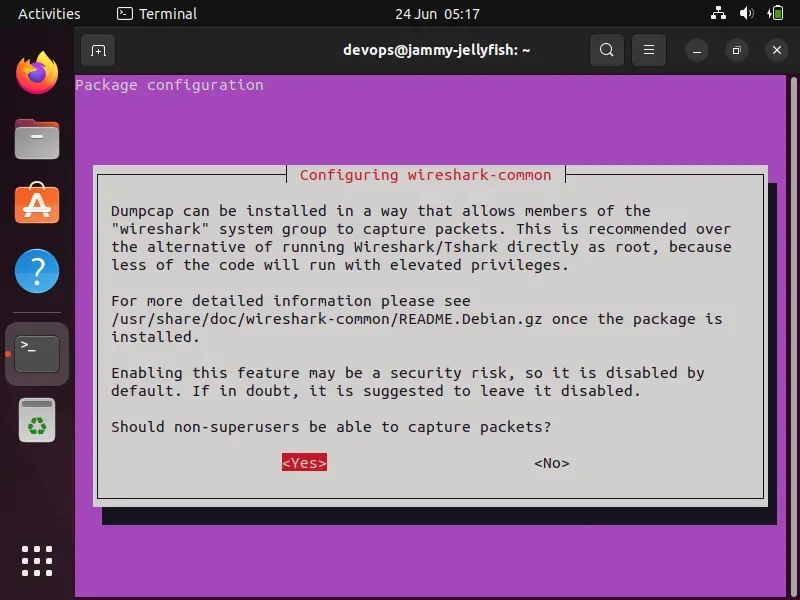 Allow-Non-SuperUsers-To-Capture-Packets-Wireshark-Ubuntu
Allow-Non-SuperUsers-To-Capture-Packets-Wireshark-Ubuntu
インストールが成功したら、Wireshare UI にアクセスします。 「アクティビティ」で「Wireshark」を検索し、そのアイコンをクリックします。
 Wireshark-UI-Ubuntu-Linux-Desktop
Wireshark-UI-Ubuntu-Linux-Desktop
上記の操作により、Wireshark のインストールが正常に完了したことが確認されます。
最新バージョンのインストール
最新バージョンの Wireshark をインストールする場合は、次の apt コマンドを使用して公式 Wireshark リポジトリを有効にする必要があります:
$ sudo add-apt-repository ppa:wireshark-dev/stable$ sudo apt update
ここで、最新バージョンの Wireshark をインストールするには、次を実行します:
$ sudo apt install wireshark -y
Wireshark をインストールした後、そのバージョンを確認します:
$ wireshark --version
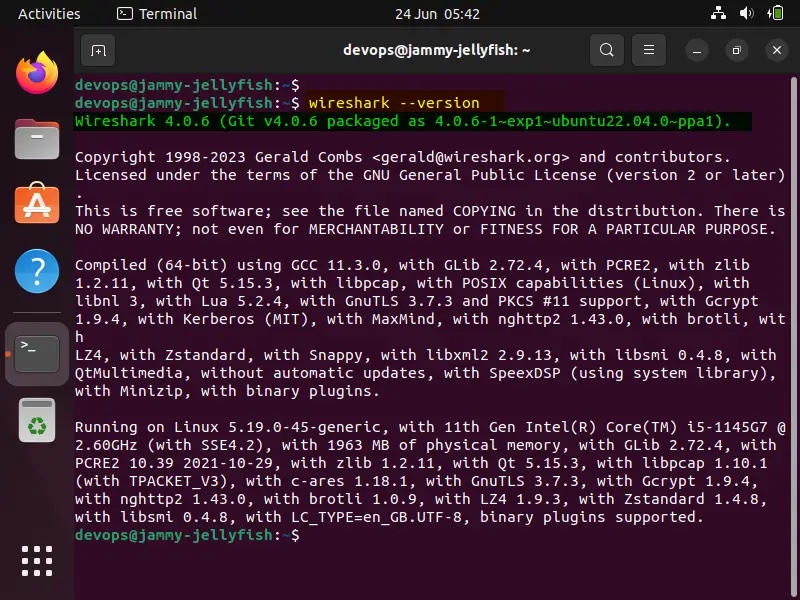 Wireshark-Version-Check-Ubuntu -Linux
Wireshark-Version-Check-Ubuntu -Linux
通常のユーザーが Wireshark を使用してパケットを消費およびキャプチャできるようにするには、次のコマンドを実行します。
$ sudo dpkg-reconfigure wireshark-common
「はい」を選択し、Enter キーを押します。
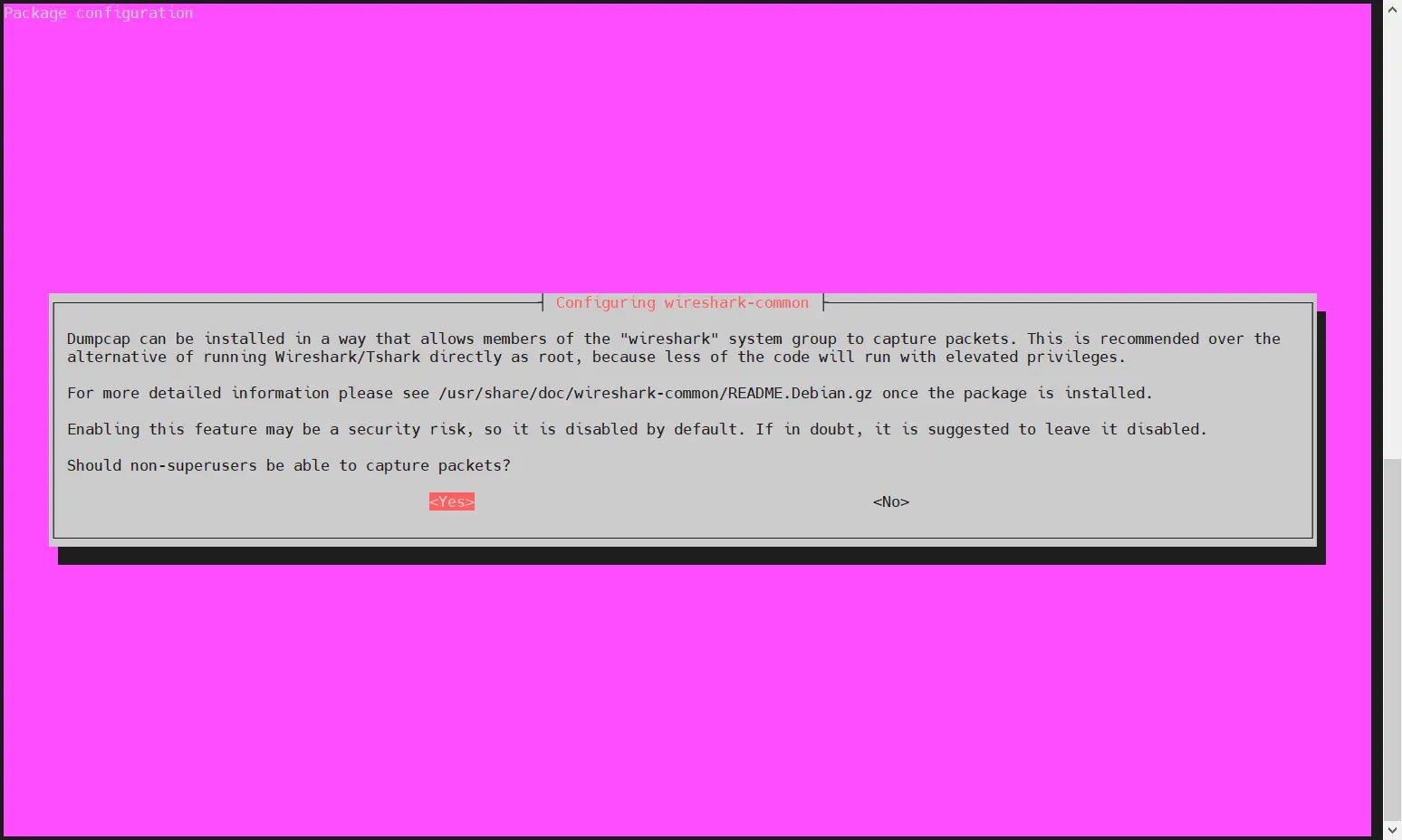 Allow- Regular-User-Use-Wireshark-Ubuntu
Allow- Regular-User-Use-Wireshark-Ubuntu
usermod コマンドを使用してローカル ユーザーを に追加しますWireshark グループ:
$ sudo usermod -aG wireshark $USER$ newgrp wireshark
上記の変更を有効にするには、システムを再起動してください。
$ sudo reboot
Wireshark を使用してパケットをキャプチャする
Wireshark を起動し、[アクティビティ]-> から「wireshark」を検索します。
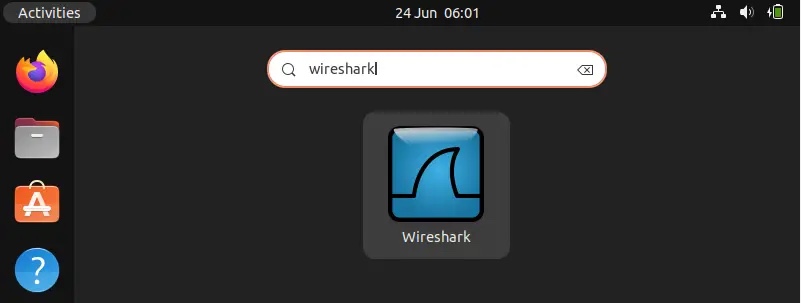 Access-Wireshark-Ubuntu-Desktop
Access-Wireshark-Ubuntu-Desktop
Access-Wireshark-Ubuntu-Desktop
Wireshark アイコンをクリックします。
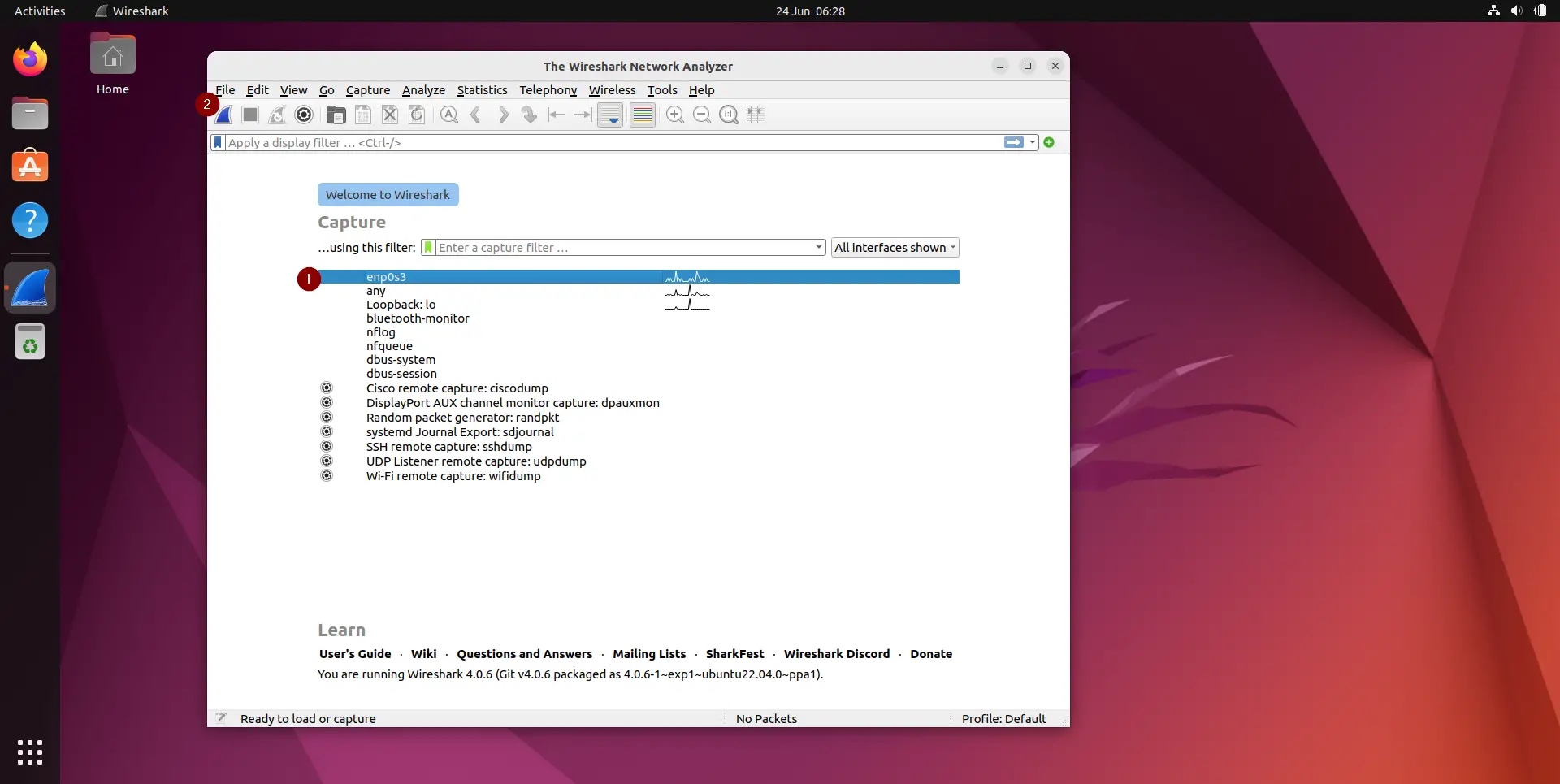 Choose-Interface-Wireshark-UI-Ubuntu
Choose-Interface-Wireshark-UI-Ubuntu
これらはすべて、ネットワーク パケットをキャプチャできるインターフェイスです。システムのインターフェイスによっては、このページの外観が異なる場合があります。
このインターフェイスのネットワーク トラフィックをキャプチャするために「enp0s3」を選択します。インターフェイスを選択したら、ネットワーク上のすべてのデバイスのネットワーク パケットの入力を開始できます (以下のスクリーンショットを参照)
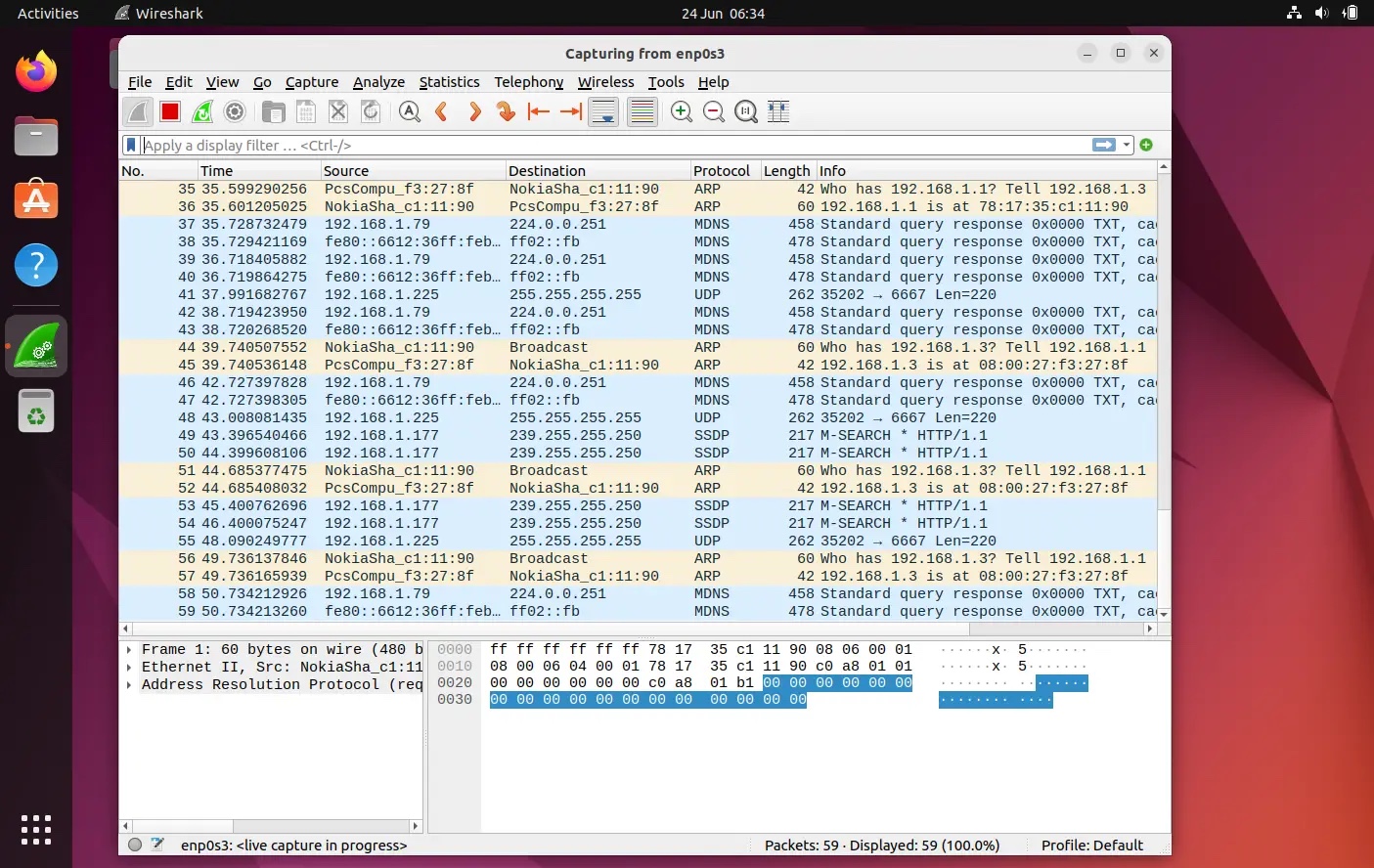 Capturing-Packets-WireShark-UI-Ubuntu
Capturing-Packets-WireShark-UI-Ubuntu
初めてこのページを見たとき、この画面に表示されるデータに圧倒され、このデータを整理する方法を考えるかもしれませんが、心配しないでください。Wireshark の最も優れた機能の 1 つはフィルターです。
IP アドレス、ポート番号に基づいてデータを並べ替えたりフィルタリングしたり、送信元フィルタと宛先フィルタ、パケット サイズなどを使用したりすることもできます。また、2 つ以上のフィルタを組み合わせて、より包括的な検索を作成することもできます。 [表示フィルターの適用] タブでフィルターを作成するか、すでに作成されているルールの 1 つを選択できます。事前に構築されたフィルタを選択する場合は、「フラグ」アイコンをクリックし、「表示フィルタの適用」タブを選択します。
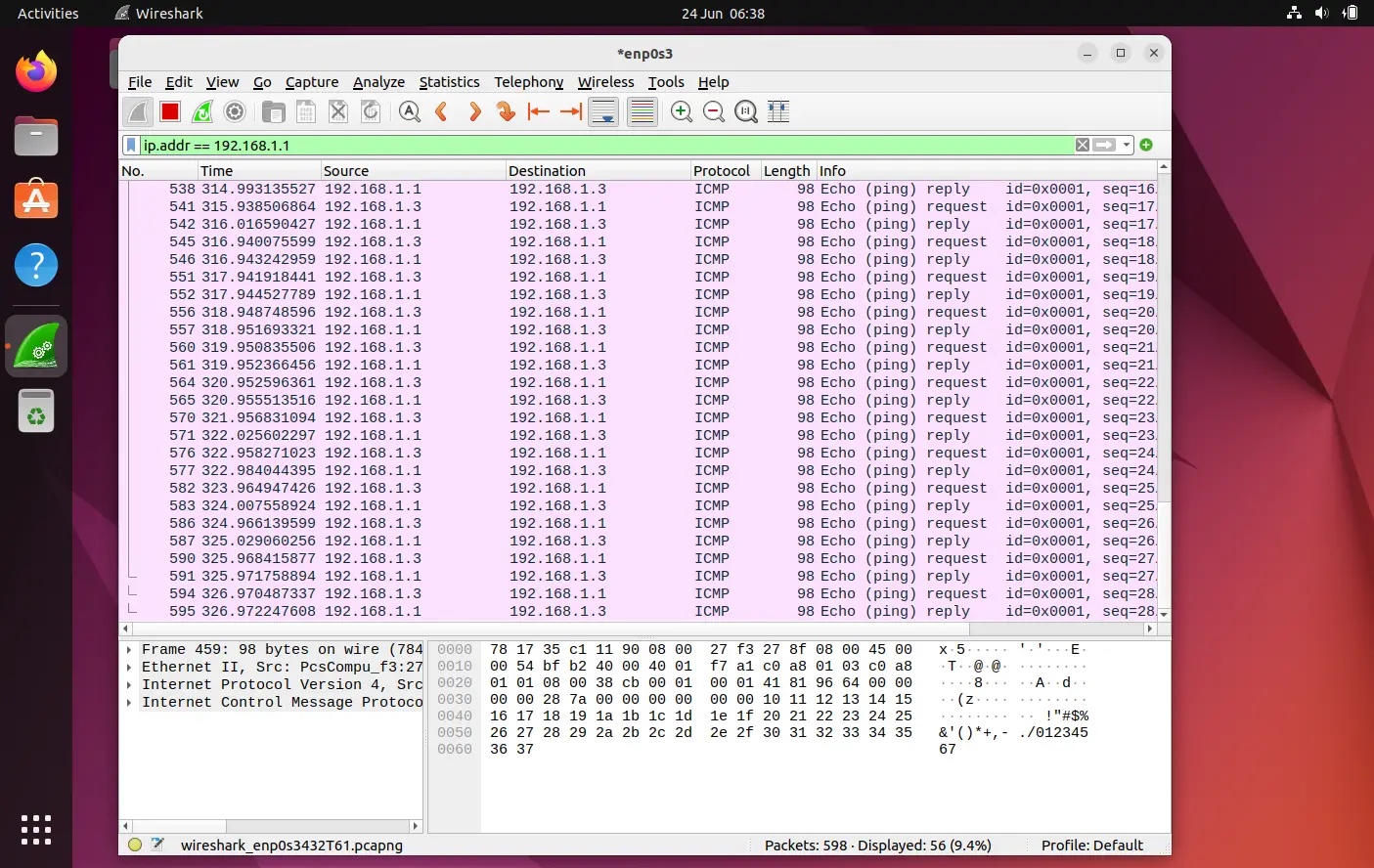 IP-Based-Filtering-WireShark-UI-Ubuntu
IP-Based-Filtering-WireShark-UI-Ubuntu
色コードに基づいてデータをフィルタリングすることもできます。デフォルトでは、薄紫が TCP トラフィックです, 水色は UDP トラフィック、黒はエラーのあるパケットを示します。これらのコードの意味を確認するには、[表示] -> [カラーリング ルール] をクリックして、これらのコードを変更することもできます。
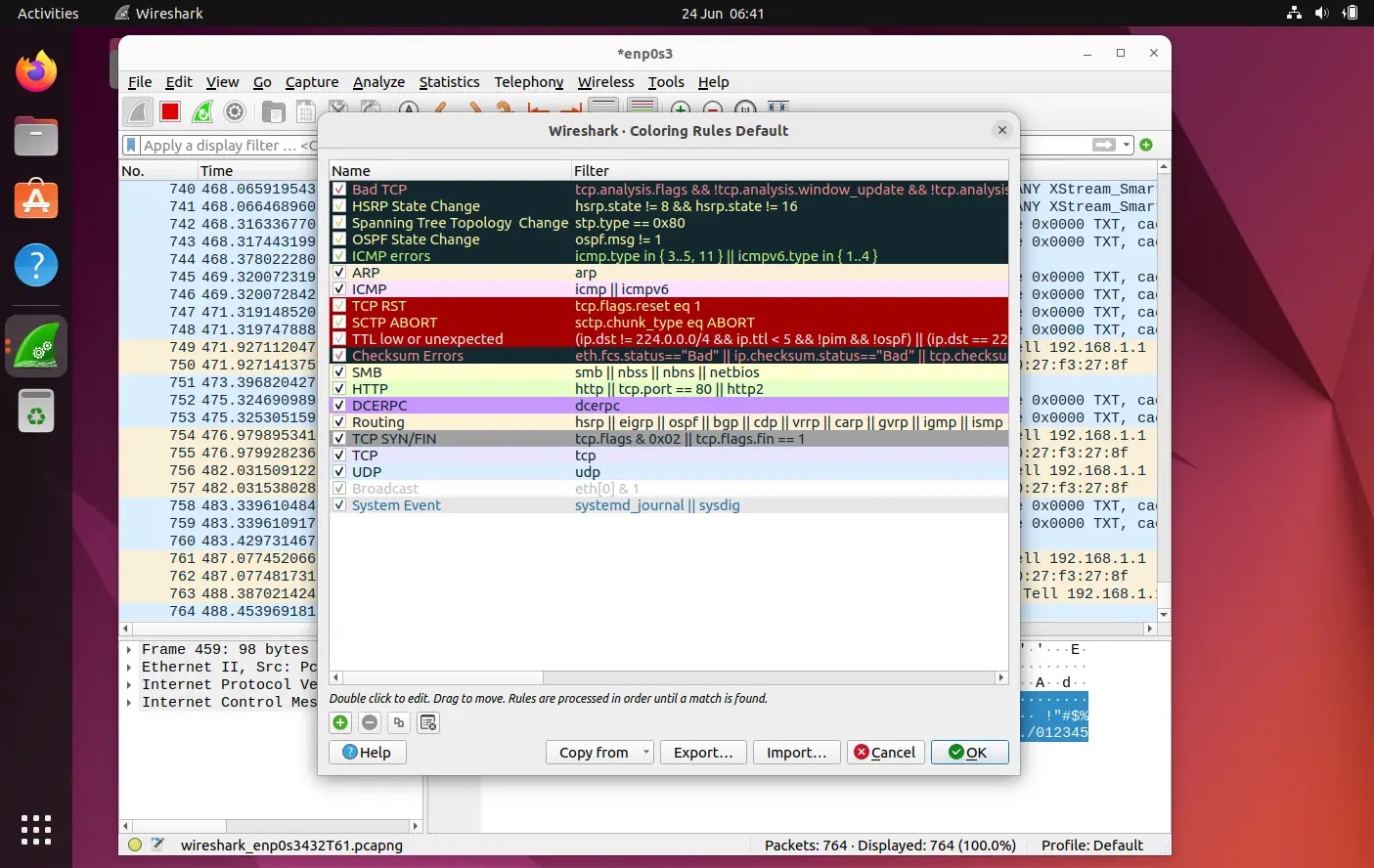 Coloring-Rules-WireShark-Ubuntu
Coloring-Rules-WireShark-Ubuntu
望ましい結果が得られたら、キャプチャされたパケットをクリックして、そのパケットに関する情報を取得して詳細を確認できます。詳細、そのネットワーク パケットに関するすべてのデータが表示されます。
パケットのキャプチャを停止するには、赤い停止ボタンをクリックし、キャプチャしたパケットをファイルに保存します。
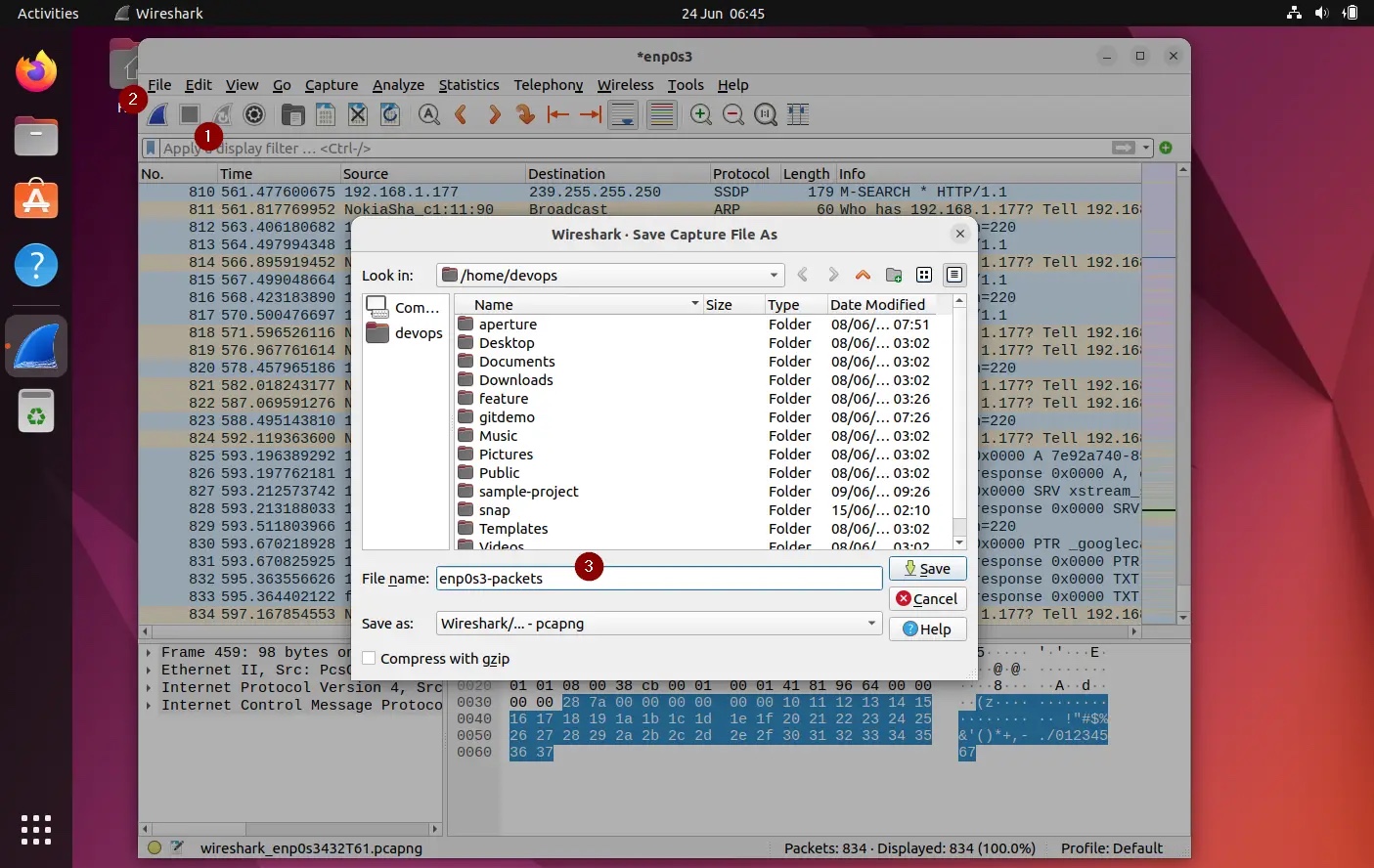 Save-Captured-Packets-Wireshark-Ubuntu
Save-Captured-Packets-Wireshark-Ubuntu
概要
Wireshark は非常に強力なツールですが、使いこなすには時間がかかります。この記事は、それを理解してマスターするのに役立ちます。
以上がUbuntu 22.04 で Wireshark をインストールして使用する方法の詳細内容です。詳細については、PHP 中国語 Web サイトの他の関連記事を参照してください。

ホットAIツール

Undresser.AI Undress
リアルなヌード写真を作成する AI 搭載アプリ

AI Clothes Remover
写真から衣服を削除するオンライン AI ツール。

Undress AI Tool
脱衣画像を無料で

Clothoff.io
AI衣類リムーバー

AI Hentai Generator
AIヘンタイを無料で生成します。

人気の記事

ホットツール

メモ帳++7.3.1
使いやすく無料のコードエディター

SublimeText3 中国語版
中国語版、とても使いやすい

ゼンドスタジオ 13.0.1
強力な PHP 統合開発環境

ドリームウィーバー CS6
ビジュアル Web 開発ツール

SublimeText3 Mac版
神レベルのコード編集ソフト(SublimeText3)

ホットトピック
 7552
7552
 15
15
 1382
1382
 52
52
 83
83
 11
11
 22
22
 91
91
 CentosとUbuntuの違い
Apr 14, 2025 pm 09:09 PM
CentosとUbuntuの違い
Apr 14, 2025 pm 09:09 PM
Centosとubuntuの重要な違いは次のとおりです。起源(CentosはRed Hat、for Enterprises、UbuntuはDebianに由来します。個人用のDebianに由来します)、パッケージ管理(CentosはYumを使用し、安定性に焦点を当てます。チュートリアルとドキュメント)、使用(Centosはサーバーに偏っています。Ubuntuはサーバーやデスクトップに適しています)、その他の違いにはインストールのシンプルさが含まれます(Centos is Thin)
 Centosをインストールする方法
Apr 14, 2025 pm 09:03 PM
Centosをインストールする方法
Apr 14, 2025 pm 09:03 PM
Centosのインストール手順:ISO画像をダウンロードし、起動可能なメディアを燃やします。起動してインストールソースを選択します。言語とキーボードのレイアウトを選択します。ネットワークを構成します。ハードディスクをパーティション化します。システムクロックを設定します。ルートユーザーを作成します。ソフトウェアパッケージを選択します。インストールを開始します。インストールが完了した後、ハードディスクから再起動して起動します。
 メンテナンスを停止した後のCentosの選択
Apr 14, 2025 pm 08:51 PM
メンテナンスを停止した後のCentosの選択
Apr 14, 2025 pm 08:51 PM
Centosは廃止されました、代替品には次のものが含まれます。1。RockyLinux(最高の互換性)。 2。アルマリン(Centosと互換性); 3。Ubuntuサーバー(設定が必要); 4。RedHat Enterprise Linux(コマーシャルバージョン、有料ライセンス); 5。OracleLinux(CentosとRhelと互換性があります)。移行する場合、考慮事項は次のとおりです。互換性、可用性、サポート、コスト、およびコミュニティサポート。
 Dockerデスクトップの使用方法
Apr 15, 2025 am 11:45 AM
Dockerデスクトップの使用方法
Apr 15, 2025 am 11:45 AM
Dockerデスクトップの使用方法は? Dockerデスクトップは、ローカルマシンでDockerコンテナを実行するためのツールです。使用する手順には次のものがあります。1。Dockerデスクトップをインストールします。 2。Dockerデスクトップを開始します。 3。Docker Imageを作成します(DockerFileを使用); 4. Docker画像をビルド(Docker Buildを使用); 5。Dockerコンテナを実行します(Docker Runを使用)。
 Dockerの原則の詳細な説明
Apr 14, 2025 pm 11:57 PM
Dockerの原則の詳細な説明
Apr 14, 2025 pm 11:57 PM
DockerはLinuxカーネル機能を使用して、効率的で孤立したアプリケーションランニング環境を提供します。その作業原則は次のとおりです。1。ミラーは、アプリケーションを実行するために必要なすべてを含む読み取り専用テンプレートとして使用されます。 2。ユニオンファイルシステム(UnionFS)は、違いを保存するだけで、スペースを節約し、高速化する複数のファイルシステムをスタックします。 3.デーモンはミラーとコンテナを管理し、クライアントはそれらをインタラクションに使用します。 4。名前空間とcgroupsは、コンテナの分離とリソースの制限を実装します。 5.複数のネットワークモードは、コンテナの相互接続をサポートします。これらのコア概念を理解することによってのみ、Dockerをよりよく利用できます。
 Centosがメンテナンスを停止した後の対処方法
Apr 14, 2025 pm 08:48 PM
Centosがメンテナンスを停止した後の対処方法
Apr 14, 2025 pm 08:48 PM
CentOSが停止した後、ユーザーは次の手段を採用して対処できます。Almalinux、Rocky Linux、Centosストリームなどの互換性のある分布を選択します。商業分布に移行する:Red Hat Enterprise Linux、Oracle Linuxなど。 Centos 9ストリームへのアップグレード:ローリングディストリビューション、最新のテクノロジーを提供します。 Ubuntu、Debianなど、他のLinuxディストリビューションを選択します。コンテナ、仮想マシン、クラウドプラットフォームなどの他のオプションを評価します。
 Docker画像が失敗した場合はどうすればよいですか
Apr 15, 2025 am 11:21 AM
Docker画像が失敗した場合はどうすればよいですか
Apr 15, 2025 am 11:21 AM
障害のあるDocker画像ビルドのトラブルシューティング手順:DockerFileの構文と依存関係バージョンを確認します。ビルドコンテキストに必要なソースコードと依存関係が含まれているかどうかを確認します。エラーの詳細については、ビルドログを表示します。 -targetオプションを使用して、階層フェーズを構築して障害点を識別します。 Dockerエンジンの最新バージョンを使用してください。 -t [image-name]:デバッグモードで画像を作成して、問題をデバッグします。ディスクスペースを確認し、十分であることを確認してください。 Selinuxを無効にして、ビルドプロセスへの干渉を防ぎます。コミュニティプラットフォームに助けを求め、DockerFilesを提供し、より具体的な提案のためにログの説明を作成します。
 VSCODEに必要なコンピューター構成
Apr 15, 2025 pm 09:48 PM
VSCODEに必要なコンピューター構成
Apr 15, 2025 pm 09:48 PM
VSコードシステムの要件:オペレーティングシステム:オペレーティングシステム:Windows 10以降、MACOS 10.12以上、Linux Distributionプロセッサ:最小1.6 GHz、推奨2.0 GHz以上のメモリ:最小512 MB、推奨4 GB以上のストレージスペース:最低250 MB以上:その他の要件を推奨:安定ネットワーク接続、XORG/WAYLAND(Linux)




