White Sharkのワンクリックインストールの具体的な操作方法
コンピュータを再インストールすると、ほとんどの問題は解決しますが、再インストール方法がわからない人も多いので、White Shark のワンクリック インストール プロセスを紹介します。

1. 事前に最新バージョンの Black Shark Installation Master を公式 Web サイトからダウンロードした後、インターフェースの「ワンクリック インストール」の下にある「システムの再インストール」を選択すると、Black Shark が自動的にシステムの検出を支援します。現在のコンピュータのシステム情報を確認し、最後に「次へ」をクリックします。
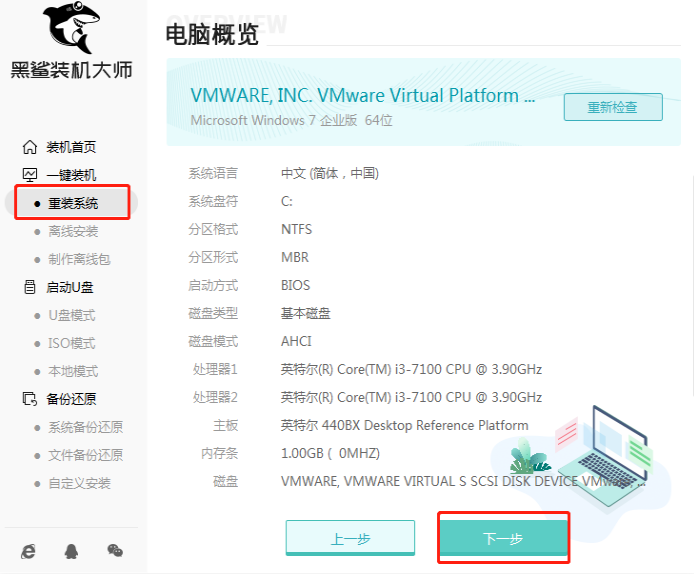
2. win7 システムを再インストールする必要があるため、上部のメニュー バーで [windows 7] を直接クリックし、[Ultimate Edition 64 ビット] を選択します。(選択した場合) 上部に [すでにインストールされています] と表示されます。システムファイルの左隅にある「)
」という単語を選択します。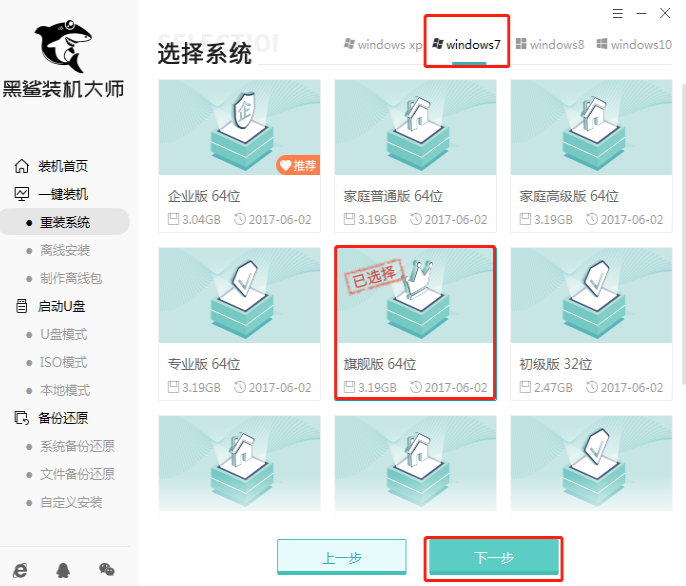
3. システムを再インストールするとシステムディスクがフォーマットされるため、次のインターフェイスでソフトウェアとバックアップ用の重要なファイルをインストールすることを選択し、最後に「インストールの開始」をクリックします。
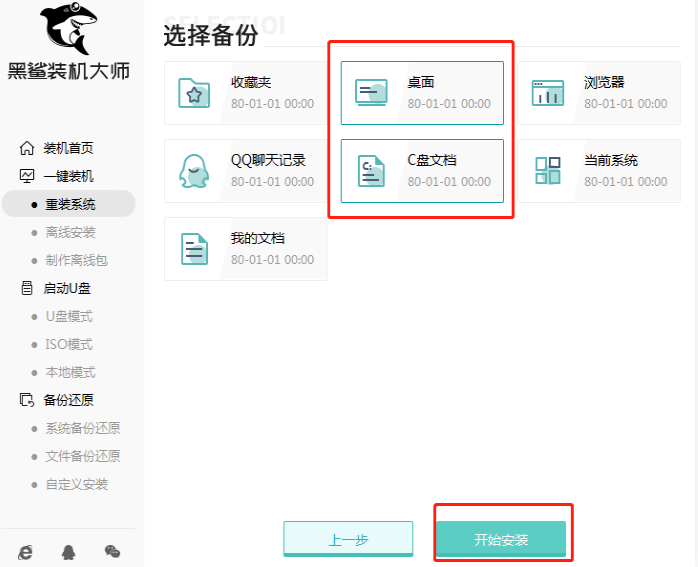
4. この時点で、Black Shark はシステム ファイルを自動的にダウンロードする状態になります。プロセス全体を手動で操作する必要はありません。5 ~ 15 分間辛抱強くお待ちください。
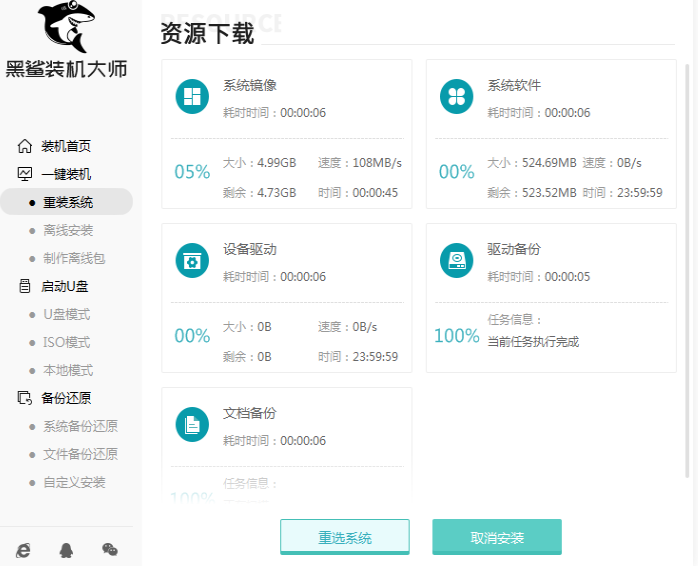
5. システム ファイルのダウンロードが完了してしばらくすると、コンピューターは展開環境状態に入り始めます。
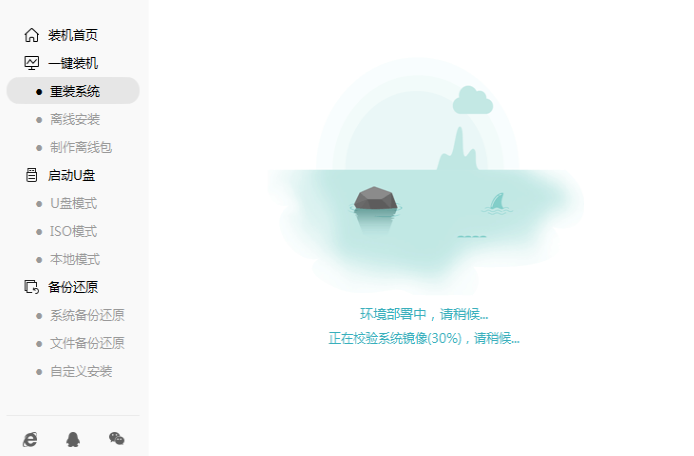
6. 環境が正常に展開されたら、次のインターフェイスで [今すぐコンピューターを再起動する] を選択するか、コンピューターが自動的に再起動するまで待つ必要があります。
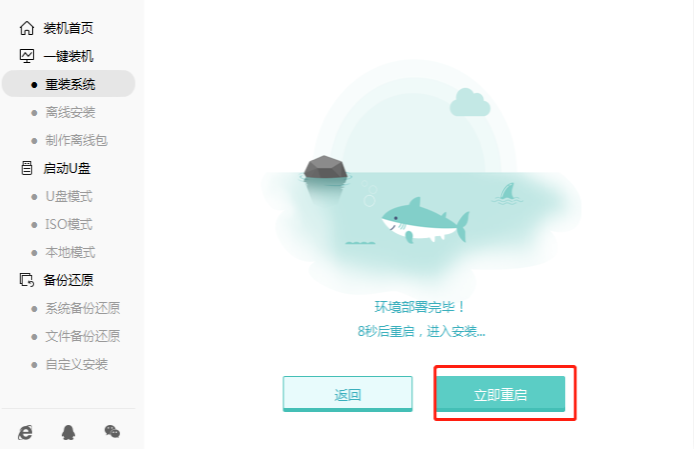
7. コンピューターが再起動したら、次の Windows スタートアップ マネージャー インターフェイスで「HeiSha PE」モードを選択し、Enter キーを押してに入ります。
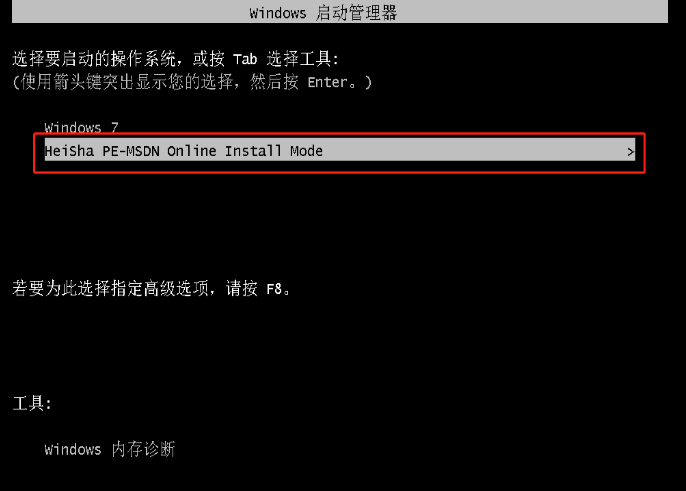
8. 上記の手順で Black Shark PE デスクトップに正常にアクセスすると、デスクトップは自動的に Black Shark インストール ツール インターフェイスをポップアップ表示し、手動操作を必要とせずにシステムを自動的にインストールします。
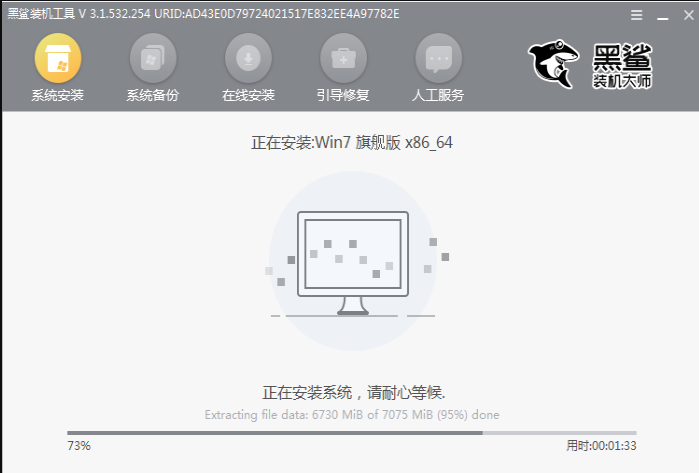
9. しばらく待つとwin7システムの再インストールが完了しますので、この時点でパソコンの「再起動を開始」します。
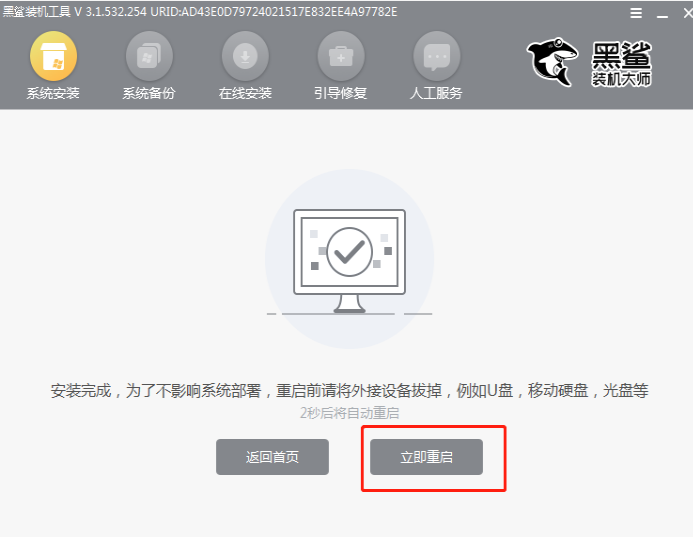
10. コンピューターの再起動後、展開とインストールが行われ、最後に再インストールされた win7 デスクトップが表示されます。この時点で、Black Shark は win7 システムの再インストールに成功しました。

以上がWhite Sharkシステムの具体的な導入手順でございますが、皆様のご参考になれば幸いです。
以上がWhite Sharkのワンクリックインストールの具体的な操作方法の詳細内容です。詳細については、PHP 中国語 Web サイトの他の関連記事を参照してください。

ホットAIツール

Undresser.AI Undress
リアルなヌード写真を作成する AI 搭載アプリ

AI Clothes Remover
写真から衣服を削除するオンライン AI ツール。

Undress AI Tool
脱衣画像を無料で

Clothoff.io
AI衣類リムーバー

Video Face Swap
完全無料の AI 顔交換ツールを使用して、あらゆるビデオの顔を簡単に交換できます。

人気の記事

ホットツール

メモ帳++7.3.1
使いやすく無料のコードエディター

SublimeText3 中国語版
中国語版、とても使いやすい

ゼンドスタジオ 13.0.1
強力な PHP 統合開発環境

ドリームウィーバー CS6
ビジュアル Web 開発ツール

SublimeText3 Mac版
神レベルのコード編集ソフト(SublimeText3)

ホットトピック
 7643
7643
 15
15
 1392
1392
 52
52
 91
91
 11
11
 33
33
 151
151


