Win7共有プリンターエラー0x0000011bの究極の解決策
最近、多くの win7 ユーザーがプリンター共有の設定時にエラーを起こし、「プリンターの設定を保存できないため、操作を実行できません (エラー 0x00000001)」というメッセージが表示され、印刷できなくなります。この問題? ?解決策を見てみましょう。
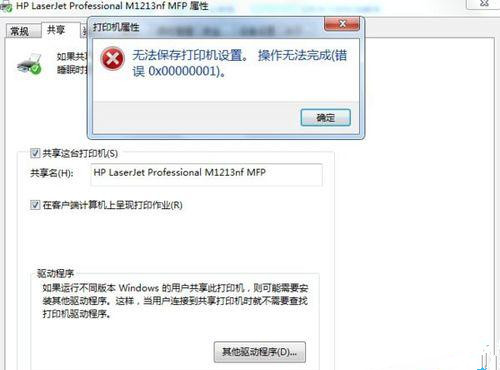
Win7 共有プリンター エラー 0x0000011b 究極の解決策
1. コンピューターのキーボード ショートカット ロゴ キー Win R キーを押して、ポップアップ操作ボックスでファイル名を指定して実行を開きます[services.msc] と入力してサービス ウィンドウを開き、PrintSpooler と Windows Firewall の 2 つのサービスが実行されているかどうかを確認してください。Win7 でよく発生するエラー 6d9 は、次のサービスが実行されていないことが原因で発生します。
2. 上記 2 つのサービスが実行されていることを確認した後、Win R キー操作 [shell:::{d450a8a1-9568-45c7-9c0e-b4f9fb4537bd}] を続けて [インストールされたアップグレード] ページを開きます。以下の図に示すように、パッチ [KB5006670 および KB5005539] を探し、パッチを右クリックして [アンインストール] を選択します。
3. 次に、KB5005565、KB5005566、KB5005567、KB5005568、KB5005569、KB5006670、KB5006671、KB5006672 を検索してアンインストールします。これらの多くを探します。複数ある場合は、すべてアンインストールします。通常は、最初の 2 つです。 、各アンインストール後に再起動するまでしばらく待ってから、すべてのアンインストール後に再起動すると、LAN 共有コピー機の毎日のエンコードが 0x0000011b または 0x00000709 となり、正しくない問題が解決されます。
4. マスターは特定のパッチを簡単にアンインストールできます。次のコマンドを実行します: Win R キーを押して実行し、[wusa/uninstall/kb:5005566] を直接入力して [OK] をクリックし、パッチを直接アンインストールします。 5565、5567、5568... と順番に入力するだけで、特定の値をすべてアンインストールできます。この方法の方が便利です。
以上がWin7共有プリンターエラー0x0000011bの究極の解決策の詳細内容です。詳細については、PHP 中国語 Web サイトの他の関連記事を参照してください。

ホットAIツール

Undresser.AI Undress
リアルなヌード写真を作成する AI 搭載アプリ

AI Clothes Remover
写真から衣服を削除するオンライン AI ツール。

Undress AI Tool
脱衣画像を無料で

Clothoff.io
AI衣類リムーバー

Video Face Swap
完全無料の AI 顔交換ツールを使用して、あらゆるビデオの顔を簡単に交換できます。

人気の記事

ホットツール

メモ帳++7.3.1
使いやすく無料のコードエディター

SublimeText3 中国語版
中国語版、とても使いやすい

ゼンドスタジオ 13.0.1
強力な PHP 統合開発環境

ドリームウィーバー CS6
ビジュアル Web 開発ツール

SublimeText3 Mac版
神レベルのコード編集ソフト(SublimeText3)

ホットトピック
 1660
1660
 14
14
 1416
1416
 52
52
 1310
1310
 25
25
 1259
1259
 29
29
 1233
1233
 24
24
 Win11システムに中国語言語パックをインストールできない問題の解決策
Mar 09, 2024 am 09:48 AM
Win11システムに中国語言語パックをインストールできない問題の解決策
Mar 09, 2024 am 09:48 AM
Win11 システムに中国語言語パックをインストールできない問題の解決策 Windows 11 システムの発売に伴い、多くのユーザーは新しい機能やインターフェイスを体験するためにオペレーティング システムをアップグレードし始めました。ただし、一部のユーザーは、アップグレード後に中国語の言語パックをインストールできず、エクスペリエンスに問題が発生したことに気づきました。この記事では、Win11 システムに中国語言語パックをインストールできない理由について説明し、ユーザーがこの問題を解決するのに役立ついくつかの解決策を提供します。原因分析 まず、Win11 システムの機能不全を分析しましょう。
 操作を完了できません (エラー 0x0000771) プリンター エラー
Mar 16, 2024 pm 03:50 PM
操作を完了できません (エラー 0x0000771) プリンター エラー
Mar 16, 2024 pm 03:50 PM
プリンターの使用中に、操作を完了できませんでした (エラー 0x00000771) などのエラー メッセージが表示された場合は、プリンターが切断されている可能性があります。この場合、以下の方法で問題を解決できます。この記事では、Windows 11/10 PC でこの問題を解決する方法について説明します。エラー メッセージ全体には、「操作を完了できませんでした (エラー 0x0000771)」が示されています。指定されたプリンターは削除されました。 Windows PC で 0x00000771 プリンター エラーを修正する プリンター エラーを修正するには、操作を完了できませんでした (エラー 0x0000771)。指定されたプリンターは Windows 11/10 PC で削除されています。次の解決策に従ってください: 印刷スプールを再起動します
 Win11 で中国語言語パックをインストールできない場合の解決策
Mar 09, 2024 am 09:15 AM
Win11 で中国語言語パックをインストールできない場合の解決策
Mar 09, 2024 am 09:15 AM
Win11 は Microsoft が発売した最新のオペレーティング システムで、以前のバージョンと比較してインターフェイスのデザインとユーザー エクスペリエンスが大幅に向上しています。ただし、一部のユーザーは、Win11 をインストールした後、中国語の言語パックをインストールできないという問題が発生し、システムで中国語を使用する際に問題が発生したと報告しました。この記事では、ユーザーが中国語をスムーズに使用できるように、Win11 で中国語言語パックをインストールできない問題の解決策をいくつか紹介します。まず、中国語言語パックをインストールできない理由を理解する必要があります。一般的に言えば、Win11
 壁紙エンジンを友達と共有する方法
Mar 18, 2024 pm 10:00 PM
壁紙エンジンを友達と共有する方法
Mar 18, 2024 pm 10:00 PM
ユーザーは、WallpaperEngine を使用する際に、入手した壁紙を友人と共有することができますが、多くのユーザーは、WallpaperEngine を友人と共有する方法を知りませんが、お気に入りの壁紙をローカルに保存し、ソーシャル ソフトウェアを通じて友人と共有することができます。壁紙エンジンを友達と共有する方法 答え: ローカルに保存して友達と共有します。 1. お気に入りの壁紙をローカルに保存し、ソーシャル ソフトウェアを通じて友人と共有することをお勧めします。 2. フォルダー経由でコンピューターにアップロードし、コンピューターのクリエイティブ ワークショップ機能を使用して [共有] をクリックすることもできます。 3. コンピュータでWallpaperengineを使用し、クリエイティブワークショップのオプションバーを開き、
 Win11 で中国語言語パックをインストールできないことを解決する戦略
Mar 08, 2024 am 11:51 AM
Win11 で中国語言語パックをインストールできないことを解決する戦略
Mar 08, 2024 am 11:51 AM
Win11 で中国語言語パックをインストールできない場合の戦略 Windows 11 のリリースにより、多くのユーザーがこの新しいオペレーティング システムにアップグレードするのが待ちきれません。ただし、一部のユーザーは中国語言語パックをインストールしようとすると問題が発生し、中国語インターフェイスを適切に使用できなくなります。この記事では、Win11で中国語言語パックをインストールできない問題について説明し、いくつかの対策を提案します。まず、Win11 に中国語言語パックをインストールするときに問題が発生する理由を調べてみましょう。これはシステムのせいである可能性があります
 Lenovo Xiaoxin Panda Pro Panda Printer Proは5月6日に発売:白黒レーザー印刷、内蔵学習リソース、999元
May 01, 2024 am 08:46 AM
Lenovo Xiaoxin Panda Pro Panda Printer Proは5月6日に発売:白黒レーザー印刷、内蔵学習リソース、999元
May 01, 2024 am 08:46 AM
4 月 30 日のこの Web サイトのニュースによると、Lenovo Xiaoxin PandaPro パンダ プリンター Pro が JD.com で入手可能になり、このプリンターは 5 月 6 日に発売されます。白黒レーザー印刷をサポートしており、オプションで 2 色の本体も用意されています。学習リソースが組み込まれており、初期価格は 999 元です。 Lenovo Xiaoxin Panda Printer Pro のサイズは 350x275x141mm で、カラー オプションは Xiling White と Qingcheng Gray の 2 色からお選びいただけます。このプリンターは、2.4GHz/5GHz デュアルバンド Wi-Fi、USB 有線などの接続方法をサポートし、ネットワークを設定した後、ワンクリックで印刷でき、NFC ワンタッチ印刷も実現します。 Xiaoxin Panda Printer Pro は白黒レーザー印刷をサポートしており、1 分あたり 22 ページを印刷できます。このモデルは印刷機能に加えて、コピー機能やスキャン機能もサポートしており、カラースキャン解像度は 4800d です。
 WPS でプリンター ジョブを開始できない場合はどうすればよいですか?
Mar 20, 2024 am 08:20 AM
WPS でプリンター ジョブを開始できない場合はどうすればよいですか?
Mar 20, 2024 am 08:20 AM
オフィスソフトを利用して、さまざまな電子文書を作成することができます。電子文書は紙の使用量を大幅に節約でき、保存や閲覧が容易になります。しかし、業務の都合上、上司が紙の文書を印刷して全員に配布することを要求する場合があります。印刷できない…そんな状況に遭遇するのは非常に難しいですが、今日の講座はこの問題を解決することができます。次のレッスンは次のとおりです。WPS がプリンター ジョブを開始できない場合はどうすればよいですか? LAN プリンタを使用してドキュメントを印刷しようとすると、「WPSOffice で印刷ジョブを開始できません。プリンタの電源が入っており、オンラインであるかどうかを確認してください。」という問題が発生しました。しかし実際には、プリンタの電源は入っており、オンラインになっています。 2.「OK」をクリックし、図に示すようにタイトルバーの左上隅をクリックします。
 Win8 でショートカット キーを使用してスクリーンショットを撮るにはどうすればよいですか?
Mar 28, 2024 am 08:33 AM
Win8 でショートカット キーを使用してスクリーンショットを撮るにはどうすればよいですか?
Mar 28, 2024 am 08:33 AM
Win8 でショートカット キーを使用してスクリーンショットを撮るにはどうすればよいですか?コンピューターを日常的に使用する中で、画面上のコンテンツのスクリーンショットを撮る必要があることがよくあります。 Windows 8 システムのユーザーにとって、ショートカット キーを使用してスクリーンショットを撮ることは便利で効率的な操作方法です。この記事では、Windows 8 システムでスクリーンショットをより速く撮るためによく使用されるショートカット キーをいくつか紹介します。 1 つ目の方法は、「Win キー + PrintScreen キー」キーの組み合わせを使用して完全な操作を実行することです。



