多くのユーザーは、システムに組み込まれたアプリ ストアから必要なアプリやゲームをダウンロードすることを選択しますが、アプリケーション プロセス中に必ず問題が発生します。たとえば、アプリ ストアからダウンロードしたゲームをインストールできない場合はどうなりますか?以下のエディターを使用して解決策を見てみましょう。
Win10 App Store からダウンロードしたゲームがインストールできないのはなぜですか?
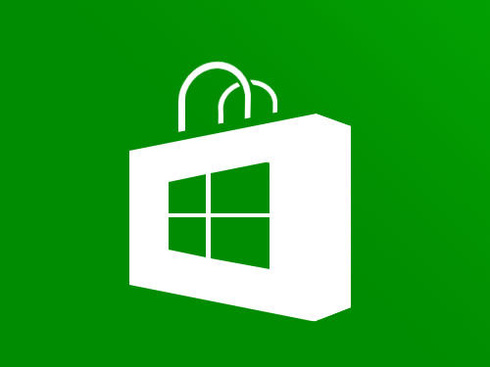
1. Win10 ストアに再度ログインします
1. ストアを開いた後、アバター画像をクリックします。
2. アカウント名をクリックしてアカウント ページに入ります。
3. アカウント名をクリックし、[アカウントをキャンセル] をクリックします。
4. アバターアイコンをもう一度クリックし、「ログイン」をクリックします。
5. アカウント (通常は最初のアカウント) をクリックしてログインします。
その後、アプリを再度ダウンロードしてみると、問題は解決される可能性が高くなります。失敗した場合は、次の方法を試してください。
2. Windows 10 ストア キャッシュをリセットします
1. Cortana 検索バーに「wsreset」と入力し、最初の項目を選択します。
2. リセット コマンドが自動的に開始され、Win10 ストアが開きます。
この時点で、無料ダウンロードを再度試行すると、問題が解決する可能性があります。それでもうまくいかない場合は、3 番目の方法を試してください。
3.「トラブルシューティング」を使用する
1. Cortana 検索バーに「トラブルシューティング」と入力し、最初の項目を選択します。
2. 下の [Windows Update を使用して問題を解決する] をクリックします。
3. 画面の指示に従って「次へ」をクリックし、途中で管理者権限が必要な場合は「管理者としてトラブルシューティングを試す」をクリックしてください。
4. Win10 は独自に問題を検索して対処し、処理後、対応する結果が得られます。
店舗の問題に対処する場合でも、その他の問題に対処する場合でも、この方法は非常に汎用性が高いため、試してみることをお勧めします。これらの方法で解決するのが難しい場合は、最後の「究極の方法」を試してください。
4. Win10 アップグレードをリセットします
1. Cortana 検索バーに「サービス」と入力し、最初のサービスを選択します。
2. Windows Update サービスを見つけて停止します (サービス名を右クリックして [停止] を選択するか、左側の [このサービスを停止する] をクリックします)。
3. 次に、C:\windows\ に移動し、SoftwareDistribution フォルダー名を見つけ、その名前を SoftwareDistribution.old に変更します (名前が変更されていれば、これである必要はありません)
4. WindowsUpdate サービスを再起動します。
この時点で、ストア アプリケーションを再度開くと、問題は解決されるはずです。ただし、この方法は「強力な薬剤」であり、最初の 3 つの方法は、いつ使用しても非常に安全です。
以上がWin10 App Store からダウンロードしたゲームをインストールできないのはなぜですか?の詳細内容です。詳細については、PHP 中国語 Web サイトの他の関連記事を参照してください。