新しくインストールしたWIN7システムでは、初期設定では[スタート]メニューバーに[ファイル名を指定して実行]項目が表示されないのですが、これに[ファイル名を指定して実行]を追加するにはどうすればよいでしょうか?以下を見てみましょう。
1. まず、下部のタスクバーでマウスを右クリックします。
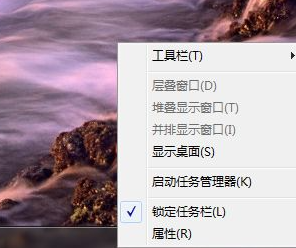
2. 下部の[プロパティ]にマウスを移動し、クリックして入力します。
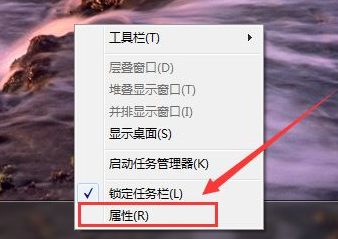
#3. 入力後、新しいウィンドウが開きます。
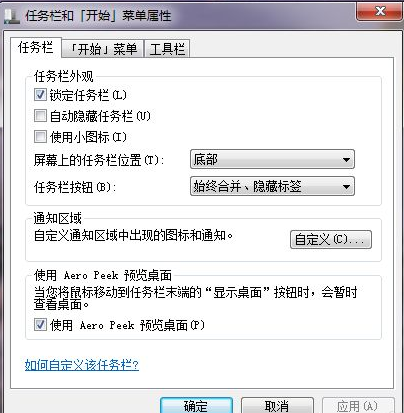
#4. このウィンドウの上部にある [スタート メニュー] オプションを見つけてクリックします。
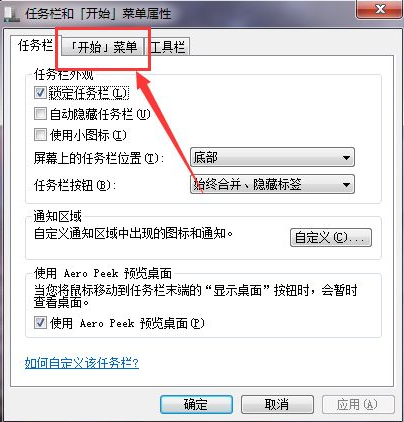
#5. このオプションを開くと、右下に [カスタマイズ] が表示されるので、クリックします。
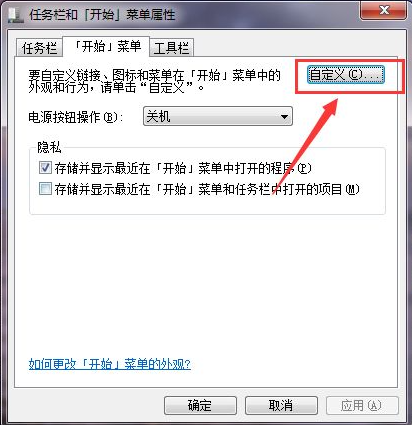
#6. クリックすると新しいウィンドウが開きます。
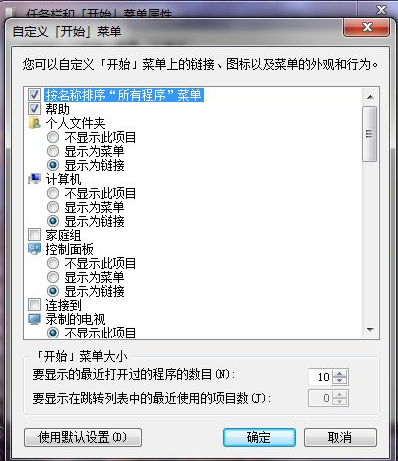
7. スクロール バーを下にドラッグして [コマンドの実行] オプションを見つけ、その前にあるボックスにチェック マークを入れて [OK] をクリックします。
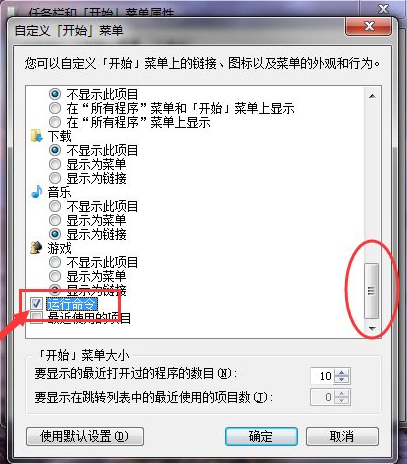
#8. 最後に、[スタート] を開いてポップアップ ウィンドウを確認します。そのコーナーに【Run...】が登場しているのを発見しました。
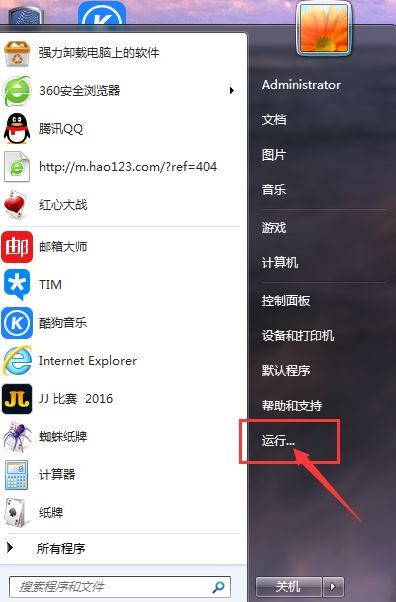
上記は、Windows 7 システムのスタート メニューに「ファイル名を指定して実行」コマンドを追加する方法です。
以上がwin7オペレーティングシステムのスタートメニューに「実行」を追加する方法の詳細内容です。詳細については、PHP 中国語 Web サイトの他の関連記事を参照してください。