一部のネチズンは、Win10 システムの画面の明るさを調整するときに、デスクトップ コンピューターの操作がラップトップの操作とは多少異なることに気づきました。コンピューターのシステム設定には明るさの調整項目がありません。方法がわかりません。 win10 デスクトップのコンピューター画面の明るさを調整します。以下のエディターでは、win10 デスクトップ コンピューターの画面の明るさを調整する方法を説明します。
具体的な方法は次のとおりです:
1. モニターに付属の明るさ調整機能を使用します (これは、現在のモニターの機能オプションによって異なります)。画面の明るさを手動で調整できます。
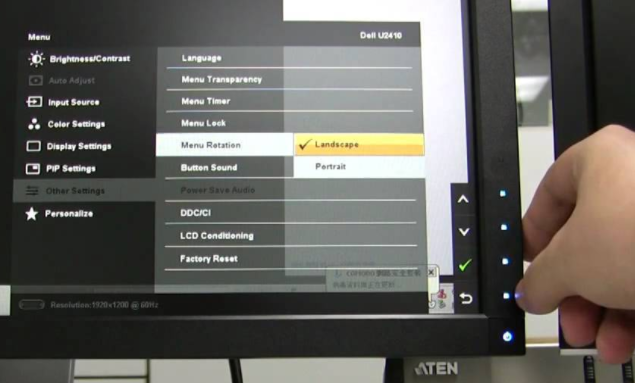
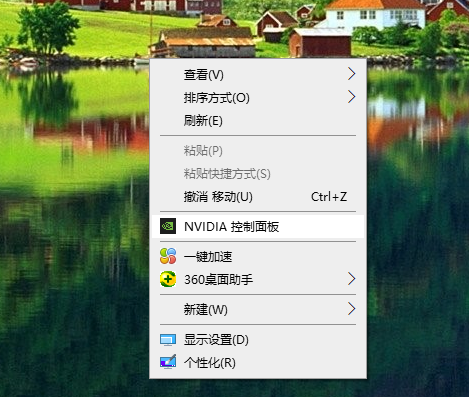
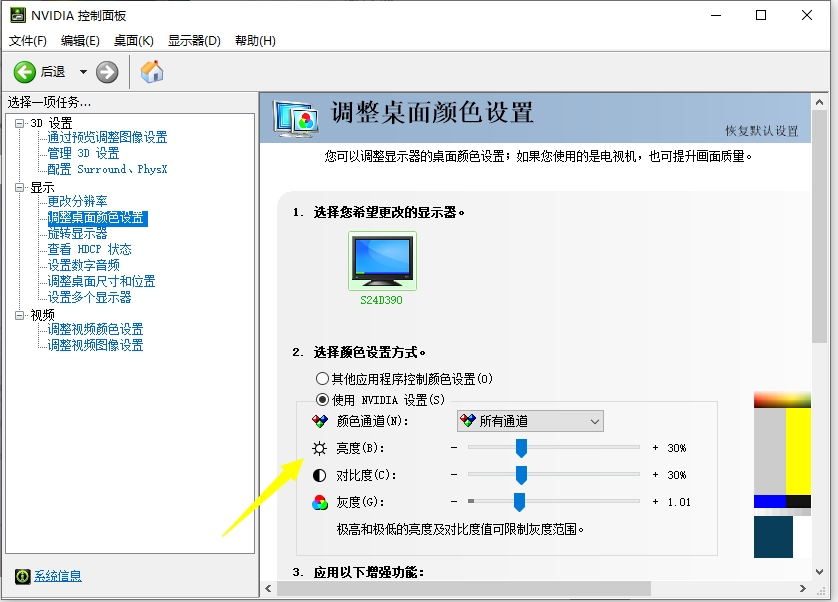
以上がWindows 10 デスクトップでコンピューター画面の明るさを調整する方法を説明しますの詳細内容です。詳細については、PHP 中国語 Web サイトの他の関連記事を参照してください。