Windows 10 で広告ポップアップを完全に削除する 3 つの方法
誰もがポップアップ広告に悩まされたことがあると思いますが、編集者も例外ではありません。広告ポップアップを削除する方法がわかりませんが、最善の方法は広告ポップアップを完全に削除することです今日は編集者が 3 つの方法を教えます。方法、この問題を簡単に解決します。最近、コンピュータにダウンロードしたソフトウェアにはさまざまな広告が表示されることが多く、ゲームをプレイしたりビデオを見たりするたびに突然表示されます。非常に迷惑だと思いますか? ? 同じことがエディターにも当てはまります。コンピューターを爆破できたらいいのにと思うことがあります。まあ、これ以上は言いません。この問題を簡単に解決するために役立つ情報がいくつかあります。
方法 1
1. よく使用するタスク マネージャーを開き、ショートカット キー [Ctrl Shift ESC] を押して、広告をポップアップするソフトウェアを見つけてプロセスを終了します。
# 2. または、[スタート] を直接クリックし、広告をポップアップ表示するソフトウェアを見つけて無効にするか、そのままアンインストールしてください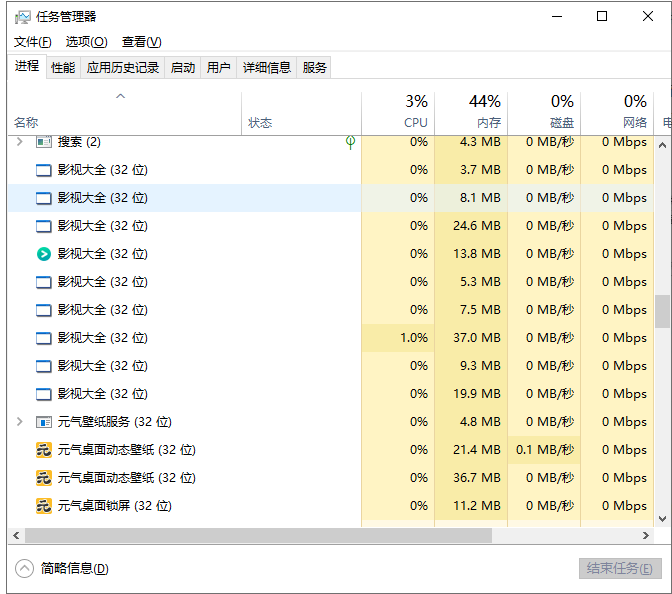
1. [Win R Enter msconfig] キーの組み合わせを押して、[OK] をクリックします。 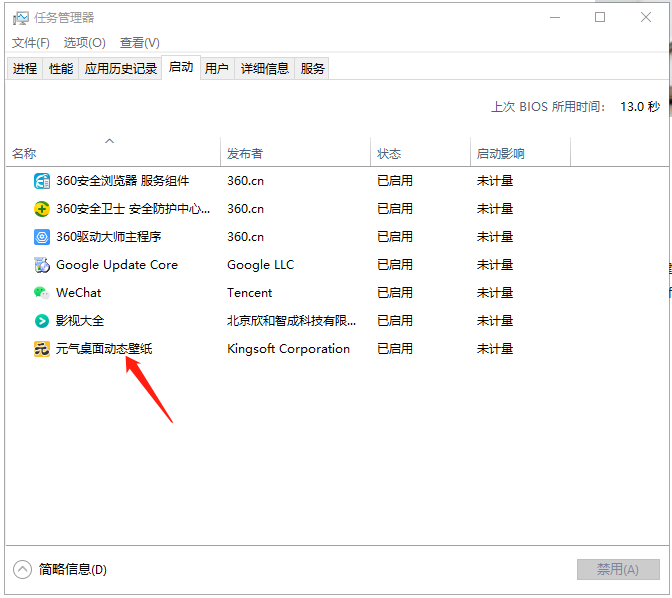
方法 3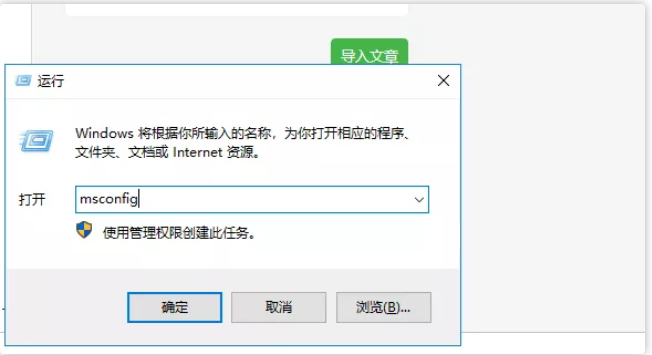
# 2. [インターネット オプション] をクリックします。
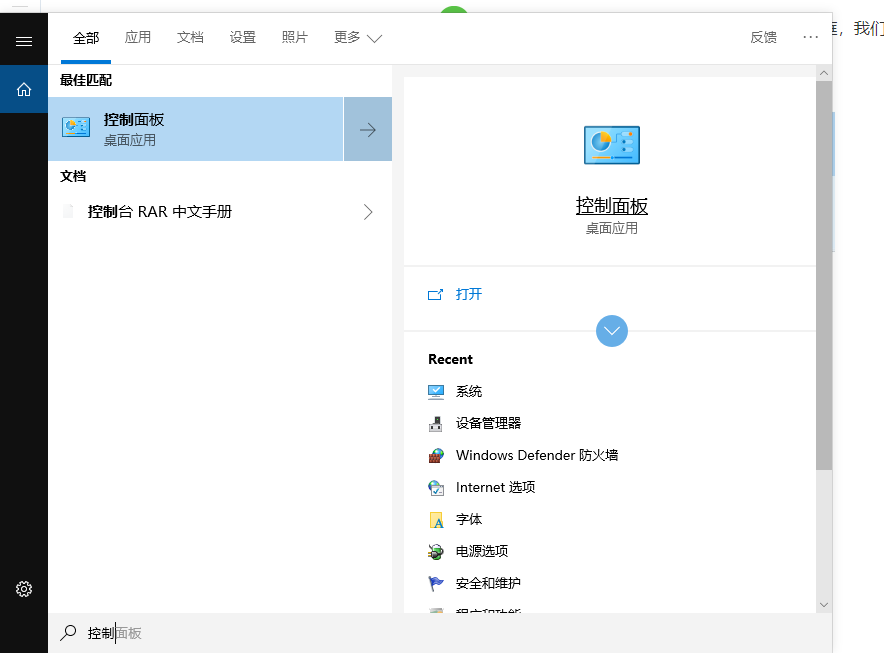
3. インターネットのプロパティ画面で[プライバシー]オプションを選択し、[ポップアップ ブロッカーを有効にする]にチェックを入れて次へ進みます。次のステップ [設定] で [通知とブロック レベル] を [ほとんどのポップアップをブロックする] に調整し、最後に右下の [OK] ボタンをクリックしてポップアップ広告をブロックします。
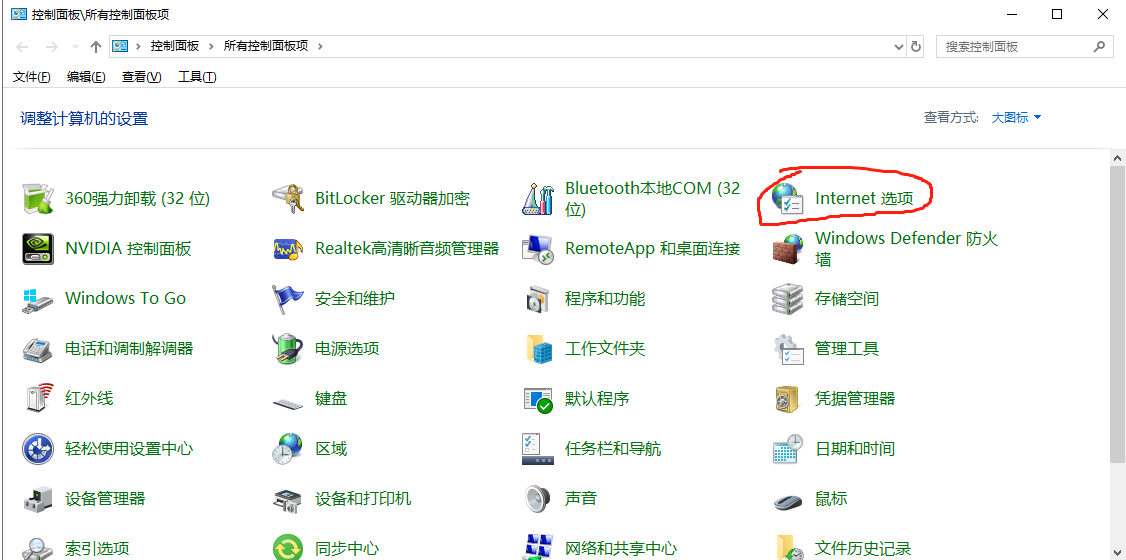
編集者は、広告ポップアップを完全に削除する方法をすべてリストしました。皆様のお役に立てれば幸いです。
以上がWindows 10 で広告ポップアップを完全に削除する 3 つの方法の詳細内容です。詳細については、PHP 中国語 Web サイトの他の関連記事を参照してください。

ホットAIツール

Undresser.AI Undress
リアルなヌード写真を作成する AI 搭載アプリ

AI Clothes Remover
写真から衣服を削除するオンライン AI ツール。

Undress AI Tool
脱衣画像を無料で

Clothoff.io
AI衣類リムーバー

AI Hentai Generator
AIヘンタイを無料で生成します。

人気の記事

ホットツール

メモ帳++7.3.1
使いやすく無料のコードエディター

SublimeText3 中国語版
中国語版、とても使いやすい

ゼンドスタジオ 13.0.1
強力な PHP 統合開発環境

ドリームウィーバー CS6
ビジュアル Web 開発ツール

SublimeText3 Mac版
神レベルのコード編集ソフト(SublimeText3)

ホットトピック
 7554
7554
 15
15
 1382
1382
 52
52
 83
83
 11
11
 24
24
 96
96
 Windows 10 コンピューターの右下隅に表示される点滅するゲーム広告をオフにする方法
Jul 15, 2023 pm 05:09 PM
Windows 10 コンピューターの右下隅に表示される点滅するゲーム広告をオフにする方法
Jul 15, 2023 pm 05:09 PM
多くのネチズンは、Windows 10 コンピューターでプレイ中に広告ポップアップに遭遇したことがあると考えており、ゲームをプレイするときにゲーム広告ポップアップが表示され、エクスペリエンスが低下する場合があります。では、Win10 コンピューターの右下隅に点滅するゲーム広告がある場合はどうすればよいでしょうか?コンピューター ゲームの広告ポップアップを閉じるにはどうすればよいですか?以下のエディタでは、コンピュータ上のゲーム広告ポップアップを閉じる方法を説明します。 1. 点滅しているポップアップウィンドウが表示されたら、まだ閉じずに、コンピュータの底面を右クリックし、[タスクバーの設定]を開きます。 2. タスクバーの下の通知領域を見つけて、[タスクバーに表示するアイコンを選択する] をクリックします。 3. ここにリストされているアイコンはすべてタスクバーに表示されているため、ポップアップ ウィンドウを閉じた場合でも、アイコンはまだここに表示されます。
 モバイル QQ ブラウザで広告をブロックする方法
Mar 14, 2024 pm 04:00 PM
モバイル QQ ブラウザで広告をブロックする方法
Mar 14, 2024 pm 04:00 PM
モバイル QQ ブラウザで広告をブロックするにはどうすればよいですか?モバイル QQ ブラウザは優れたファイル処理機能を備えているため、このブラウザ ソフトウェアを携帯電話にダウンロードする人が多くいますが、QQ ブラウザを使用して Web を閲覧すると、多くの Web ページで広告ポップアップが表示されます。 -ups Windows はユーザー エクスペリエンスに大きく影響します。設定で広告ポップアップをブロックできます。その方法。以下のエディターでは、モバイル QQ ブラウザーで広告ブロック機能を有効にする詳細な手順を説明します。お役に立てれば幸いです。モバイル QQ ブラウザで広告ブロック機能をオンにする詳細な手順: 1. モバイル QQ ブラウザを開き、メニュー バーで [マイ] を選択します。 2. 右上隅の [設定] をクリックし、[広告フィルタリング] を選択します (図を参照)。 3. 広告フィルタリングをオンにして広告をブロックします(
 Tomato Novels で広告をブロックする方法_Tomato Novels で広告を削除する方法を共有する
Mar 21, 2024 am 11:32 AM
Tomato Novels で広告をブロックする方法_Tomato Novels で広告を削除する方法を共有する
Mar 21, 2024 am 11:32 AM
トマトノベルには無料で読める小説がたくさんありますが、これらの無料小説には広告が多く表示され、読書体験に影響を与えます。では、Tomato Novels はどのようにして広告をブロックしているのでしょうか?興味のある友人は編集者と一緒に見に来てください。トマトノベルズで広告をブロックする方法 1. まずトマトノベルズソフトを起動し、トップページに入ると、カテゴリ、特典、本棚、マイページに遷移できることがわかりますので、右下の[マイ]をクリックしますコーナー; 2. 次に、マイページに入ったら、右上隅の[設定アイコン]をクリックする必要があります; 3. ページにアクセスすると、トマトについてのカスタマーサービスなどの機能があることがわかります、ログアウトなど。[トマトについて]をクリックします。 4. このページに入ったら、ソフトウェアのバージョンなどを更新できます。ここでは[理解と管理]をクリックします。
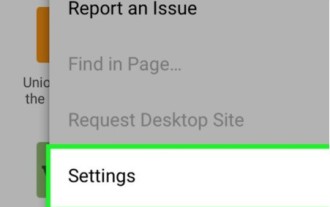 Google Chrome で広告をブロックする方法_Google Chrome で広告をブロックするチュートリアル
Mar 28, 2024 am 09:06 AM
Google Chrome で広告をブロックする方法_Google Chrome で広告をブロックするチュートリアル
Mar 28, 2024 am 09:06 AM
1. まず、Google Chromeを開き、右上隅の3つの点の[設定]をクリックします。 2. 次に、ポップアップ ウィンドウの [サイト設定] の後ろにあるスイッチをクリックします。 3. 最後に、ポップアップウィンドウの[調整ポップアップウィンドウ]をクリックして開きます。
 UC ブラウザで邪魔な広告をブロックする方法 UC ブラウザで邪魔な広告をブロックするチュートリアル
Mar 15, 2024 pm 10:50 PM
UC ブラウザで邪魔な広告をブロックする方法 UC ブラウザで邪魔な広告をブロックするチュートリアル
Mar 15, 2024 pm 10:50 PM
UC Browser は、迷惑な広告をブロックできるサードパーティのモバイル ブラウザで、ユーザーは広告をブロックすることができるため、ユーザーは広告に邪魔されることなく、さまざまな Web ページをより快適に閲覧できます。では、ソフトウェアで干渉する広告をブロックするにはどうすればよいでしょうか? ここに、UC ブラウザで干渉する広告をブロックする方法に関するチュートリアルがあります。必要なユーザーは参照してください。さらにエキサイティングなコンテンツについては、この Web サイトに注目してください。 UC ブラウザで干渉する広告をブロックする方法の詳細な説明. 最初のステップ: インターフェイスの [設定] アイコンを選択し、クリックしてインターフェイスに入ります; 2 番目のステップ: [Web ページ インテリジェント保護] オプションを選択し、クリックしてインターフェイスにジャンプします次のステップに入ります; 3番目のステップ
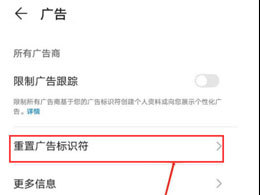 Apple iPhone 15 で広告をブロックするにはどうすればよいですか?
Feb 08, 2024 pm 03:40 PM
Apple iPhone 15 で広告をブロックするにはどうすればよいですか?
Feb 08, 2024 pm 03:40 PM
インターネット時代には広告がいたるところに存在し、時間を無駄にするだけでなく、迷惑なコンテンツが表示されることもありますが、Apple iPhone 15 も例外ではありません。 Apple iPhone 15 には、アプリケーションの推奨など、いくつかのシステム広告が組み込まれています。これらの広告を表示したくない場合は、次の方法を使用して広告をブロックできます。 Apple iPhone 15 で広告をブロックする方法: 1: iPhone 15 を開いて [設定] アプリケーションに入ります; 2: [設定] メニューで下にスライドして [プライバシー] オプションをクリックします; 3: [プライバシー] メニューで, 下にスライドして、[広告] オプションをクリックします; 4: [広告メニュー] で、[広告追跡を制限する] オプションを見つけてオンにします; 5: 下部にある [広告識別子の復元] ボタンをクリックして、
 Windows 10 で広告ポップアップを完全に削除する 3 つの方法
Jul 09, 2023 pm 10:33 PM
Windows 10 で広告ポップアップを完全に削除する 3 つの方法
Jul 09, 2023 pm 10:33 PM
誰もがポップアップ広告に悩まされたことがあると思いますが、私も例外ではありません。広告ポップアップを削除する方法はわかりませんが、広告ポップアップを完全に削除するのが最善です。今日は 3 つお教えしますこの問題を簡単に解決する方法 !最近、パソコンにダウンロードしたソフトウェアにさまざまな広告が表示されることがよくありますが、ゲームをしたり動画を見たりするたびに、突然広告が表示されます。とてもうっとうしいと思いませんか?私も同様です。コンピューターを爆破したくなることがあります。これ以上は言いませんが、この問題を簡単に解決するために役立つ情報をいくつか紹介します! 方法 1: よく使用されるタスク マネージャーを開き、ショートカット キー [Ctrl+Shift] を使用します。 +ESC] を押して、ポップアップ広告を表示するソフトウェアを見つけてプロセスを終了します 2 、または直接 [開始] をクリックしてポップアップ アドウェアを見つけて無効にするか、
 UC ブラウザで広告をブロックする方法
Jan 30, 2024 pm 02:00 PM
UC ブラウザで広告をブロックする方法
Jan 30, 2024 pm 02:00 PM
UC ブラウザで広告をブロックするにはどうすればよいですか? uc ブラウザは、ユーザーがさまざまなインターネット サービスを利用できるようにするブラウザ ソフトウェアであり、ユーザーが優れたインターネット ブラウジング エクスペリエンスを得るのに役立ちます。 UC Browser を使用すると、広告ブロック サービス機能を使用することで、広告のないインターネット ブラウジング体験を得ることができます。広告をブロックする方法がわからない場合は、エディターに従って UC ブラウザーの広告ブロック方法を確認してください。 UC ブラウザで広告をブロックする方法 1. UC ブラウザ インターフェイスに入り、[設定] をクリックします。 2. インターフェイスに入ったら、[パーソナライズされた広告推奨管理] をクリックします。 3. インターフェイスに入ったら、[パーソナライズされた広告推奨管理を閉じる] をクリックします。



