win10にプリンタードライバーをインストールする方法
プリンタードライバーをインストールしないとプリンターは正常に使用できません。では、Windows 10 システムにプリンタードライバーをインストールするにはどうすればよいでしょうか?操作方法を見てみましょう。
1. Windows 10 システムのデスクトップで、[スタート/Windows システム/コントロール パネル] メニュー項目をクリックします。
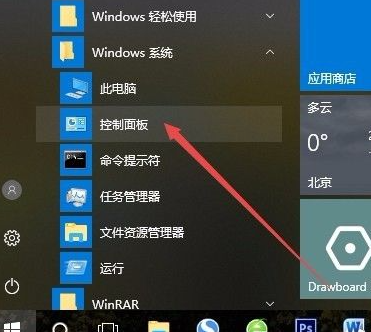
#2. 開いたコントロール パネル ウィンドウで、右上隅にある [表示方法] ドロップダウン メニューをクリックし、[大きなアイコン] メニュー項目をクリックします。ポップアップメニューで。
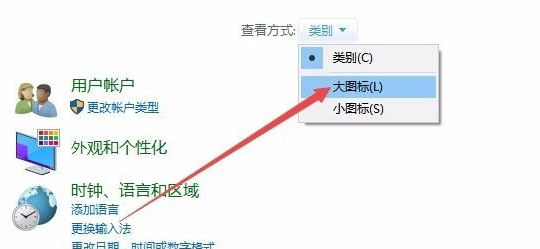
#3. Windows 10 のコントロール パネルのすべての項目ウィンドウが開くので、ウィンドウ内の [デバイスとプリンター] アイコンをクリックします。
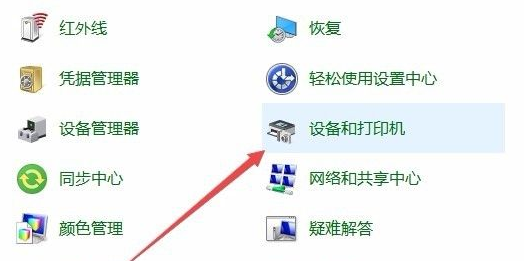
#4. 開いたウィンドウで [プリンターの追加] ショートカット リンクをクリックします。
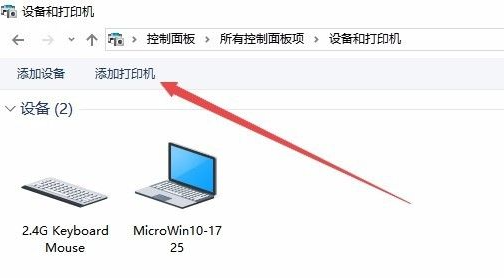
#5. このとき、プリンターは自動的にスキャンされますので、「必要なプリンターがリストにありません」のショートカット リンクをクリックするだけです。
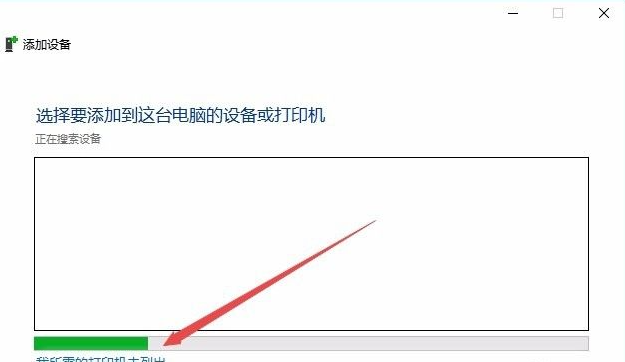
#6. 次に、リストされた [プリンターの追加] ウィンドウで [手動設定によるローカル プリンターまたはネットワーク プリンターの追加] 項目をクリックし、[次へ] ボタンをクリックします。
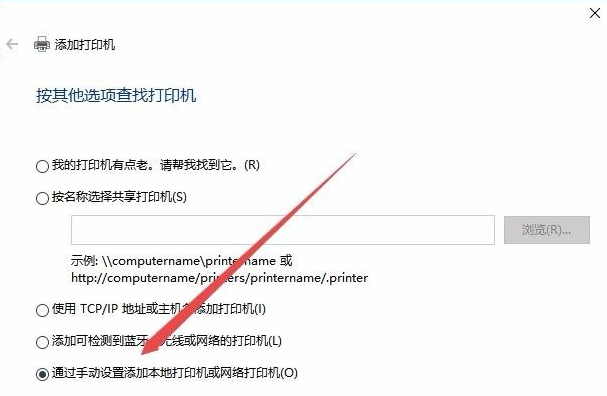
#7. 次に、プリンタードライバーのインストール画面が表示されますので、左側のメーカー画面でプリンターのメーカーを選択し、画面上のリストからプリンターの機種を選択してください。権利。
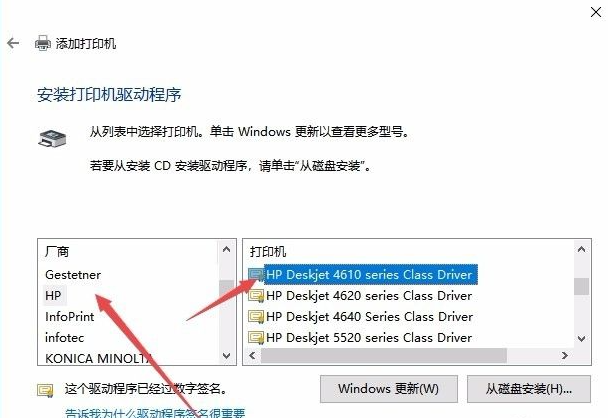
#8. このとき、プリンターのインストール画面が表示されます。インストールが完了すると、プリンターを通常どおり使用できるようになります。
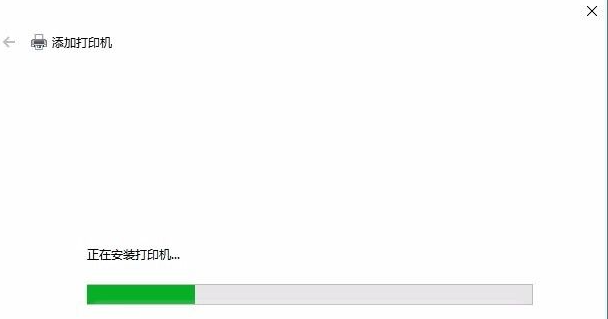
# 以上はwin10のパソコンにプリンタードライバーをインストールする方法でしたので、皆様のお役に立てれば幸いです。
以上がwin10にプリンタードライバーをインストールする方法の詳細内容です。詳細については、PHP 中国語 Web サイトの他の関連記事を参照してください。

ホットAIツール

Undresser.AI Undress
リアルなヌード写真を作成する AI 搭載アプリ

AI Clothes Remover
写真から衣服を削除するオンライン AI ツール。

Undress AI Tool
脱衣画像を無料で

Clothoff.io
AI衣類リムーバー

AI Hentai Generator
AIヘンタイを無料で生成します。

人気の記事

ホットツール

メモ帳++7.3.1
使いやすく無料のコードエディター

SublimeText3 中国語版
中国語版、とても使いやすい

ゼンドスタジオ 13.0.1
強力な PHP 統合開発環境

ドリームウィーバー CS6
ビジュアル Web 開発ツール

SublimeText3 Mac版
神レベルのコード編集ソフト(SublimeText3)

ホットトピック
 7519
7519
 15
15
 1378
1378
 52
52
 81
81
 11
11
 21
21
 68
68
 扇風機の取り付け手順を図解で解説「初心者必見 扇風機の分解・組み立て方法」
Feb 06, 2024 pm 08:10 PM
扇風機の取り付け手順を図解で解説「初心者必見 扇風機の分解・組み立て方法」
Feb 06, 2024 pm 08:10 PM
電動ファンの分解・組立作業は、実際のメンテナンスのニーズに合わせて行うことができます。美的電動ファン FTS35-M2 を例に、電動ファンの分解・組立方法をご紹介します。 1. 電動ファングリルとファンブレードの分解 電動ファングリルとファンブレードは、電動ファン上部の重要な部品です。ファン ブレードの故障が疑われる場合は、まずグリルを取り外し、次にファン ブレードを取り外す必要があります。扇風機のグリルと羽根は通常ネジで固定されています。分解するときは、グリルのネジを確認し、ネジを外してグリルを取り外し、ファンブレードをさらに分解します。電動ファングリルとファンブレードを取り外します 具体的な作業は図の通りです 2. 電動ファンモーターケーシングの取り外し 電動ファンモーターは電動ファンケーシングに固定ネジで固定されています。電動ファンのモーターが故障しているため、まずモーターのケーシングを分解する必要があります。
 win11 で dx9 コンポーネントのインストールが停止する問題を解決する方法
Dec 26, 2023 am 08:37 AM
win11 で dx9 コンポーネントのインストールが停止する問題を解決する方法
Dec 26, 2023 am 08:37 AM
dx9 コンポーネントは、ゲームのプレイに役立つ非常に優れたプログラムです。さまざまなゲームの画質とスムーズさを向上させることができます。しかし、多くのユーザーは、dx9 コンポーネントを win11 システムにインストールするときにスタックします。実際、インストールできます。 win11 に dx12 をコンピュータにインストールします。以下を見てみましょう。 win11 のインストール時に dx9 コンポーネントがスタックした場合はどうすればよいですか? 1. win11 システムは dx9 ではなく dx12 をサポートしているため、dx9 を正常にインストールできません。 2. もちろん、dx9 インストール パッケージに問題がある可能性もありますので、dx9 を再ダウンロードして試してみてください。 3. 最新の DirectX プログラムである dx12 は、dx9 よりもパフォーマンスと効果が優れており、より多くのゲームを改善できます。
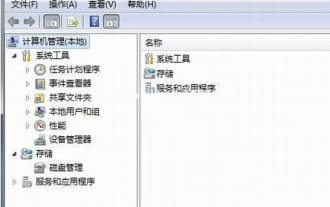 win7 ネットワーク カード ドライバーをインストールするためのステップバイステップのチュートリアル
Jul 27, 2023 am 10:53 AM
win7 ネットワーク カード ドライバーをインストールするためのステップバイステップのチュートリアル
Jul 27, 2023 am 10:53 AM
オリジナルの win7 システム プロフェッショナル バージョンのコンピューターが正常に動作するかどうかは、ドライバーが正常かどうかによって決まります。コンピューターがインターネットに正常にアクセスできるかどうかは、ネットワーク カードがインストールされているかどうかによって決まるのと同じです。次のステップは、編集者に手順を教えてもらうことです。 Win7 ネットワーク カード ドライバーのインストールに関するステップごとのチュートリアルを見てみましょう。 1. [コンピュータ] を右クリックし、[管理] --> [デバイス マネージャ] を選択します。 2. ネットワーク カード デバイスをクリックし、[プロパティ] を選択して、図に示すようにドライバを選択します。 3. [ドライバの更新] をクリックします。 4. コンピュータでドライバ ソフトウェアを参照し、CD-ROM ネットワーク カード ドライバを見つけます。 5. ドライバーウィザードを通じてインストールします。ドライバー ウィザードをダウンロードしてドライバー管理を開くと、更新またはインストールする必要があるドライバーがポップアップ表示され、更新またはインストールを選択します。
 Ubuntuでのpipインストールガイドの詳細な説明
Jan 27, 2024 am 09:45 AM
Ubuntuでのpipインストールガイドの詳細な説明
Jan 27, 2024 am 09:45 AM
Ubuntu での pip インストール手順の詳細な説明 Ubuntu オペレーティング システムでは、pip は Python パッケージ管理ツールであり、Python コンポーネントのインストール、アップグレード、管理を簡単に行うことができます。この記事では、Ubuntu に pip をインストールする手順を詳しく説明し、具体的なコード例を示します。ステップ 1: ターミナルを開く まず、ターミナルを開きます。 Ubuntu では、左上隅にある「アプリケーション」アイコンをクリックし、検索バーに「ターミナル」と入力すると、ターミナルを開くことができます。ステップ2:
 Win11のインストールにTPM2.0が必要な問題の解決方法
Dec 26, 2023 pm 09:50 PM
Win11のインストールにTPM2.0が必要な問題の解決方法
Dec 26, 2023 pm 09:50 PM
Windows 11 システムのインストール プロセス中に、多くのユーザーが「ThePCmustsupportTPM2.0」という問題に遭遇しました。BIOS 設定インターフェイスで TMP 機能を有効にするか、対応するファイルを巧みに置き換えて TPM 検出をバイパスすることができます。効果的に解決できます。これらのソリューションを一緒に詳しく調べてみましょう。 win11 のインストールで tpm2.0 が表示された場合はどうすればよいですか? 方法 1: 1. まずコンピューターを再起動し、ショートカット キー (ホット キー) を使用して BIOS 設定インターフェイスに入ります。 2. この BIOS 設定で、TMP または CMOC 関連のオプションを探し、それらを正常に開始します。 2. ファイルを置換します。 1. BIOS セットアップ インターフェイスの前の場合
 win11での簡体字中国語のインストールの問題を解決する方法とチュートリアル
Dec 22, 2023 am 10:09 AM
win11での簡体字中国語のインストールの問題を解決する方法とチュートリアル
Dec 22, 2023 am 10:09 AM
一部のユーザーは、インストールした win11 システムが中国語バージョンではないことがわかり、システムを再インストールしたくなく、簡体字中国語パッケージを直接インストールしようとしましたが、インストールが失敗したことがわかりました。簡体字中国語パッケージをダウンロードしてインストールする際に、システムのファイアウォールによってブロックされたことが考えられますが、一時的に無効にすることで正常にインストールできるようになります。 win11 で簡体字中国語のインストールに失敗した場合の対処方法: 1. まずキーボードの「win+r」キーの組み合わせを押して「ファイル名を指定して実行」を呼び出し、「regedit」と入力して Enter キーを押して確認します。 2. 次に、「Computer\HKEY_LOCAL_MACHINE\SOFTWARE\Policies\Microsoft\WindowsDefender」パスを入力します。 3. 右側の空白スペースを右クリックします。
 win10 に radmin をリモートでインストールできない場合はどうすればよいですか?
Jan 07, 2024 pm 01:09 PM
win10 に radmin をリモートでインストールできない場合はどうすればよいですか?
Jan 07, 2024 pm 01:09 PM
Radmin は、Windows オペレーティング システムを搭載したコンピュータをリモート制御できる強力なツールです。次に、Windows 10 オペレーティング システムで radmin がリモート接続できない場合は、次のように解決できます。 win10 に radmin をリモートでインストールできない場合はどうすればよいですか? 1. ネットワーク接続が正常であることを確認します。ローカル コンピュータとターゲット コンピュータの両方がインターネットに接続できることを確認します。他のリモート コントロール ソフトウェアまたは Ping コマンドを試して確認してください。ネットワーク接続はどのようになっているのか。 2. ファイアウォール設定を確認する ファイアウォール設定が radmin のリモート接続に影響を与える場合があります。したがって、コンピュータのファイアウォール設定で Radmin がスムーズに通過できることを確認してください。具体的な手順は以下のとおりです。 1. Windows 10の場合
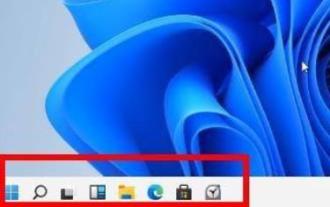 win11のインストールインターフェイスがスタックする問題を解決する方法
Dec 26, 2023 pm 05:55 PM
win11のインストールインターフェイスがスタックする問題を解決する方法
Dec 26, 2023 pm 05:55 PM
win11 システムをインストールするときに、多くのユーザーがインストール インターフェイスでスタックし、インストールを続行できません。このため、以下は win11 のインストールがインストール インターフェイスでスタックする問題の解決策です。実際、システムが何度も問題を抱えています。ドライバが不安定だったり、ドライバーが不足していたりすることが原因ですので、早急に解決しましょう。 win11 のインストールがインストール インターフェイスで停止する場合の対処方法: 1. まず、左下隅の [スキップ] をクリックします。この時点では、インストールをスキップしてシステムに直接入ることができますが、ドライバーが見つかりません。 2. 入力後、左下隅の勝利アイコンをクリックして設定を開きます。 3. 次に、その中の「デバイスマネージャー」を選択します。 4. 入力すると、「ディスプレイ アダプター」オプションが表示されるので、クリックして開きます。 5. グラフィックス カードを右クリックして選択し、[デバイスのアンインストール] をクリックします。 6. アンインストールが完了したら、ドライバーを再ダウンロードしてインストールします。



