Windows 10 の起動時に黒い画面とタスクバーが点滅し続けるのはなぜですか?
Windows 10 システムを使用している場合、不適切な操作や長時間の使用により、コンピューター システムに障害が発生する可能性があります。最近、一部のネチズンは、Win10 の起動時に黒い画面が表示され、タスク バーが点滅し続けると報告しました。次のエディターでは、Win10 の起動時にタスク バーが点滅し続ける場合の問題を解決する方法を説明します。
通常、この場合はデスクトップ プロセスに問題があり、手動で有効にすることができます。具体的な手順は次のとおりです:
1. このような状況が発生した場合は、下のタスクバーでマウスを右クリックし、ポップアップ インターフェイスで [タスク マネージャーの開始] を選択します。または、ショートカット キー Ctrl Alt Del キーを押して、開くタスク マネージャーを選択します。

#2. タスク マネージャーに入り、ファイル オプションを選択し、クリックして新しいタスクを実行します。
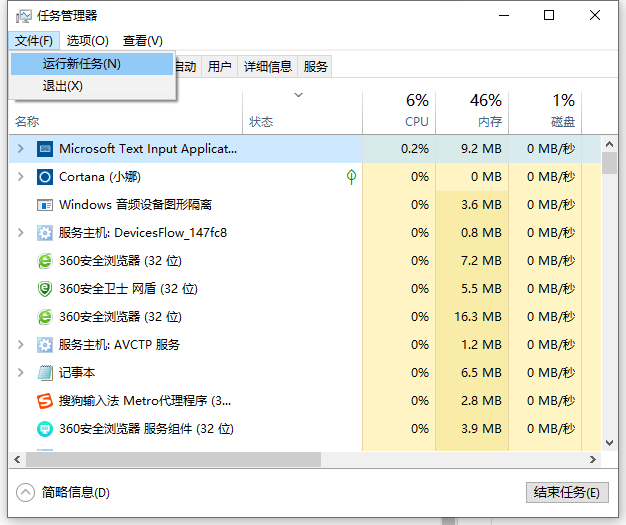
#3. 新しいタスクを入力した後、explorer.exe と入力し、[OK] をクリックすると、デスクトップが表示されます。
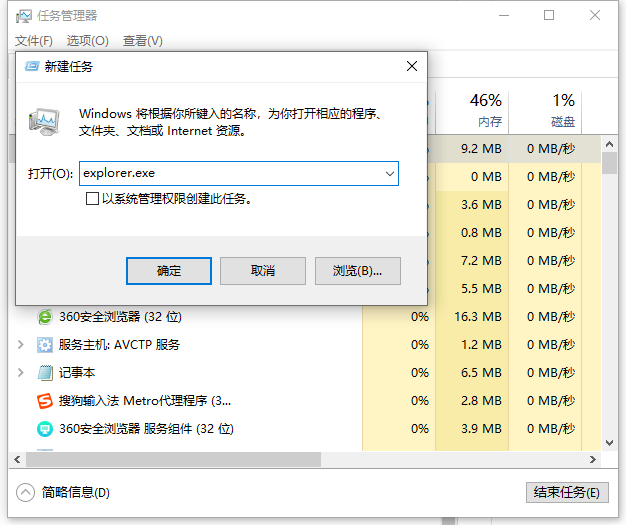
#4. それでも問題が解決しない場合は、ショートカット キーを押してタスク マネージャーを表示し、コントロールを入力して、コントロール パネルを表示します。
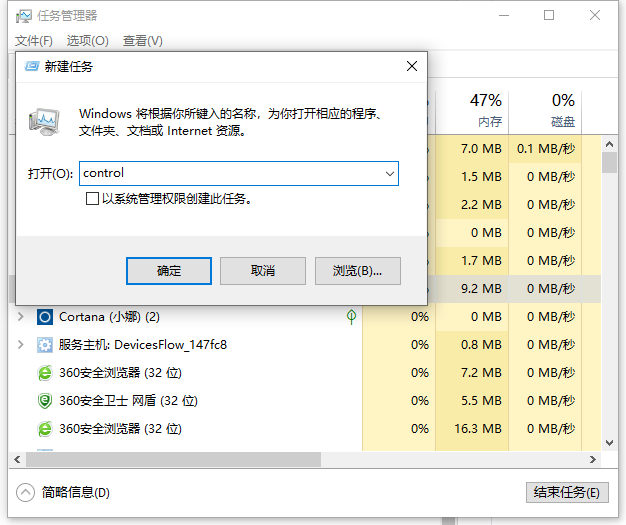
#5. その後、ダウンロードしたウイルス対策ソフトウェアをすべてアンインストールし、アンインストール後に再起動します。
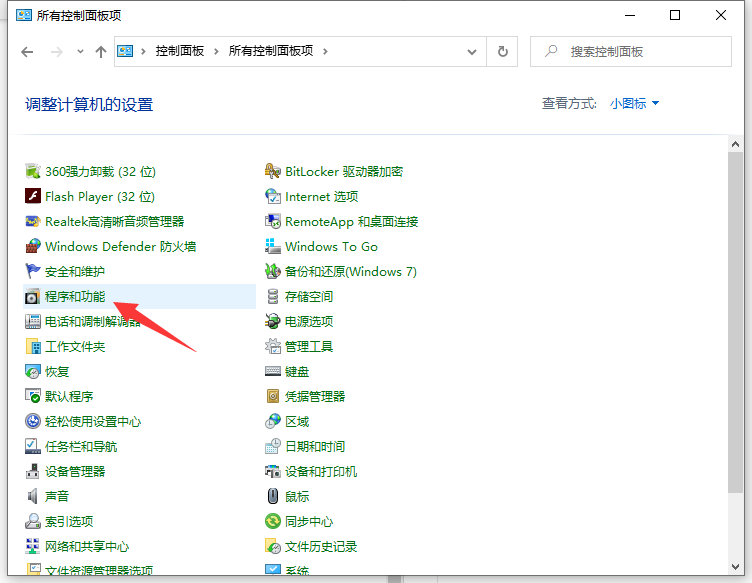
以上は、Windows 10 起動時に黒い画面とタスクバーが点滅し続ける原因と解決策でしたので、皆様のお役に立てれば幸いです。
以上がWindows 10 の起動時に黒い画面とタスクバーが点滅し続けるのはなぜですか?の詳細内容です。詳細については、PHP 中国語 Web サイトの他の関連記事を参照してください。

ホットAIツール

Undresser.AI Undress
リアルなヌード写真を作成する AI 搭載アプリ

AI Clothes Remover
写真から衣服を削除するオンライン AI ツール。

Undress AI Tool
脱衣画像を無料で

Clothoff.io
AI衣類リムーバー

AI Hentai Generator
AIヘンタイを無料で生成します。

人気の記事

ホットツール

メモ帳++7.3.1
使いやすく無料のコードエディター

SublimeText3 中国語版
中国語版、とても使いやすい

ゼンドスタジオ 13.0.1
強力な PHP 統合開発環境

ドリームウィーバー CS6
ビジュアル Web 開発ツール

SublimeText3 Mac版
神レベルのコード編集ソフト(SublimeText3)

ホットトピック
 7552
7552
 15
15
 1382
1382
 52
52
 83
83
 11
11
 22
22
 95
95
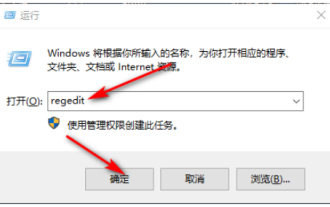 win10のロック画面が真っ暗になった場合の対処法
Jul 14, 2023 pm 03:57 PM
win10のロック画面が真っ暗になった場合の対処法
Jul 14, 2023 pm 03:57 PM
長時間オペレーティングシステムを操作しないと、win10システムは自動的にロック画面状態になりますので、再度使用するときはロック画面を解除してください。しかし最近、一部のネチズンは、Win10 がロックされると画面が真っ暗になると報告しました。以下のエディターは、win10 がロックされているときに黒い画面の問題を解決する方法を説明します。具体的な手順は次のとおりです。 1. まず、win+r キーを同時に押して実行ウィンドウを開き、「regedit」と入力して、「OK」をクリックします。 2. 次に、HKEY_LOCAL_MACHINE\SYSTEM\CurrentControlSet\Control\Power\PowerSettings\7516b95f-f776-4464-8c53 の順に展開します。
 Linux システムでログ分析と障害診断を実行する方法
Nov 07, 2023 am 11:42 AM
Linux システムでログ分析と障害診断を実行する方法
Nov 07, 2023 am 11:42 AM
Linux システムのログ分析と障害診断を実行する方法については、具体的なコード例が必要です Linux システムでは、システムの実行状態やさまざまなイベントの発生を記録するログは非常に重要です。システム ログを分析および診断することで、システム障害の原因を特定し、問題を時間内に解決することができます。この記事では、一般的に使用される Linux ログ分析および障害診断方法をいくつか紹介し、対応するコード例を示します。ログ ファイルの場所と形式 Linux システムでは、通常、ログ ファイルは /var/lo に保存されます。
 win7コンピュータをマウスだけで起動するときに黒い画面が表示される問題を解決する方法
Jul 12, 2023 am 09:13 AM
win7コンピュータをマウスだけで起動するときに黒い画面が表示される問題を解決する方法
Jul 12, 2023 am 09:13 AM
win7 を起動すると黒い画面が表示され、マウスだけが表示される場合はどうすればよいですか? 最近、一部のファンから、コンピューターに問題があるとの報告がありました。起動後、マウスのみが表示され、残りは真っ黒です。原因が分からず、解決できません。臆病にならないでください。今日は、男性でwin7を起動すると画面が真っ暗になりマウスしか動かなくなる問題の解決方法を編集者がお伝えします。見てみましょう。 1. Ctrl+Alt+Esc を押してタスク マネージャーに入り、[プロセス] をクリックします。 2.explorer.exe を見つけて右クリックします。 3. [プロセスツリーの終了]を選択します。 4. [ファイル]をクリックします。 5. [新規タスク]をクリックします。 6. 「explorer.exe」と入力し、[OK]をクリックします。上はwin7パソコン起動時の黒い画面です。
 PHP を使用して Modbus TCP 通信のトラブルシューティングを行う方法
Jul 17, 2023 pm 07:34 PM
PHP を使用して Modbus TCP 通信のトラブルシューティングを行う方法
Jul 17, 2023 pm 07:34 PM
ModbusTCP 通信のトラブルシューティングに PHP を使用する方法 概要: ModbusTCP は一般的に使用される産業用通信プロトコルであり、この記事では ModbusTCP 通信のトラブルシューティングに PHP を使用する方法を紹介します。コード例を通じて、PHP を介してリモート デバイスと通信し、通信障害を検出してトラブルシューティングするプログラムを作成する方法を示します。キーワード: ModbusTCP、PHP、通信障害診断 はじめに: ModbusTCP は一般的に使用されている産業用通信プロトコルであり、広く使用されています。
 win10 起動時の黒い画面にマウスの矢印だけが表示される
Dec 28, 2023 am 11:17 AM
win10 起動時の黒い画面にマウスの矢印だけが表示される
Dec 28, 2023 am 11:17 AM
win10 システムは非常に優れたインテリジェント システムであり、その強力なパフォーマンスは、誰もが win10 システムを選択する重要な理由です。さまざまなスマート設定により、ユーザーは win10 システムを使用する際に最高のエクスペリエンスを得ることができます。しかし最近、多くの友人が、Win10 システムの起動時に黒い画面が表示され、マウスの矢印だけが残っていると報告しました。今日は、Win10 でマウスだけを残したときに黒い画面が表示される問題の解決策をエディターが紹介しますので、一緒に見てみましょう。 Windows 10 の起動時にマウスの矢印だけが表示される黒い画面の解決策: 手順: 1. ショートカット キー ctrl+alt+del を使用してタスク マネージャーを開きます。 2. 次に、「ファイル」をクリックし、「新しいタスクの実行」をクリックします。 3. 開封後
 win10システムをアップデートしたら画面が真っ暗になってしまいました
Jan 05, 2024 pm 11:32 PM
win10システムをアップデートしたら画面が真っ暗になってしまいました
Jan 05, 2024 pm 11:32 PM
一般的に、win10 システムをアップデートした後は問題はありません。しかし、非常に多くの win10 システム ユーザーの中には、常に例外が存在します。最近、多くの友人が、Win10 システム コンピューターのアップデート後に黒い画面の問題が発生したと報告しています。今日は、win10アップデート後の黒い画面と応答しない問題の解決策をエディターが提供しますので、一緒に見てみましょう。 win10 システムアップデート後の黒い画面の解決策: 操作手順: 1. コンピューターを再起動して BIOS に入ります; BIOS に入る方法: コンピューターを再起動した後、キーボードの右下隅にある「Del」キーを押し続けて入力します。ノートパソコンでは一般的に「F2」キーを使用します(F2キーが入力できない場合は、メーカーにBIOSの入力方法を問い合わせてください)。 BIOSに入った後、通常は
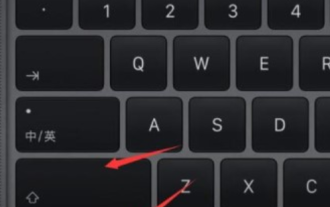 win11の黒い画面のみのマウス
Jan 01, 2024 am 10:56 AM
win11の黒い画面のみのマウス
Jan 01, 2024 am 10:56 AM
Win11 システムでマウスだけを使用しているときに黒い画面が表示された場合はどうすればよいでしょうか? まず、パニックにならないでください。これにより、リソース マネージャーがクラッシュする可能性があります。リソース マネージャーを再起動して設定を行うことができます。マウスのみを使用した Win11 の黒い画面: 1. まず、キーボードの「ctrl+alt+esc」を押したままにして、タスク マネージャーを開きます。 2. 次に、タスク マネージャーを見つけて右クリックし、再起動します。 3. 次に、左上隅の [ファイル] をクリックし、[新しいタスクの実行] を選択します。 4. 次に、「control」と入力してコントロール パネルを開きます。 5. 次に、「プログラムのアンインストール」が表示されます。 6. 次に、「インストールされているアップデートを表示」をクリックします。 7. 「servingstack」をアンインストールするだけです。
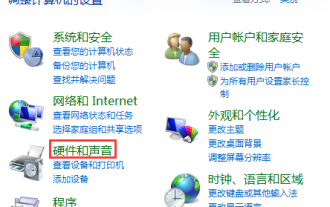 Win10 を閉じてから開くと黒い画面が表示される場合の解決策は、Win10 を閉じてから開くと黒い画面が表示される場合の解決方法です。
Jul 14, 2023 pm 04:49 PM
Win10 を閉じてから開くと黒い画面が表示される場合の解決策は、Win10 を閉じてから開くと黒い画面が表示される場合の解決方法です。
Jul 14, 2023 pm 04:49 PM
Win10 の蓋を閉めて開けると黒い画面が表示される Win10 の蓋を閉めて開けると黒い画面が表示される場合の解決策 誰もがそのようなことに遭遇したことがあると思いますので、Win10 システムの黒い画面を解決する方法蓋を閉めてから開けるときはどうですか?以下で編集者が皆さんにその方法を紹介しますので、ぜひ一緒に見てください。 Win10 で蓋を閉じてから黒い画面が開く場合の解決策 1. まず、[windows] + [x] キーボード ショートカットを使用し、左側のメニューから [操作パネル] を選択してページに入ります。 2. 操作パネルのホームページに移動し、「ハードウェアとサウンド」を選択し、ポップアップ プラットフォームで「電源オプション」をクリックします。 3. 次に、ページの左側にある「蓋を閉じる機能」を選択します。 4. 以下に「オフにする」が表示されます。



