win10 ネットワークリセット後に Wi-Fi を復元する方法 win10 ネットワークリセット後に Wi-Fi を復元する方法 方法を詳しく紹介
Win10 でネットワークをリセットした後に Wi-Fi を復元する方法? Win10 を使用するとき、ネットワークをリセットする必要があるという問題に遭遇することがあります。そのため、リセット後に Wi-Fi を復元する方法は、多くの消費者がより懸念していることです。 , ユーザーはデバイス管理ツールを選択して入力し、ネットワーク アダプターを見つけ、ダイアログ ボックスに入り、システムの指示に従って設定を完了します。 したがって、次のステップでは、win10 ネットワーク リセット後に Wi-Fi を復元する方法をより詳細に紹介します。 . 、全員がこの状況に対処できるよう支援してください。
win10 ネットワーク リセット後に Wi-Fi を復元する方法
1. デスクトップ ソフトウェアの左下隅にある「徐々に」を右クリックし、メニュー バーの「デバイス管理ツール」をクリックし、デバイス管理ツールを開く ダイアログ ボックスでネットワーク アダプターを見つけて続行します 「RealtekPCleGBEFFamiltController」を右クリックし、右クリック メニューで [プロパティ] をクリックします;

2 RealtekPCleGBEFFamiltController プロパティ ダイアログ ボックスでは、「このデバイスは使用が禁止されています」と表示されたら、全員が「デバイスの電源をオンにする」をクリックして、機器の問題演習のための検索および解決策ガイダンス ダイアログ ボックスを開きます。
##3. 機器問題演習 検索と回答のガイダンス ダイアログ ボックスで、[次へ] をクリックします。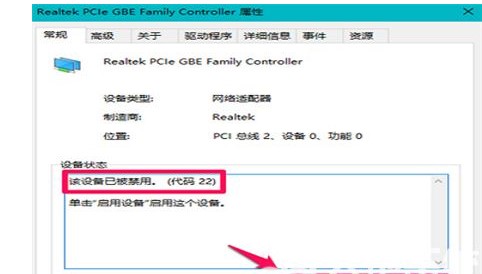
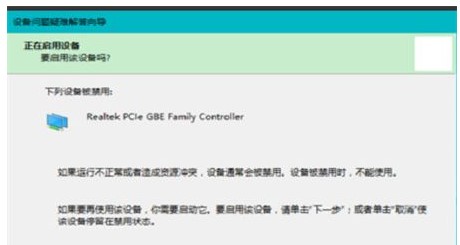
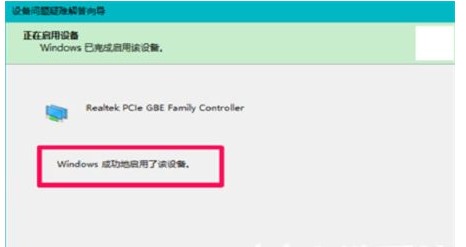
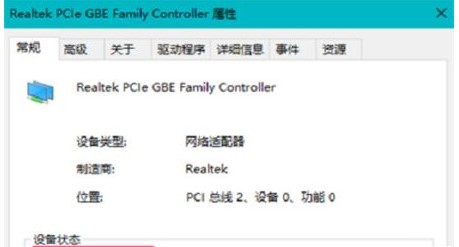
以上がwin10 ネットワークリセット後に Wi-Fi を復元する方法 win10 ネットワークリセット後に Wi-Fi を復元する方法 方法を詳しく紹介の詳細内容です。詳細については、PHP 中国語 Web サイトの他の関連記事を参照してください。

ホットAIツール

Undresser.AI Undress
リアルなヌード写真を作成する AI 搭載アプリ

AI Clothes Remover
写真から衣服を削除するオンライン AI ツール。

Undress AI Tool
脱衣画像を無料で

Clothoff.io
AI衣類リムーバー

AI Hentai Generator
AIヘンタイを無料で生成します。

人気の記事

ホットツール

メモ帳++7.3.1
使いやすく無料のコードエディター

SublimeText3 中国語版
中国語版、とても使いやすい

ゼンドスタジオ 13.0.1
強力な PHP 統合開発環境

ドリームウィーバー CS6
ビジュアル Web 開発ツール

SublimeText3 Mac版
神レベルのコード編集ソフト(SublimeText3)

ホットトピック
 7493
7493
 15
15
 1377
1377
 52
52
 77
77
 11
11
 19
19
 41
41


