Windows 11の右クリックメニューで「その他のオプションを表示」をデフォルトにする方法
ユーザーが決して望んでいない最も迷惑な変更の 1 つは、右クリックのコンテキスト メニューに「その他のオプションを表示」が含まれていることです。ただし、これを削除して、Windows 11 のクラシック コンテキスト メニューに戻すことができます。複数回クリックしたり、コンテキスト メニューで ZIP ショートカットを探したりする必要はもうありません。 Windows 11 で本格的な右クリック コンテキスト メニューに戻るには、このガイドに従ってください。
修正 1 – CLSID を手動で調整する
これは、リストにある唯一の手動方法です。この問題を解決するには、レジストリ エディターで特定のキーまたは値を調整します。
NOTE – このようなレジストリの編集は非常に安全で、正常に動作します。したがって、システムでこれを試す前に、レジストリのバックアップを作成する必要があります。
ステップ 1 –「レジストリ エディター」を検索してみてください。
ステップ 2 –検索結果で最も一致するものとして「レジストリ エディタ」をクリックします。
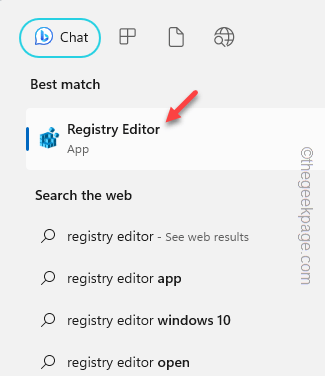
ステップ 3 –レジストリ エディターに入ったら、Tab キーを押して [CLSID] タブに移動します –
HKEY_CURRENT_USER\SOFTWARE\CLASSES\CLSID
ステップ 4 –CLSID の下に新しいサブキーを作成する必要があります。そのため、ボタンを右クリックし、[New>]、[Key] の順にクリックします。
このキーには共通名「New Key #1」が付けられます。自分で名前を変更する必要があります。
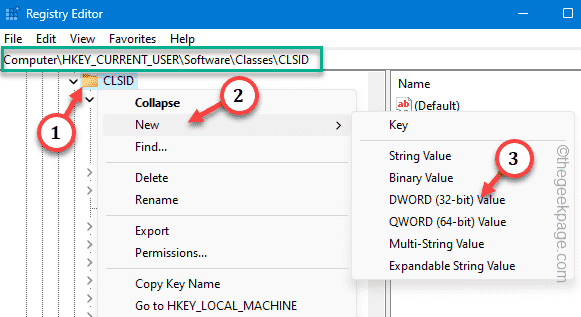
ステップ 5 –このキーの名前を変更するには、キーを右クリックし、[名前の変更] をクリックします。
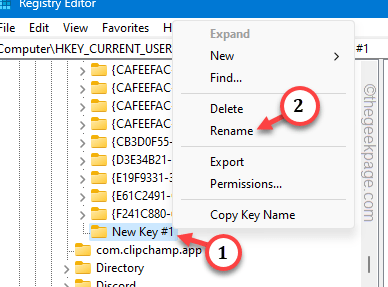
ステップ 6 – この名前をそのキーに書き込むか、コピーアンドペースト して名前を変更します。
{86ca1aa0-34aa-4e8b-a509-50c905bae2a2}ステップ 7 –新しい「{86ca1aa0-34aa-4e8b-a509-50c905bae2a2}」キーを選択します。次に、それを右クリックし、「New」、「Key」>新しいキーの作成をクリックします。
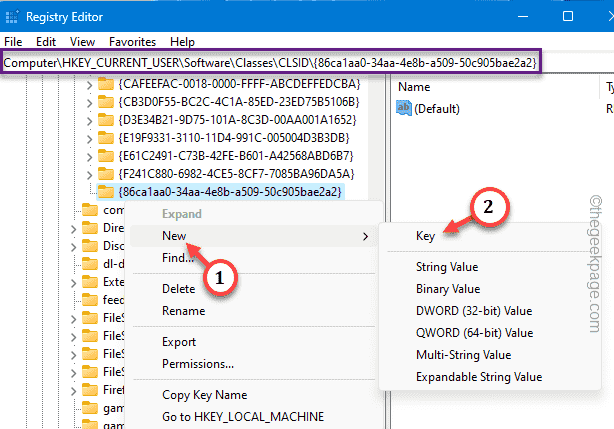
ステップ 8 –このキーに「InprocServer32」という名前を付ける必要があります。
新しいキーが作成されると、自動的に「Default」値が割り当てられます。
ステップ 9 –必要なのは、この「(デフォルト)」値をダブルクリックすることだけです。
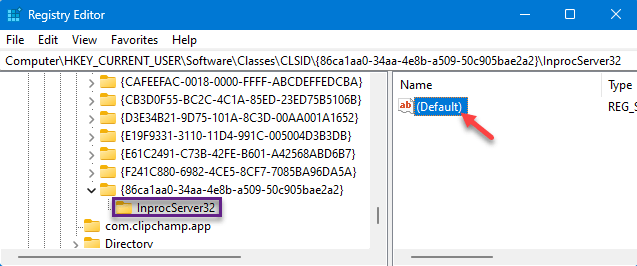
ステップ 10 –[値のデータ:] ボックスに表示されるデータをすべてクリアします。清潔であることを確認してください。
ステップ 11 –ここで、「OK」オプションを使用して保存する必要があります。
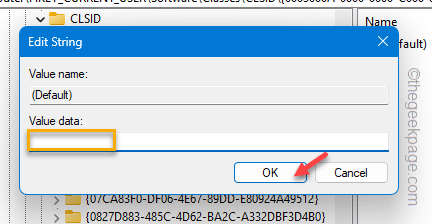
レジストリ エディタを終了します。
さあ、結果をテストし続けるのはやめてください。待たなければなりません。コンピュータを再起動します。システムが再起動したら、デスクトップに移動し、そこを右クリックします。
コンテキスト メニューを確認します。面倒な「Show more options」を使用せずに、昔ながらの Windows コンテキスト メニューを利用できます。
しかし、それを取り戻したい場合はどうすればよいでしょうか?やり方がある。ステップ 1 –レジストリ エディターを再度開く必要があります。
ステップ 2 –次に、同じクラス ID に再度移動します –
HKEY_CURRENT_USER\SOFTWARE\CLASSES\CLSID
ステップ 3 –「 {」を右クリックします。 86ca1aa0-34aa-4e8b-a509-50c905bae2a2}」を入力し、「削除」をクリックしてシステムから削除します。
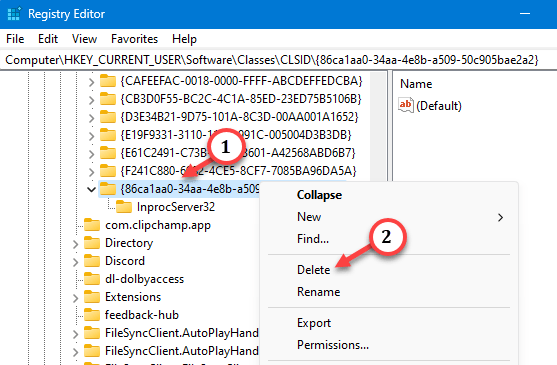
ステップ 4 –確認が必要な場合は、「は」をクリックします。
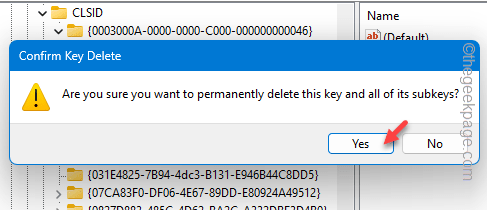
システムを再起動します。 解決策 2 – コンテキスト変更スクリプトを実行する
レジストリを自分で編集する手間はかかりたくないですか?このバッチ ファイルを実行すると、システム上でこの操作を実行するためだけに実行できます。
ステップ 1 –この Disable_Show_more_options_context_menu zip ファイルをシステムにダウンロードします。
第2步 – 提取zip文件。在zip文件的内部,您将获得一个注册表脚本。
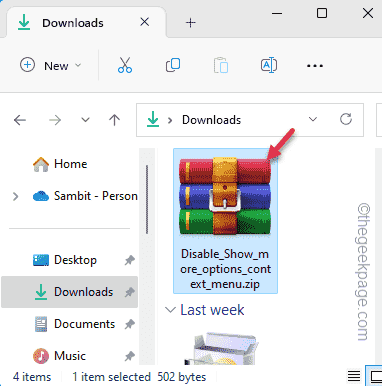
第 3 步 –只需提取“Disable_Show_more_options_context_menu”zip文件即可。
第 4 步 –只需双击“Disable_Show_more_options_context_menu”脚本即可在计算机上运行批处理文件。
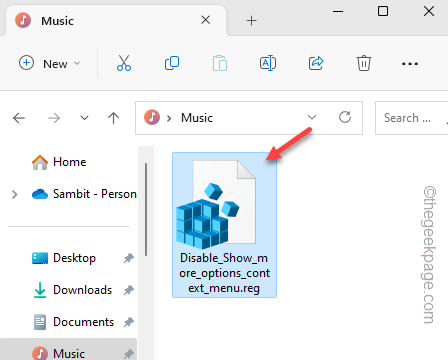
此脚本将在系统注册表中添加注册表项(我们在修复 1 中演示的手动方法)。
运行批处理文件后,您必须重新启动计算机。
您可以使用另一个脚本来还原此更改,即在上下文菜单中恢复显示更多选项。
步骤 1 –得到这个Enable_Show_more_optionss。
步骤 2 –解压缩此压缩文件。你会在里面找到一个脚本。
步骤3 –双击“启用显示更多选项”注册表脚本以运行它。
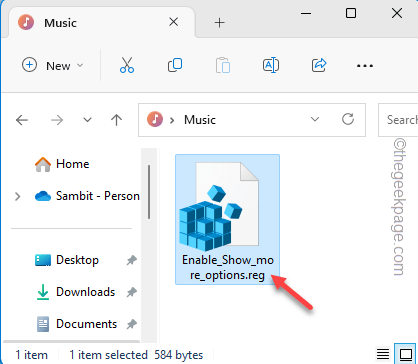
这将带回上下文菜单中的“显示更多”选项。请重新启动计算机一次并检查一次。
修复3 –使用终端
最后一个选项是执行此操作的另一种方法。只需运行特定命令即可禁用“显示更多”选项或在系统上启用它。
禁用显示更多选项 –
这些是在系统上打开经典上下文菜单的步骤 –
步骤 1 –您需要使用管理权限打开终端。因此,搜索“命令”。
步骤 2 –只需右键单击顶部搜索结果并使用“以管理员身份运行”。
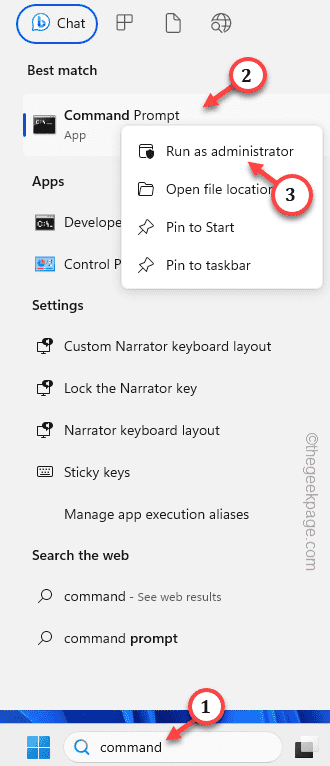
第 3 步 –只需将这一行粘贴到黑色终端中即可。然后,打 输入 禁用 显示更多选项 在您的系统上。
reg add "HKCU\Software\Classes\CLSID\{86ca1aa0-34aa-4e8b-a509-50c905bae2a2}\InprocServer32" /f /ve
退出终端后,重新启动PC/笔记本电脑。
启用显示更多选项 –
如果要还原上下文菜单中的“显示更多选项”,则应遵循以下步骤–
步骤 1 –以管理员身份打开 CMD 终端。
步骤 2 –然后,粘贴此代码并按 输入 启用 显示更多选项 菜单。
这将从系统注册表中删除该注册表项。
reg delete "HKEY_CURRENT_USER\Software\Classes\CLSID\{86ca1aa0-34aa-4e8b-a509-50c905bae2a2}" /f
执行代码后,退出终端。
重新启动系统应该会再次获得新的上下文菜单。检查这是否有效。
以上がWindows 11の右クリックメニューで「その他のオプションを表示」をデフォルトにする方法の詳細内容です。詳細については、PHP 中国語 Web サイトの他の関連記事を参照してください。

ホットAIツール

Undresser.AI Undress
リアルなヌード写真を作成する AI 搭載アプリ

AI Clothes Remover
写真から衣服を削除するオンライン AI ツール。

Undress AI Tool
脱衣画像を無料で

Clothoff.io
AI衣類リムーバー

AI Hentai Generator
AIヘンタイを無料で生成します。

人気の記事

ホットツール

メモ帳++7.3.1
使いやすく無料のコードエディター

SublimeText3 中国語版
中国語版、とても使いやすい

ゼンドスタジオ 13.0.1
強力な PHP 統合開発環境

ドリームウィーバー CS6
ビジュアル Web 開発ツール

SublimeText3 Mac版
神レベルのコード編集ソフト(SublimeText3)

ホットトピック
 7493
7493
 15
15
 1377
1377
 52
52
 77
77
 11
11
 19
19
 41
41
 Windows 11: スタート レイアウトをインポートおよびエクスポートする簡単な方法
Aug 22, 2023 am 10:13 AM
Windows 11: スタート レイアウトをインポートおよびエクスポートする簡単な方法
Aug 22, 2023 am 10:13 AM
Windows 11 では、スタート メニューが再設計され、スタート メニューにフォルダー、アプリ、アプリがあった以前のバージョンとは異なり、ページのグリッドに配置された簡略化されたアプリのセットが特徴です。 [スタート] メニューのレイアウトをカスタマイズし、他の Windows デバイスにインポートおよびエクスポートして、好みに合わせてカスタマイズできます。このガイドでは、スタート レイアウトをインポートして Windows 11 のデフォルト レイアウトをカスタマイズする手順について説明します。 Windows 11 の Import-StartLayout とは何ですか? Import Start Layout は、Windows 10 以前のバージョンでスタート メニューのカスタマイズをインポートするために使用されるコマンドレットです。
 iPhone 15 Proでデフォルトのカメラフォーカスを設定する方法
Sep 22, 2023 pm 11:53 PM
iPhone 15 Proでデフォルトのカメラフォーカスを設定する方法
Sep 22, 2023 pm 11:53 PM
iPhone 15 Pro モデルでは、Apple はメインカメラでの撮影に 3 つの焦点距離オプションを導入しました。この記事では、これらのオプションとは何か、また写真を撮影する際に好みのデフォルトの焦点距離を設定する方法について説明します。 iPhone 15 ProおよびiPhone 15 Pro Maxの強化されたカメラシステムを最大限に活用するために、Appleはメインカメラの光学ズームに3つの異なる焦点距離オプションを追加しました。標準のデフォルトの 1x (24mm) モードに加えて、Apple は 1.2x (28mm) および 1.5x (35mm) 設定を追加しました。 iPhone 15 Pro ユーザーは、カメラ アプリで 1x ボタンをタップするだけで、写真を撮るときにこれらの焦点距離から選択できます。ただし、技術的な理由により、これらの焦点は
![iPhone にパーソナル ホットスポット オプションが見つからない [修正済み]](https://img.php.cn/upload/article/000/887/227/168942511475372.png?x-oss-process=image/resize,m_fill,h_207,w_330) iPhone にパーソナル ホットスポット オプションが見つからない [修正済み]
Jul 15, 2023 pm 08:45 PM
iPhone にパーソナル ホットスポット オプションが見つからない [修正済み]
Jul 15, 2023 pm 08:45 PM
周囲に Wi-Fi 信号がないとき、私たちが思い浮かべるのは iPhone の個人用ホットスポットですよね。最近、多くの iPhone ユーザーが、自分の iPhone に個人用ホットスポット オプションが見つからないため、すべてのユーザーにとって大きな問題となっているとコメントしています。 iPhone でこの特定の問題が発生する主な理由には、次のいずれかの理由が考えられます。 iPhone の小さなソフトウェアのバグ。 iPhone の iOS ソフトウェアが最新バージョンに更新されていません。 iPhoneのネットワーク設定が変更されました。通信事業者の設定 (ある場合) を更新しないでください。 iPhone のモバイル ネットワーク信号に問題があります。これらの要因に対処した後、この問題に対する簡単な解決策を見つけて使用しました。
 iPhoneのモデルの国を確認する方法
Jul 09, 2023 pm 11:33 PM
iPhoneのモデルの国を確認する方法
Jul 09, 2023 pm 11:33 PM
Apple が製品の特定の部分をさまざまな国に委託していることをご存知ですか?はい。これらは特にこれらの国での販売を目的としており、そこで製造されています。中古の iPhone/iPad を他の人から購入したことがあり、その iPhone がどこの国で製造されたかを知ることができるかどうか疑問に思っているかもしれません。はい、それを調べる方法はあります。この記事で詳しく説明します。この記事では、iPhone の製造国を簡単な手順で確認する方法を説明します。 iPhone の原産国を知る方法 ステップ 1: まず、ホーム画面から [設定] アイコンをタップします。ステップ 2: これは、設定アプリを開きます。開いたら、それをクリックして、以下に示すように [一般] オプションに移動します。
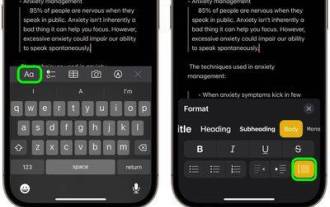 Apple Notes でブロック引用符を使用する方法
Oct 12, 2023 pm 11:49 PM
Apple Notes でブロック引用符を使用する方法
Oct 12, 2023 pm 11:49 PM
iOS 17 と macOS Sonoma で、Apple は、ブロック引用符や新しい Monostyle スタイルなど、Apple Notes の新しい書式設定オプションを追加しました。それらの使用方法は次のとおりです。 Apple Notes の追加の書式設定オプションを使用して、メモにブロック引用符を追加できるようになりました。ブロック引用形式を使用すると、テキストの左側にある引用バーを使用して、文章のセクションを視覚的に簡単にオフセットできます。 「Aa」形式ボタンをタップ/クリックして、入力する前、またはブロック引用符に変換したい行の途中でブロック引用符オプションを選択するだけです。このオプションは、すべてのテキスト タイプ、スタイル オプション、およびチェックリストを含むリストに適用されます。同じ [形式] メニューに、新しい [単一スタイル] オプションがあります。これは以前の「等幅」の改訂版です。
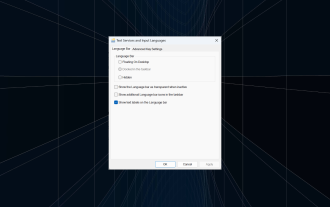 修正: Windows 11 ではタスクバーにドックオプションがグレー表示される
Sep 15, 2023 pm 05:35 PM
修正: Windows 11 ではタスクバーにドックオプションがグレー表示される
Sep 15, 2023 pm 05:35 PM
言語バーは、ユーザーが + キーボード ショートカットを使用する代わりに入力をすばやく切り替えることができる Windows の重要な機能です。ただし、場合によっては、Windows 11 ではタスクバーのドック オプションが灰色で表示されます。 WindowsSpacebar に関するこの問題は非常に一般的であるようですが、解決策はありません。言語設定を変更したり、コンテンツを再構成したりしましたが、役に立ちませんでした。ようやく根本原因と解決策を見つけることができましたが。 Windows 11 で言語バーをタスクバーにドッキングできないのはなぜですか?インストールされている言語は 1 つだけであり、言語バーは複数の言語でのみ機能します。言語が正しくインストールされていません。 Windows 11 のバグ。システムファイルまたはユーザープロファイルの破損。 Wなら
 Windows 11の右クリックメニューで「その他のオプションを表示」をデフォルトにする方法
Jul 10, 2023 pm 12:33 PM
Windows 11の右クリックメニューで「その他のオプションを表示」をデフォルトにする方法
Jul 10, 2023 pm 12:33 PM
私たちユーザーが決して望んでいない最も迷惑な変更の 1 つは、右クリックのコンテキスト メニューに [その他のオプションを表示] が含まれていることです。ただし、これを削除して、Windows 11 のクラシック コンテキスト メニューに戻すことができます。複数回クリックしたり、コンテキスト メニューで ZIP ショートカットを探したりする必要はもうありません。 Windows 11 で本格的な右クリック コンテキスト メニューに戻るには、このガイドに従ってください。解決策 1 – CLSID を手動で調整する これは、リストにある唯一の手動方法です。この問題を解決するには、レジストリ エディターで特定のキーまたは値を調整します。注 – このようなレジストリの編集は非常に安全であり、問題なく機能します。したがって、システムでこれを試す前に、レジストリのバックアップを作成する必要があります。ステップ 1 – 試してみる
 PHPフォームのチェックボックスとラジオボタンを扱う方法
Aug 11, 2023 am 08:39 AM
PHPフォームのチェックボックスとラジオボタンを扱う方法
Aug 11, 2023 am 08:39 AM
PHP フォームでチェックボックスとラジオ ボタンを処理する方法 Web 開発では、フォームはアプリケーションとユーザー間のデータ対話の主な方法の 1 つです。フォームでは、オプションを選択するためにチェックボックスやラジオボタンを使用する必要がある場合があります。この記事では、PHPにおけるチェックボックスとラジオボタンの扱い方について解説します。 1. チェックボックスの処理 HTML では、<inputtype="checkbox&qu" を使用できます。



