win10 の PlayerUnknown's Battlegrounds で 1728×1080 の解像度を設定する方法
PlayerUnknown's Battlegrounds をプレイするときに多くのピアがラグやフレーム落ちを経験しています。彼らは何をしてもラグを利用できません。このタイプのゲームにとって、これは致命的な欠陥です。最もスムーズなグラフィックを設定する方法を教えましょう。経験最もスムーズなゲーム. win10でPUBG解像度を1728×1080に設定する方法を見てみましょう。
win10 PlayerUnknown's Battlegrounds の解像度を 1728×1080 に設定する方法
最初のデスクトップを右クリックし、[NVDIA コントロール パネル] を選択します。
次に、左側で [ソリューションの変更] を見つけ、右側で [カスタマイズ] を選択します (次の手順で確認ダイアログ ボックスが表示されます。[OK] をクリックします)。
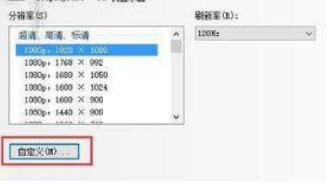
#3. カスタマイズでは、デフォルトでは 1728*1080 の解像度は提供されません。そこで、カスタム解像度を作成します。
これを行う前に、モニターが事前解像度フックを表示しないようにします。次に、「カスタム ソリューションの作成」をクリックします。
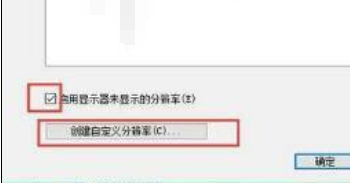
#4. テストが完了すると、ダイアログ ボックスが表示されます。[はい] をクリックして、設定した解像度を保存します。
5. この時点で、前のレイヤー ウィンドウは自動的に終了し、カスタマイズされた 1728*1080 解像度が表示されます。
解像度が 1920*1080 のままであることに注意してください。これは単なるテストなので、解像度を再度変更してください。
新しくカスタマイズした 1728*1080 フックをアップロードし、[OK] をクリックしてウィンドウを終了します。
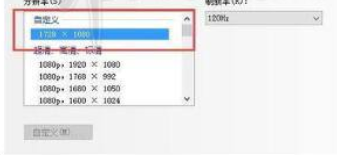
6. 現時点では、画面解像度は 1728*1080 に変更されていますが、一部のモニターでは、この解像度を表示すると黒い境界線が残ります。
また、画面は横に伸びません。現時点では、左側でデスクトップのサイズと位置を調整し、右側で全画面にズームする方法を見つける必要があります。
この時点で、画面が水平に引き伸ばされていることがわかります。

#7. 水平方向のストレッチが成功したら、パブリッシュを開きます。この時、思いがけず1728*1080から選べることを発見しました。
思い切って選択し、[適用] をクリックしてゲームを開始し、プロの射撃スキルをすでに持っているかどうかを確認してください。
8. 1728*1080に設定する方法を紹介しましたが、デスクトップもこの解像度になってしまい、他の作業体験が低下してしまうのがデメリットです。
実際、ゲームの解像度は 1728*1080 のままですが、デスクトップの解像度を 1920*1080 に戻すことができます。
ただし、表面解像度は更新されるたびにリセットされます。
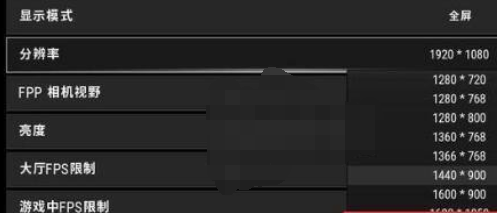
以上がwin10 の PlayerUnknown's Battlegrounds で 1728×1080 の解像度を設定する方法の詳細内容です。詳細については、PHP 中国語 Web サイトの他の関連記事を参照してください。

ホットAIツール

Undresser.AI Undress
リアルなヌード写真を作成する AI 搭載アプリ

AI Clothes Remover
写真から衣服を削除するオンライン AI ツール。

Undress AI Tool
脱衣画像を無料で

Clothoff.io
AI衣類リムーバー

AI Hentai Generator
AIヘンタイを無料で生成します。

人気の記事

ホットツール

メモ帳++7.3.1
使いやすく無料のコードエディター

SublimeText3 中国語版
中国語版、とても使いやすい

ゼンドスタジオ 13.0.1
強力な PHP 統合開発環境

ドリームウィーバー CS6
ビジュアル Web 開発ツール

SublimeText3 Mac版
神レベルのコード編集ソフト(SublimeText3)

ホットトピック
 7467
7467
 15
15
 1376
1376
 52
52
 77
77
 11
11
 18
18
 20
20
 別のSnapdragon 8Gen3タブレット〜OPPOPad3が公開されました
Jul 29, 2024 pm 04:26 PM
別のSnapdragon 8Gen3タブレット〜OPPOPad3が公開されました
Jul 29, 2024 pm 04:26 PM
先月、OnePlus は Snapdragon 8 Gen3 を搭載した最初のタブレットである OnePlus Tablet Pro をリリースしました。最新のニュースによると、このタブレットの「ベビー代替」バージョンである OPPOPad3 も間もなくリリースされる予定です。上の写真は OPPOPad2 を示しています。 Digital Chat Station によると、OPPOPad3 の外観と構成は OnePlus Tablet Pro とまったく同じです。 カラー: ゴールド、ブルー (OnePlus のグリーンとダーク グレーとは異なります)。 /12/16GB+512GB 発売日:今年第4四半期(10月~12月)の新製品:探す
 Win8 でショートカット キーを使用してスクリーンショットを撮るにはどうすればよいですか?
Mar 28, 2024 am 08:33 AM
Win8 でショートカット キーを使用してスクリーンショットを撮るにはどうすればよいですか?
Mar 28, 2024 am 08:33 AM
Win8 でショートカット キーを使用してスクリーンショットを撮るにはどうすればよいですか?コンピューターを日常的に使用する中で、画面上のコンテンツのスクリーンショットを撮る必要があることがよくあります。 Windows 8 システムのユーザーにとって、ショートカット キーを使用してスクリーンショットを撮ることは便利で効率的な操作方法です。この記事では、Windows 8 システムでスクリーンショットをより速く撮るためによく使用されるショートカット キーをいくつか紹介します。 1 つ目の方法は、「Win キー + PrintScreen キー」キーの組み合わせを使用して完全な操作を実行することです。
 Weibo でスケジュール公開を設定する方法_Weibo でスケジュール公開を設定する方法のチュートリアル
Mar 29, 2024 pm 03:51 PM
Weibo でスケジュール公開を設定する方法_Weibo でスケジュール公開を設定する方法のチュートリアル
Mar 29, 2024 pm 03:51 PM
1. Weibo クライアントを開き、編集ページで 3 つの小さな点をクリックし、[予約投稿] をクリックします。 2. 予約投稿をクリックすると、公開時間の右側に時間オプションが表示されますので、時間を設定し、記事を編集し、右下の黄色の文字をクリックして投稿を予約します。 3. モバイル版 Weibo は現在予約公開をサポートしていないため、この機能は PC クライアントでのみ使用できます。
 iPhoneでサイレントモードが機能しない:修正
Apr 24, 2024 pm 04:50 PM
iPhoneでサイレントモードが機能しない:修正
Apr 24, 2024 pm 04:50 PM
おやすみモードで電話に応答することさえ、非常に煩わしい経験になる可能性があります。名前が示すように、おやすみモードでは、すべての着信通知と電子メール、メッセージなどからの警告がオフになります。これらのソリューション セットに従って問題を修正できます。解決策 1 – フォーカス モードを有効にする 携帯電話でフォーカス モードを有効にします。ステップ 1 – 上から下にスワイプしてコントロール センターにアクセスします。ステップ 2 – 次に、携帯電話の「フォーカスモード」を有効にします。フォーカス モードでは、電話機のサイレント モードが有効になります。携帯電話に着信通知が表示されることはありません。解決策 2 – フォーカス モード設定を変更する フォーカス モード設定に問題がある場合は、修正する必要があります。ステップ 1 – iPhone の設定ウィンドウを開きます。ステップ 2 – 次に、フォーカス モード設定をオンにします
 システム購入前に必ずお読みください: Win11 と Win10 の長所と短所の分析
Mar 28, 2024 pm 01:33 PM
システム購入前に必ずお読みください: Win11 と Win10 の長所と短所の分析
Mar 28, 2024 pm 01:33 PM
情報化社会の今日、パソコンは私たちの生活に欠かせないツールとして重要な役割を果たしています。オペレーティング システムはコンピュータの中核ソフトウェアの 1 つであり、私たちの使用体験や作業効率に影響を与えます。市場では、Microsoft の Windows オペレーティング システムが常に支配的な地位を占めており、現在、人々は最新の Windows 11 と古い Windows 10 の選択に直面しています。一般の消費者は、オペレーティング システムを選択するときに、バージョン番号だけではなく、その長所と短所も理解します。
 サプライズがやってくる! ViewSonic LX700-4K レーザー ホーム シアターには 1,700 元の公式リベートがあり、4K TV ボックスも含まれています。
Apr 25, 2024 pm 05:49 PM
サプライズがやってくる! ViewSonic LX700-4K レーザー ホーム シアターには 1,700 元の公式リベートがあり、4K TV ボックスも含まれています。
Apr 25, 2024 pm 05:49 PM
大画面ゲームにも対応できる映画のような品質のプロジェクターの購入を検討している場合は、ViewSonic LX700-4K が最適です。明るいだけでなく、4K解像度を備え、XBOX認証にも対応しています。現在、1,700元の公的補助金と無料の4K TVボックスが付いており、大幅な割引が行われています。クリックして購入: https://item.jd.com/100069910253.html ViewSonic LX700-4K は最新の第 3 世代レーザー光源技術を採用しており、目へのダメージを効果的に軽減し、心配することなく視覚的な楽しみを楽しむことができます。あなたの目は傷つきました。 3500 ANSI ルーメンの高輝度と映画のような 4K 解像度により、細部まではっきりと表示され、
 春の絶妙な光と影のアート、Haqu H2 は費用対効果の高い選択肢です
Apr 17, 2024 pm 05:07 PM
春の絶妙な光と影のアート、Haqu H2 は費用対効果の高い選択肢です
Apr 17, 2024 pm 05:07 PM
春の到来とともにあらゆるものが生き返り、あらゆるものが生命力と活力に満ち溢れます。この美しい季節、家庭生活に彩りを加えるにはどうすればよいでしょうか? Haqu H2 プロジェクターは、絶妙なデザインと超コストパフォーマンスで、この春に欠かせない美しさになりました。コンパクトでありながらスタイリッシュなH2プロジェクター。リビングルームのテレビキャビネットの上に置いても、寝室のベッドサイドテーブルの隣に置いても、美しい風景になります。乳白色のマットな質感のボディは、プロジェクターの高級感を演出するだけでなく、触り心地も向上させたデザインです。ベージュのレザー風の素材が全体の外観に温かみとエレガントさを加えます。この色と素材の組み合わせは、現代の住宅の美的傾向に準拠しているだけでなく、住宅に統合することもできます。
 Weiboで中央にウォーターマークを設定する方法_Weiboで中央にウォーターマークを設定する方法
Mar 29, 2024 pm 03:31 PM
Weiboで中央にウォーターマークを設定する方法_Weiboで中央にウォーターマークを設定する方法
Mar 29, 2024 pm 03:31 PM
1. まずWeiboに入り、右下隅の「私」をクリックして[カスタマーサービス]を選択します。 2.検索ボックスに「ウォーターマーク」と入力し、「Weibo画像ウォーターマークを設定」を選択します。 3. インターフェース内の[リンク]をクリックします。 4. 新しく開いたウィンドウで[画像ウォーターマーク設定]をクリックします。 5. 最後に[ピクチャーセンター]にチェックを入れ、[保存]をクリックします。



