プリンターを無線接続してプリンターを共有します。プリンターを使用するたびにユーザー名とパスワードを入力する必要があります。これは非常に面倒です。プリンターのユーザー名とパスワードについてお話しましょう。 win7の共有プリンターですが、毎回解決方法を入力しなければなりません。
1. まず最初に、同じ LAN 上にいることを確認し、IP セグメントに同意し、ネットワーク コンピュータで共有コンピュータを見つける必要もあります。
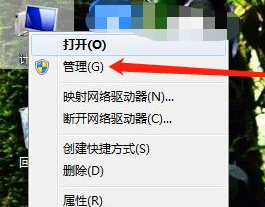
#2. ゲスト ユーザーが無効になっているかどうかを確認し、コンピュータを右クリックして [管理] を見つけます。
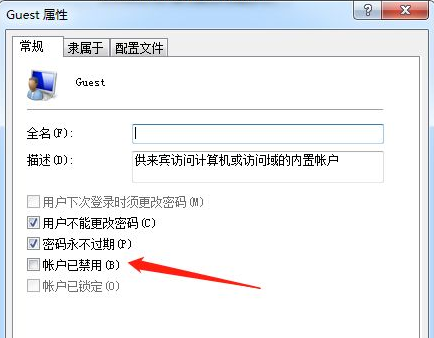
3. [管理] を開き、ローカル ユーザーとグループを見つけます。ゲストの [プロパティ] をクリックして、[アカウントが既に使用されている] をチェックします。
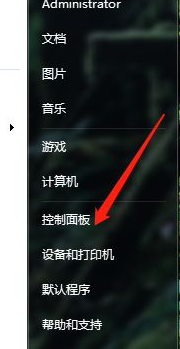
#4. 次に、コントロール パネルを開き、管理ツールを見つけます。
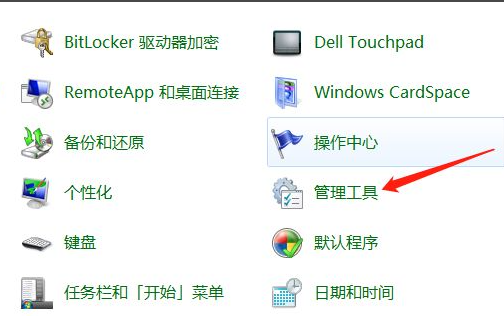
5. [管理ツール] をクリックし、[ローカル セキュリティ ポリシー] をクリックします。
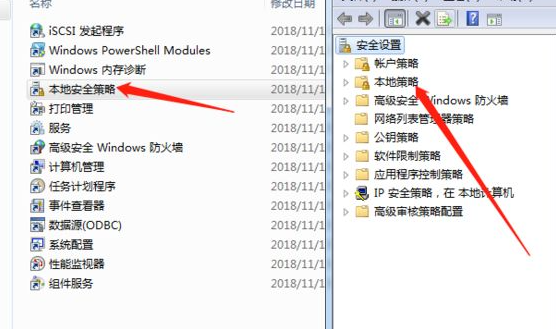
#6. [ユーザー権限の割り当て] を展開し、[ネットワークからこのコンピューターへのアクセスを拒否する] を見つけて、ゲスト ユーザーを削除します。
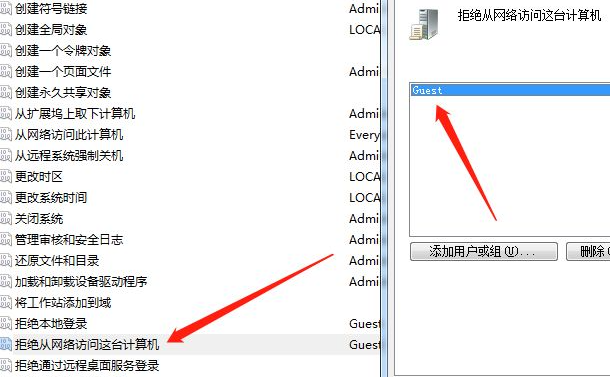
#7. その後、コンピューターを再起動し、共有プリンターに再度アクセスすると、パスワードを再入力しなくても直接印刷できます。一度単語を入力すると、再度入力する必要はありません。
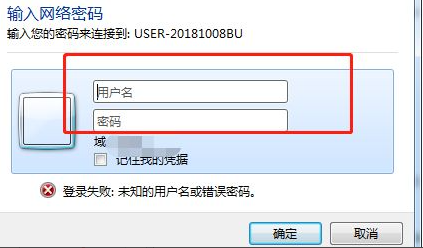
上記は、win7 コンピュータのプリンタを共有するときに、毎回ユーザー名とパスワードを入力しなければならない問題を解決する方法であり、win7 のプリンタを全員で共有するのに役立ちます。プリンターをこれからもっと便利に。
以上がWin7 プリンタ共有では毎回ユーザー名とパスワードの入力が必要の詳細内容です。詳細については、PHP 中国語 Web サイトの他の関連記事を参照してください。