Windows 10のシステムレジストリのクリーニング方法
Win10 システムを一定期間使用すると、アンインストールされたソフトウェアのゴミの残留などのさまざまな要因により、レジストリのゴミがどんどん増えていき、徐々にシステムの正常な動作に影響を及ぼします。クリーニング方法を共有します。Windows 10 のシステム レジストリ方法を使用して試すことができます。
1. デスクトップ上の空白スペースを右クリックし、[新しいテキスト ドキュメント] を選択します。
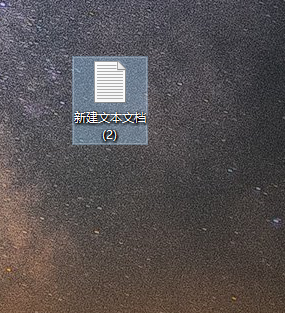
2. 次のコードをテキスト ドキュメントにコピーします:
@echo off
del/f/s/q %systemdrive %\*.tmp
del/f/s/q %systemdrive%\*._mp
del/f/s/q %systemdrive%\*.log
del/f/s/q %systemdrive%\*.gid
del/f/s/q %systemdrive%\*.chk
del/f/s/q %systemdrive %\*.old
del/f/s/q %windir%\*.bak
del/f/q %systemdrive%\recycled\*.*
del/f/q %windir%\prefetch\*.*
rd/s/q %windir%\temp & md %windir%\tempemp% &md %temp%
del /f/q %userprofile%\cookies\*.*
del/f/q %userprofile%\recent\*.*
rd/s/q \"%userprofile%\ローカル設定\インターネット一時ファイル\”
cls & echo システム ガベージの削除が完了しました:)
echo. & 一時停止
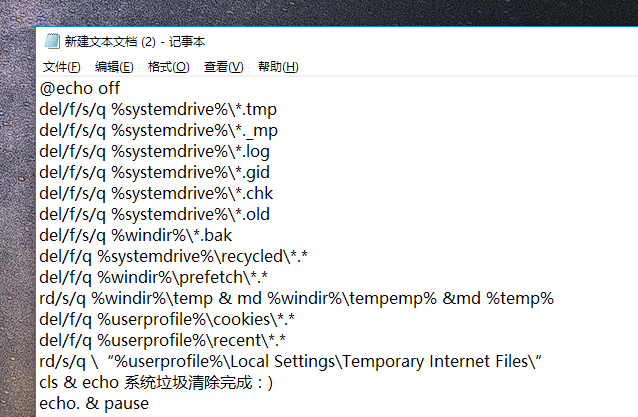
3.左上隅にあるファイルをクリックし、「名前を付けてデスクトップに保存」を選択します。

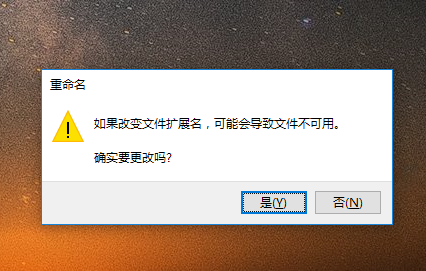
4. 次に、ファイルを .bat 形式で保存し (ファイル名のサフィックスを .bat に変更します)、.bat を開きます。ファイルを保存してレジストリをクリーンアップします。
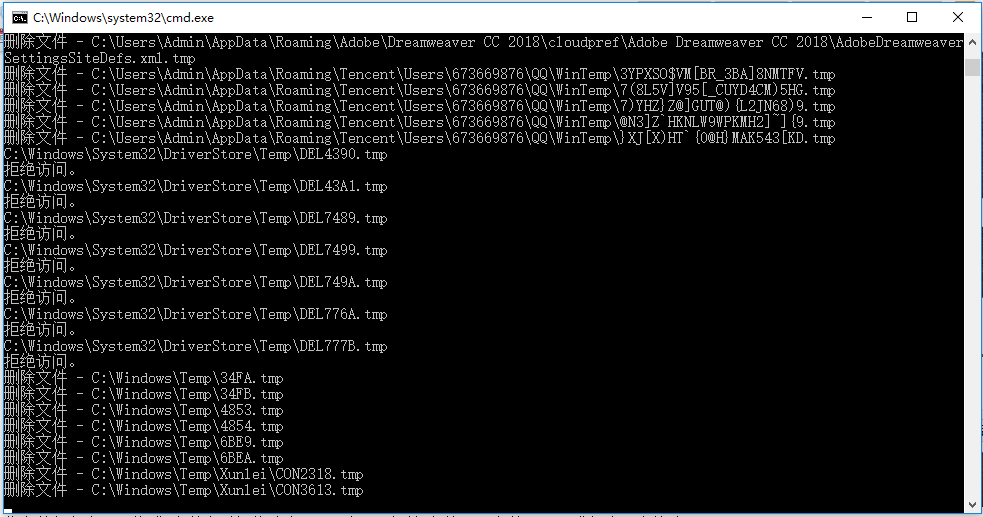
上記の手順を完了すると、win10 コンピューターのレジストリのクリーニング操作を完了できます。この方法を使用して、win10 システムのレジストリをクリーニングできます。この方法が皆さんのお役に立てれば幸いです。
以上がWindows 10のシステムレジストリのクリーニング方法の詳細内容です。詳細については、PHP 中国語 Web サイトの他の関連記事を参照してください。

ホットAIツール

Undresser.AI Undress
リアルなヌード写真を作成する AI 搭載アプリ

AI Clothes Remover
写真から衣服を削除するオンライン AI ツール。

Undress AI Tool
脱衣画像を無料で

Clothoff.io
AI衣類リムーバー

AI Hentai Generator
AIヘンタイを無料で生成します。

人気の記事

ホットツール

メモ帳++7.3.1
使いやすく無料のコードエディター

SublimeText3 中国語版
中国語版、とても使いやすい

ゼンドスタジオ 13.0.1
強力な PHP 統合開発環境

ドリームウィーバー CS6
ビジュアル Web 開発ツール

SublimeText3 Mac版
神レベルのコード編集ソフト(SublimeText3)

ホットトピック
 7554
7554
 15
15
 1382
1382
 52
52
 83
83
 11
11
 28
28
 96
96


