win10のグラフィックカードドライバーをアップデートする方法を詳しく解説
システムをアップグレードしてコンピュータにインストールした後、多くの友人は、新しいコンピュータ システムのグラフィック カード ドライバがグラフィック カードを機能させることができず、コンピュータ画面の表示に問題があることに気づきました。彼らは win10 グラフィックス カード ドライバーを更新したいと考えていました。以下のエディタでは、win10 のグラフィック カード ドライバーを更新する方法を説明します。
具体的な手順は次のとおりです:
1. スタート メニューを右クリックし、[デバイス マネージャー] を選択して開きます。
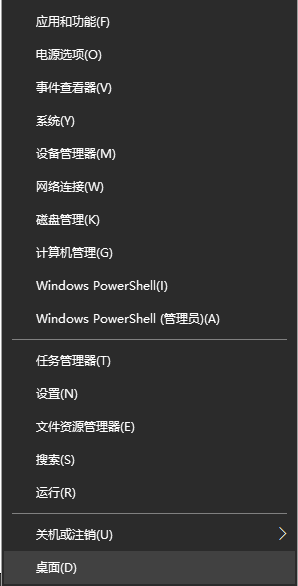
#2. [デバイス マネージャー] ダイアログ ボックスに入り、下にスクロールして [ディスプレイ アダプター] を見つけてクリックし、コンピューターの独立したグラフィック カードを選択します。
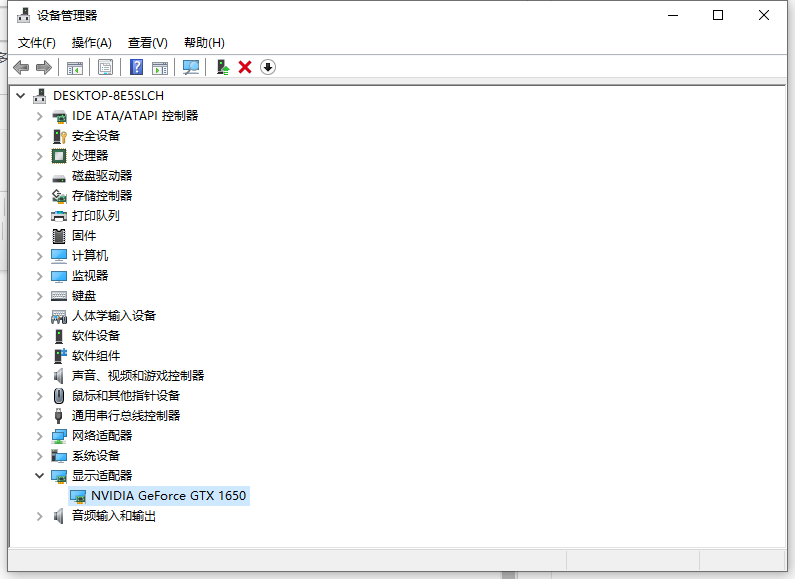
#3. グラフィックス カードを右クリックし、[ドライバーの更新] を選択します。
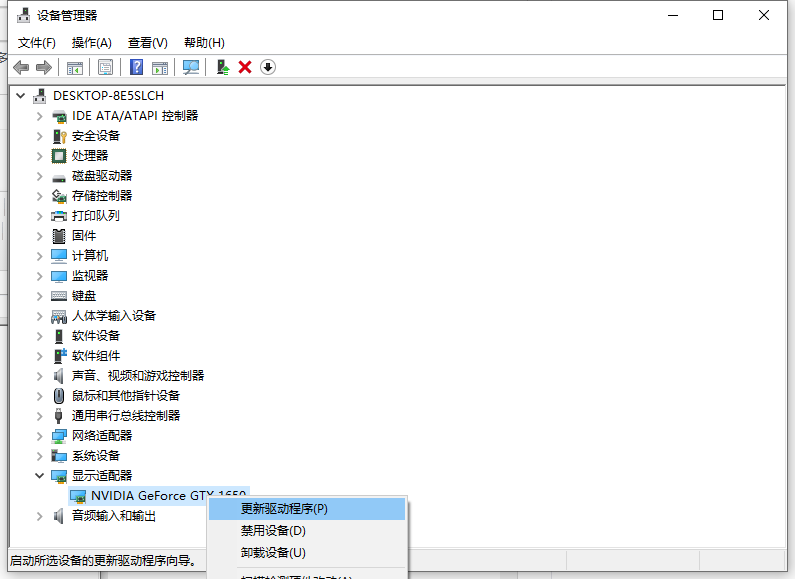
4.「更新されたドライバー ソフトウェアを自動的に検索する」を選択します。
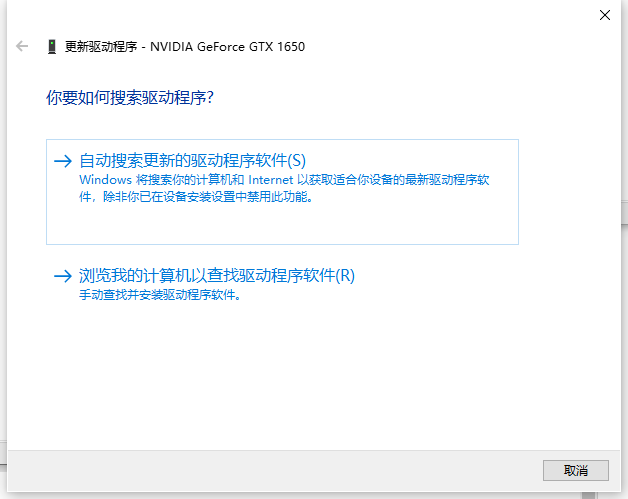
#5. コンピューターは自動的に更新され、最新のドライバーがダウンロードされます。アップグレードが完了するまで待ちます。
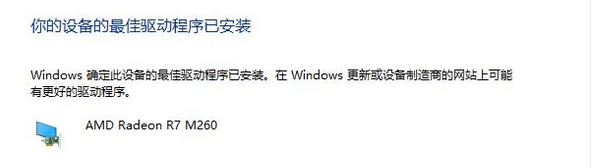
#6. 直接更新できない場合は、グラフィック カードを右クリックして、グラフィック カード ドライバーのアンインストールを選択することもできます。次に、対応するグラフィックス カードの公式 Web サイトにアクセスして、新しいグラフィックス カード ドライバーをダウンロードしてインストールします。
上記は win10 グラフィックス カード ドライバーを更新する方法です。必要な方はチュートリアルを参照して操作してください。
以上がwin10のグラフィックカードドライバーをアップデートする方法を詳しく解説の詳細内容です。詳細については、PHP 中国語 Web サイトの他の関連記事を参照してください。

ホットAIツール

Undresser.AI Undress
リアルなヌード写真を作成する AI 搭載アプリ

AI Clothes Remover
写真から衣服を削除するオンライン AI ツール。

Undress AI Tool
脱衣画像を無料で

Clothoff.io
AI衣類リムーバー

AI Hentai Generator
AIヘンタイを無料で生成します。

人気の記事

ホットツール

メモ帳++7.3.1
使いやすく無料のコードエディター

SublimeText3 中国語版
中国語版、とても使いやすい

ゼンドスタジオ 13.0.1
強力な PHP 統合開発環境

ドリームウィーバー CS6
ビジュアル Web 開発ツール

SublimeText3 Mac版
神レベルのコード編集ソフト(SublimeText3)

ホットトピック
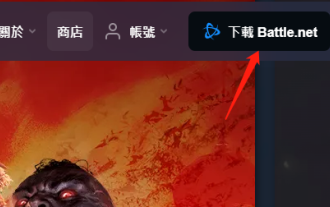 Blizzard Battle.net アップデートが 45% で止まってしまう問題を修正するにはどうすればよいですか?
Mar 16, 2024 pm 06:52 PM
Blizzard Battle.net アップデートが 45% で止まってしまう問題を修正するにはどうすればよいですか?
Mar 16, 2024 pm 06:52 PM
Blizzard Battle.net のアップデートが 45% で止まってしまいます。解決するにはどうすればよいですか?最近、ソフトウェア更新時にプログレスバーが 45% で止まってしまうことが多く、何度再起動しても進まないことがありますが、この状況を解決するにはどうすればよいでしょうか? クライアントの再インストール、リージョンの切り替え、ファイルの削除などが考えられます。このソフトウェアチュートリアルでは、より多くの人に役立つことを願って、操作手順を共有します。 Blizzard Battle.net のアップデートが 45% で止まってしまいます、どうすれば解決しますか? 1. クライアント 1. まず、クライアントが公式 Web サイトからダウンロードされた正式バージョンであることを確認する必要があります。 2. そうでない場合、ユーザーはアジアのサーバー Web サイトにアクセスしてダウンロードできます。 3. 入力後、右上隅の「ダウンロード」をクリックします。注: インストール時に簡体字中国語を選択しないようにしてください。
 Ubuntu 24.04 に Angular をインストールする方法
Mar 23, 2024 pm 12:20 PM
Ubuntu 24.04 に Angular をインストールする方法
Mar 23, 2024 pm 12:20 PM
Angular.js は、動的アプリケーションを作成するための無料でアクセスできる JavaScript プラットフォームです。 HTML の構文をテンプレート言語として拡張することで、アプリケーションのさまざまな側面を迅速かつ明確に表現できます。 Angular.js は、コードの作成、更新、テストに役立つさまざまなツールを提供します。さらに、ルーティングやフォーム管理などの多くの機能も提供します。このガイドでは、Ubuntu24 に Angular をインストールする方法について説明します。まず、Node.js をインストールする必要があります。 Node.js は、ChromeV8 エンジンに基づく JavaScript 実行環境で、サーバー側で JavaScript コードを実行できます。ウブにいるために
 Win11での管理者権限の取得について詳しく解説
Mar 08, 2024 pm 03:06 PM
Win11での管理者権限の取得について詳しく解説
Mar 08, 2024 pm 03:06 PM
Windows オペレーティング システムは世界で最も人気のあるオペレーティング システムの 1 つであり、その新バージョン Win11 が大きな注目を集めています。 Win11 システムでは、管理者権限の取得は重要な操作であり、管理者権限を取得すると、ユーザーはシステム上でより多くの操作や設定を実行できるようになります。この記事では、Win11システムで管理者権限を取得する方法と、権限を効果的に管理する方法を詳しく紹介します。 Win11 システムでは、管理者権限はローカル管理者とドメイン管理者の 2 種類に分かれています。ローカル管理者はローカル コンピュータに対する完全な管理権限を持っています
 Oracle SQLの除算演算の詳細説明
Mar 10, 2024 am 09:51 AM
Oracle SQLの除算演算の詳細説明
Mar 10, 2024 am 09:51 AM
OracleSQL の除算演算の詳細な説明 OracleSQL では、除算演算は一般的かつ重要な数学演算であり、2 つの数値を除算した結果を計算するために使用されます。除算はデータベース問合せでよく使用されるため、OracleSQL での除算演算とその使用法を理解することは、データベース開発者にとって重要なスキルの 1 つです。この記事では、OracleSQL の除算演算に関する関連知識を詳細に説明し、読者の参考となる具体的なコード例を示します。 1. OracleSQL での除算演算
 ランタンとダンジョン2月29日更新:リマスター版╳「ネザの伝説」連携
Feb 28, 2024 am 08:13 AM
ランタンとダンジョン2月29日更新:リマスター版╳「ネザの伝説」連携
Feb 28, 2024 am 08:13 AM
「Lantern and Dungeons」は2月29日にアップデートされることが決定しており、アップデート後は「Lantern and Dungeons」のリマスター版が発売され、「ネザの伝説」との連動も予定されている。職業を変更したり、プレイヤーが直接ジョブチェンジしたり、ダンジョンコンテンツも拡張されたり、新たなダンジョンエリアがオープンしたりする予定です。モバイルゲーム更新スケジュール ランタンとダンジョンは2月29日更新:リマスター版╳「ネザの伝説」連動版キーコンテンツ 新しい職業、なぜ転職に誘われるの? 点灯夫って実は転職できるの? こんなカッコいい装備は本当に人を欲張りにする転職後はランタン持ちもカッコいいスキルをたくさん覚えられるそうですよ ゴローさんは「タイパンツは熱い!」と叫んだ。ネザの伝説が集結!天地の輪を手にホットホイールを踏みます♫~知恵と勇気を兼ね備えた小さな英雄、ネザと小さなドラゴンガールがやって来ます
 Windows は指定されたデバイス、パス、またはファイルにアクセスできません
Jun 18, 2024 pm 04:49 PM
Windows は指定されたデバイス、パス、またはファイルにアクセスできません
Jun 18, 2024 pm 04:49 PM
友人のコンピュータにはこのような障害があり、「この PC」と C ドライブのファイルを開くと、「Explorer.EXE Windows は指定されたデバイス、パス、またはファイルにアクセスできません。プロジェクトにアクセスするための適切な権限がない可能性があります。」と表示されます。フォルダ、ファイル、このコンピュータ、ごみ箱などを含め、ダブルクリックするとこのようなウィンドウが表示されますが、通常は右クリックで開きます。システムのアップデートが原因でこの状況が発生した場合は、以下のエディターで解決方法を説明します。 1. レジストリ エディターを開いて Win+R と入力し、「regedit」と入力するか、スタート メニューを右クリックして実行し、「regedit」と入力します。 2. レジストリ「Computer\HKEY_CLASSES_ROOT\PackagedCom\ClassInd」を見つけます。
 MSI グラフィックス カード ドライバーを更新するにはどうすればよいですか? MSI グラフィックス カード ドライバーのダウンロードとインストールの手順
Mar 13, 2024 pm 08:49 PM
MSI グラフィックス カード ドライバーを更新するにはどうすればよいですか? MSI グラフィックス カード ドライバーのダウンロードとインストールの手順
Mar 13, 2024 pm 08:49 PM
MSI グラフィックス カードは、市場で主流のグラフィックス カード ブランドです。パフォーマンスを実現し、互換性を確保するには、グラフィックス カードにドライバーをインストールする必要があることがわかっています。では、MSI グラフィックス カード ドライバーを最新バージョンに更新するにはどうすればよいでしょうか?通常、MSI グラフィック カード ドライバーは公式 Web サイトからダウンロードしてインストールできます。グラフィックカードドライバーの更新方法: 1. まず、「MSI公式Webサイト」に入ります。 2. 入力後、右上隅の「検索」ボタンをクリックし、グラフィックス カードのモデルを入力します。 3. 次に、対応するグラフィックス カードを見つけて、詳細ページをクリックします。 4. 次に、上の「テクニカル サポート」オプションを入力します。 5.最後に「ドライバーとダウンロード」に進みます。
 Windows が更新を永久に一時停止し、Windows が自動更新をオフにする
Jun 18, 2024 pm 07:04 PM
Windows が更新を永久に一時停止し、Windows が自動更新をオフにする
Jun 18, 2024 pm 07:04 PM
Windows アップデートにより、次の問題が発生する可能性があります。 1. 互換性の問題: 一部のアプリケーション、ドライバー、またはハードウェア デバイスは、新しい Windows アップデートと互換性がなく、適切に動作しなかったり、クラッシュしたりする可能性があります。 2. パフォーマンスの問題: Windows アップデートにより、システムが遅くなったり、パフォーマンスが低下したりする場合があります。これは、新機能または改善により、実行するためにより多くのリソースが必要になることが原因である可能性があります。 3. システムの安定性の問題: 一部のユーザーは、Windows 更新プログラムをインストールした後、システムで予期しないクラッシュやブルー スクリーン エラーが発生する可能性があると報告しました。 4. データ損失: まれに、Windows アップデートによりデータ損失やファイル破損が発生する場合があります。このため、重要な更新を行う前に、バックアップを作成してください。





