win7 u ディスクブートディスク再インストールシステムチュートリアルのデモ
もう更新されていませんが、win7 システムは依然として多くのネチズンに好まれている古典的なオペレーティング システムであり、喜んでダウンロードしてインストールします。一部のネチズンは、USB フラッシュ ドライブから win7 システムを再インストールしたいと考えていますが、USB フラッシュ ドライブから win7 を再インストールする方法がわかりません。以下のエディタでは、システムを再インストールするための win7 USB ブート ディスクの作成に関するチュートリアルが表示されます。
具体的な手順は次のとおりです:
1. まず、利用可能なコンピュータに Xiaobai ワンクリック システム再インストール ツールをダウンロードしてインストールし、それを開き、8g 以上の空の USB ディスクを挿入します。生産を開始することを選択します。

#2. システム選択インターフェイスに入り、インストールする必要があるシステムを選択し、[運用開始] をクリックします。
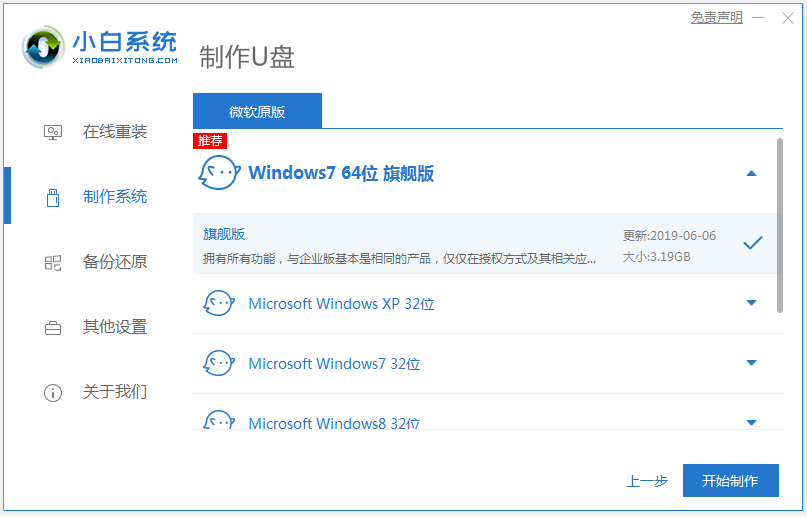
#3. 制作が完了したら、インストールする必要があるコンピューターのマザーボードの起動ショートカット キーを参照し、USB フラッシュ ドライブを取り外します。
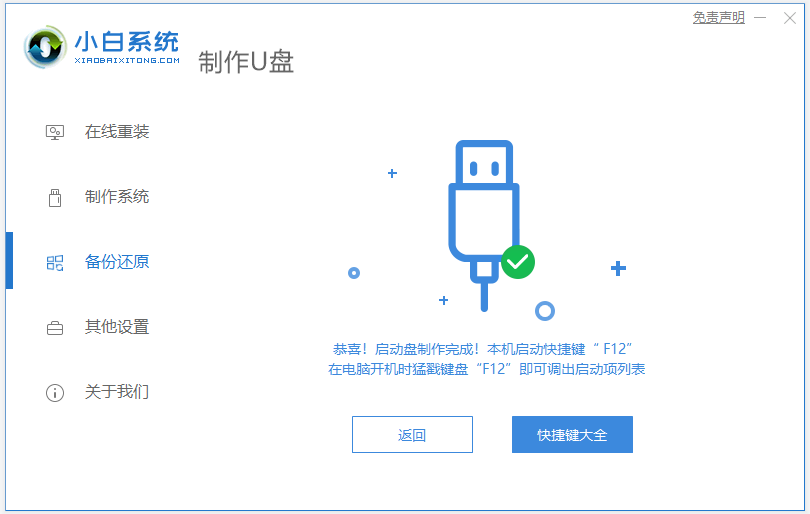
#4. 再インストールする必要があるコンピューターに USB フラッシュ ドライブを挿入し、コンピューターを再起動します。起動ホットキーをすばやく断続的に押して、クイック スタートアップ インターフェイスに入ります。をクリックして、起動する USB フラッシュ ドライブを選択し、 Enter キーを押して入力します。
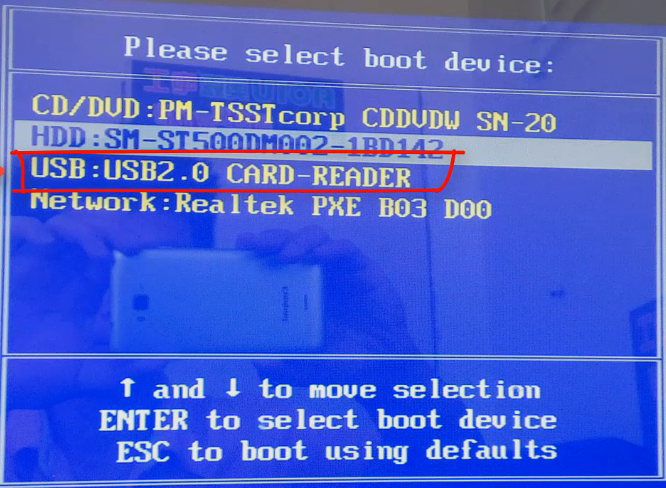
#5. ここでは「win10x64PEを起動する(メモリ2G以上)」を選択してEnterを押して入ります。
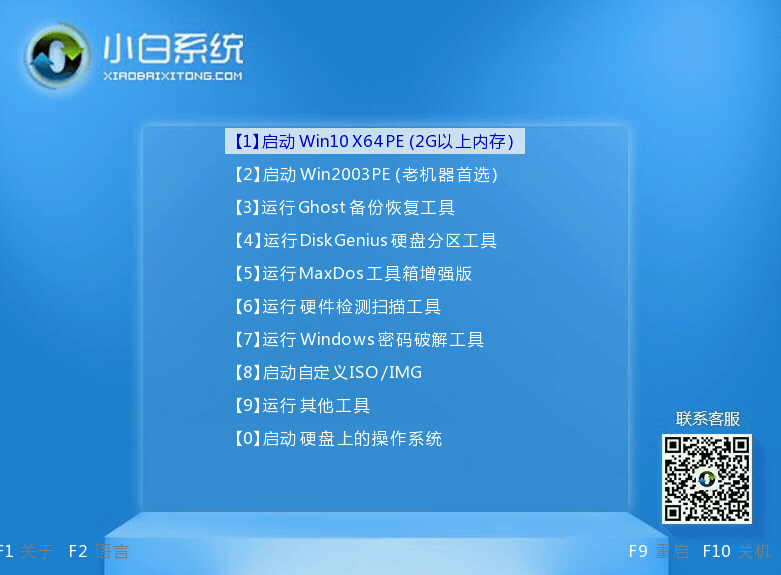
#6. Pe で Xiaobai インストール ツールを開いた後、インストールする必要があるシステムを選択し、インストールを実行します。ターゲット パーティションとして「C ドライブ」を選択します。 。
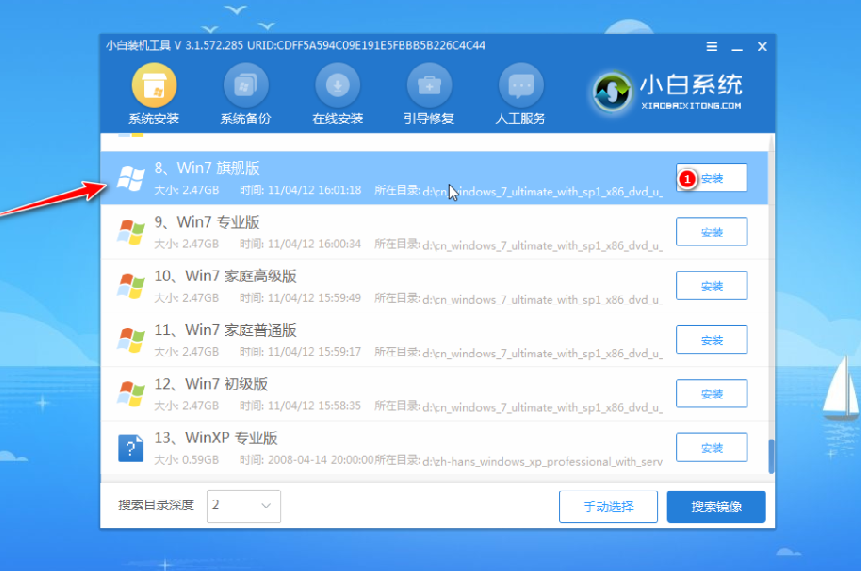
#7. システムのインストールが完了したら、USB ディスクを取り外し、コンピューターを再起動します。
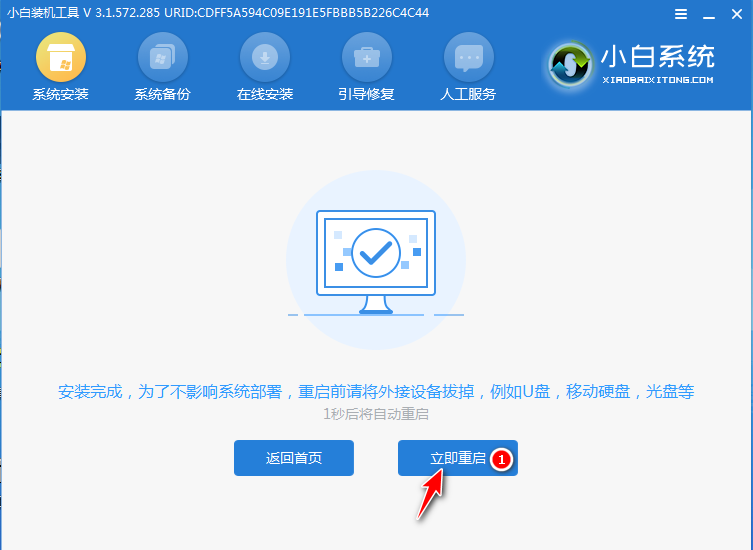
#8. コンピュータが再起動するまで待ちます (再起動は複数回行われる場合があります)。システム インターフェイスに入ると、インストールは完了です。

上記は、win7 U ディスクのブートディスクを作成し、システムを再インストールするためのチュートリアルです。Xiaobi ツールを使用すると、システムを非常に簡単かつ迅速にインストールできます。必要な友達はチュートリアルに従ってください。
以上がwin7 u ディスクブートディスク再インストールシステムチュートリアルのデモの詳細内容です。詳細については、PHP 中国語 Web サイトの他の関連記事を参照してください。

ホットAIツール

Undresser.AI Undress
リアルなヌード写真を作成する AI 搭載アプリ

AI Clothes Remover
写真から衣服を削除するオンライン AI ツール。

Undress AI Tool
脱衣画像を無料で

Clothoff.io
AI衣類リムーバー

AI Hentai Generator
AIヘンタイを無料で生成します。

人気の記事

ホットツール

メモ帳++7.3.1
使いやすく無料のコードエディター

SublimeText3 中国語版
中国語版、とても使いやすい

ゼンドスタジオ 13.0.1
強力な PHP 統合開発環境

ドリームウィーバー CS6
ビジュアル Web 開発ツール

SublimeText3 Mac版
神レベルのコード編集ソフト(SublimeText3)

ホットトピック
 7490
7490
 15
15
 1377
1377
 52
52
 77
77
 11
11
 19
19
 41
41


