Wifi ネットワークは、コンピューター、携帯電話、テレビなど、生活に欠かせないものになっています。通常、コンピューターが Wi-Fi に接続された後、基本的に Wi-Fi パスワードを一度入力するだけで、次回からは自動的に接続されます。時間が経つと、多くの人が Wi-Fi パスワードを忘れてしまいます。では、Wi-Fi パスワードを思い出せなくなった場合はどうすればよいでしょうか?エディターは、win10 で Wi-Fi パスワードを確認する方法に関する詳細なチュートリアルを共有します。
1. パスワードを照会する Wi-Fi に接続していることを確認し、デスクトップの右下隅にある赤いボックスにある Wi-Fi 管理アイコンをクリックします。
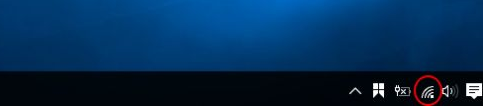
#2. 赤枠内の「ネットワーク設定」をクリックします。
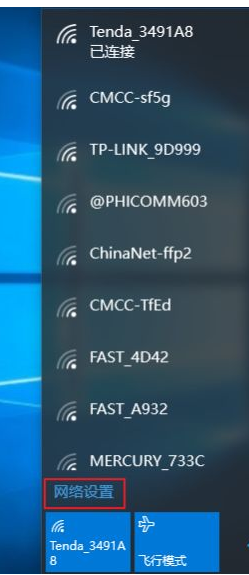
#3. 赤枠内の「イーサネット」をクリックします。
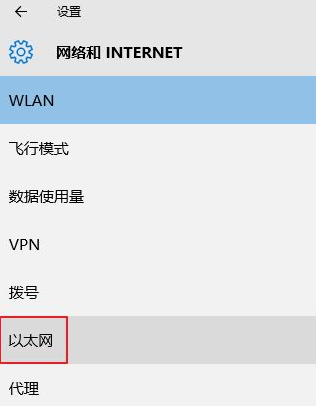
#4. 赤いボックス内の [アダプター オプションの変更] をクリックします。
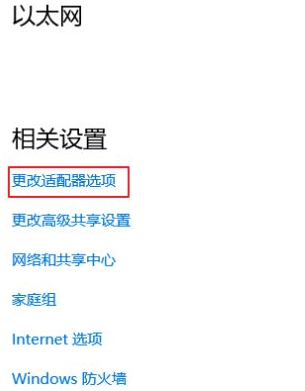
5. 赤枠内の「WLAN」を右クリックし、赤枠内の「ワイヤレスのプロパティ」を左クリックします。
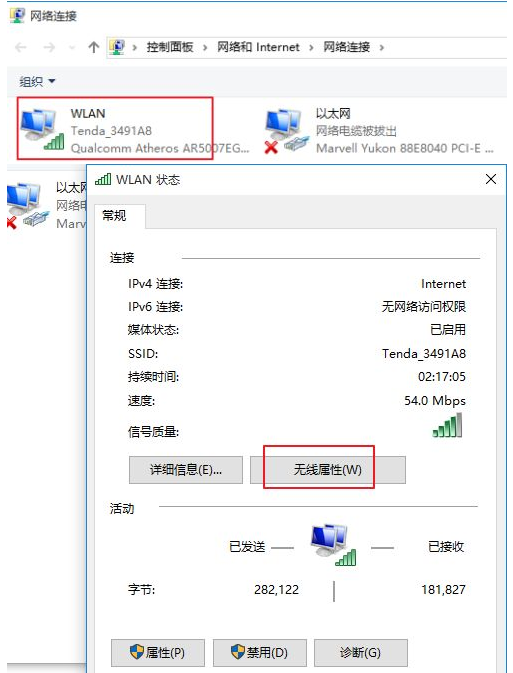
#6. 「セキュリティ」タブを選択し、「文字を表示」にチェックを入れます。ネットワーク セキュリティ キーは Wi-Fi パスワードです。
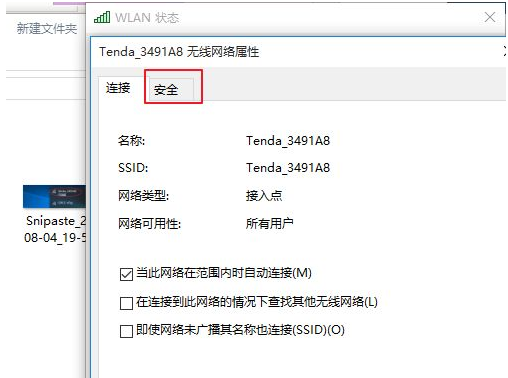
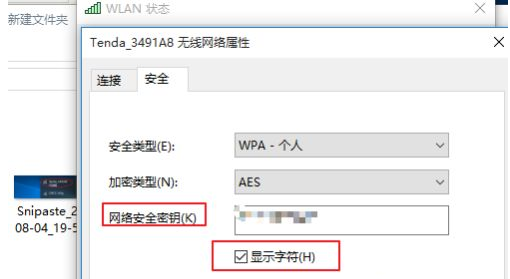
これで、win10 で Wi-Fi パスワードを確認する手順は終了です。Wi-Fi パスワードを忘れても、心配しないでください。手順に従ってください。コンパイルされた手順を段階的に実行すると、Wi-Fi パスワードが何であるかを確認できます。
以上がwin10でWi-Fiパスワードを確認する方法を詳しく教えますの詳細内容です。詳細については、PHP 中国語 Web サイトの他の関連記事を参照してください。