win10のタスクバーを次のグラフィックチュートリアルに戻す方法
最近、一部のユーザーから、コンピューターの使用中に突然、コンピューターのデスクトップの下にあるタスクバーが右側に移動していることに気づいたとの報告がありました。何が起こっているのでしょうか?実は、これはコンピューターの誤操作が原因である可能性がありますので、win10システムタスクバーを一番下に戻すにはどうすればよいですか?以下では、編集者が Win10 タスクバーを復元するためのヒントを共有します。一緒に見てみましょう。
1. Windows 10 デスクトップで、デスクトップの左下隅にある [スタート] ボタンをクリックし、ポップアップ メニューの [設定] メニュー項目を選択します。

#2. Windows 10 の設定ウィンドウが開くので、「個人用設定」アイコンをクリックします。
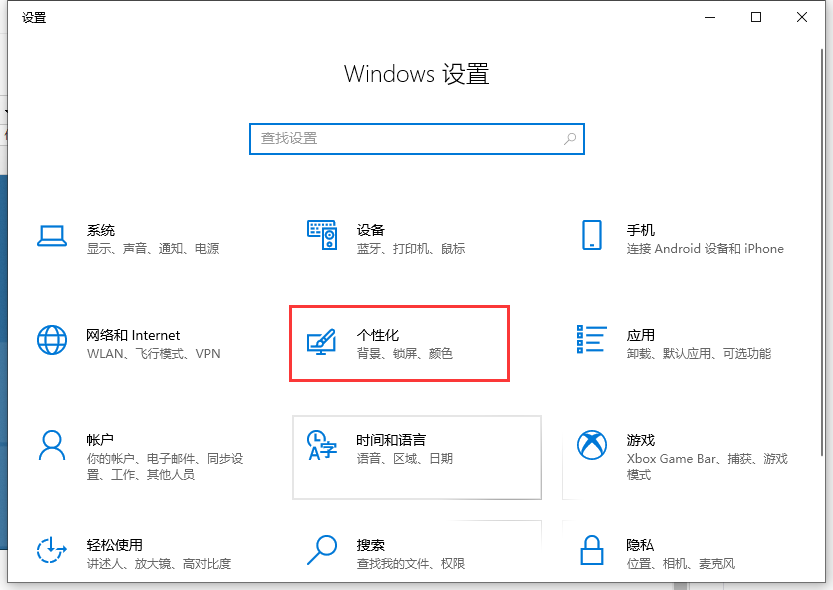
#3. 開いた個人設定ウィンドウで、左側のサイドバーにある「タスクバー」メニュー項目をクリックします。
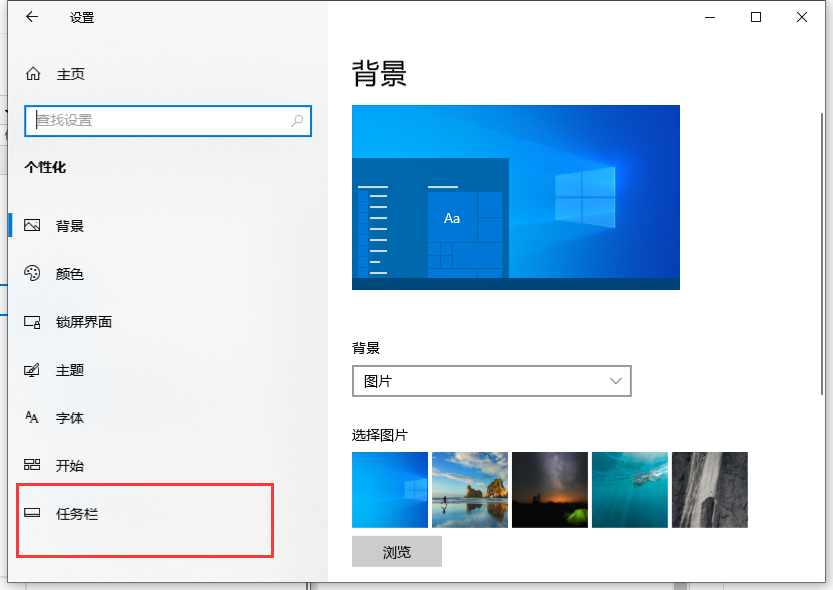
#4. 右側のウィンドウに「画面上のタスクバーの位置」項目が表示されます。
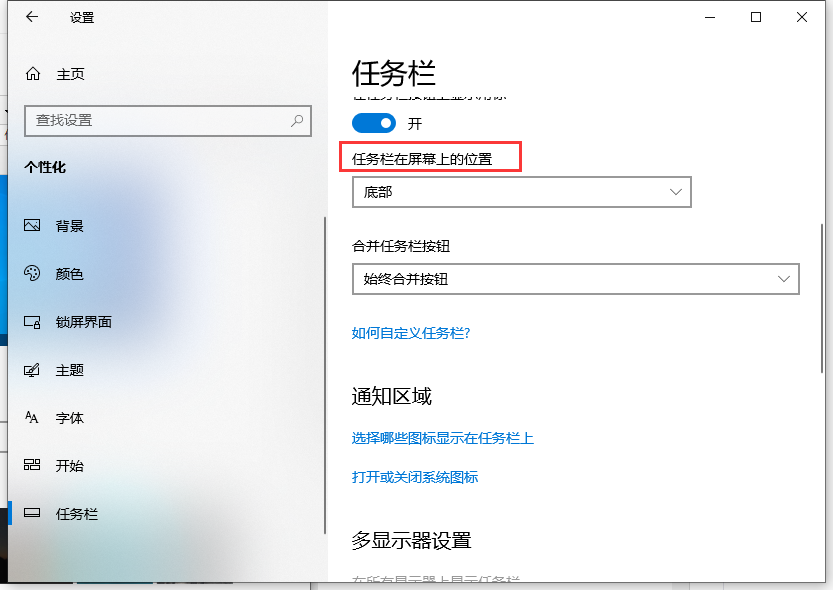
#5. 下の [画面上のタスクバーの位置] ドロップダウン メニューをクリックし、ポップアップ メニューで [下部] メニュー項目を選択します。
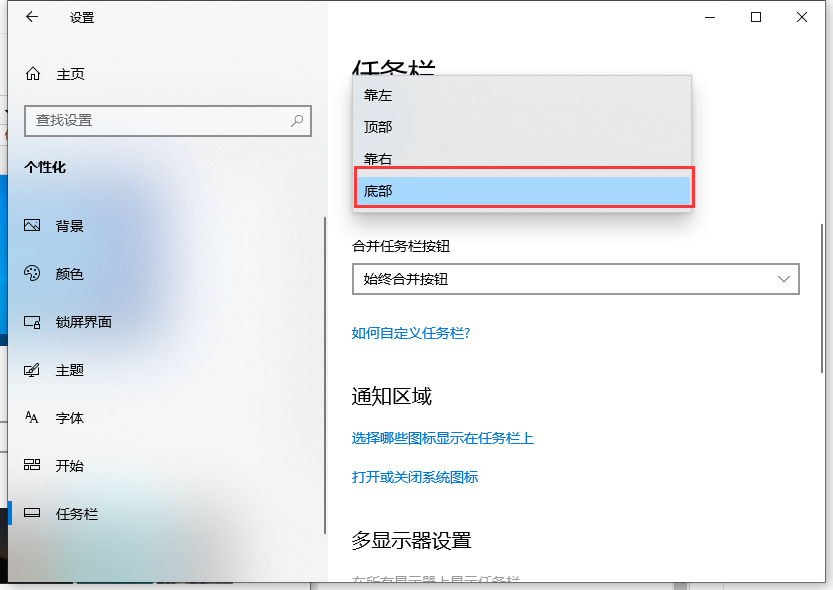
上記は、win10 タスクバーを次の状態に戻す方法に関するグラフィック チュートリアルです。皆さんのお役に立てれば幸いです。
以上がwin10のタスクバーを次のグラフィックチュートリアルに戻す方法の詳細内容です。詳細については、PHP 中国語 Web サイトの他の関連記事を参照してください。

ホットAIツール

Undresser.AI Undress
リアルなヌード写真を作成する AI 搭載アプリ

AI Clothes Remover
写真から衣服を削除するオンライン AI ツール。

Undress AI Tool
脱衣画像を無料で

Clothoff.io
AI衣類リムーバー

AI Hentai Generator
AIヘンタイを無料で生成します。

人気の記事

ホットツール

メモ帳++7.3.1
使いやすく無料のコードエディター

SublimeText3 中国語版
中国語版、とても使いやすい

ゼンドスタジオ 13.0.1
強力な PHP 統合開発環境

ドリームウィーバー CS6
ビジュアル Web 開発ツール

SublimeText3 Mac版
神レベルのコード編集ソフト(SublimeText3)

ホットトピック
 7489
7489
 15
15
 1377
1377
 52
52
 77
77
 11
11
 19
19
 41
41


