今日は、ショートカット キーを使用して Windows 7 タスク マネージャーを開く方法を説明します。タスク バーに加えて、他の方法を使用して Windows タスク マネージャーを開くこともできます。
キーボードの Ctrl Alt Delete キーを押したまま、タスク マネージャーの起動を選択します。注: このキーを XP で使用すると、タスク マネージャーが直接開きます。
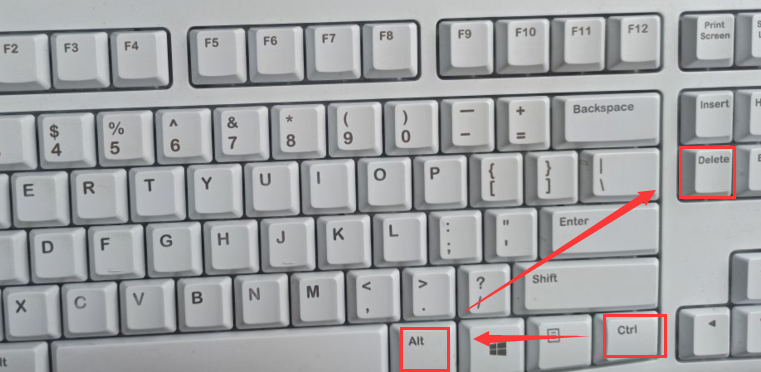
次に、[タスク マネージャーの開始] を選択してタスク マネージャーを開きます。
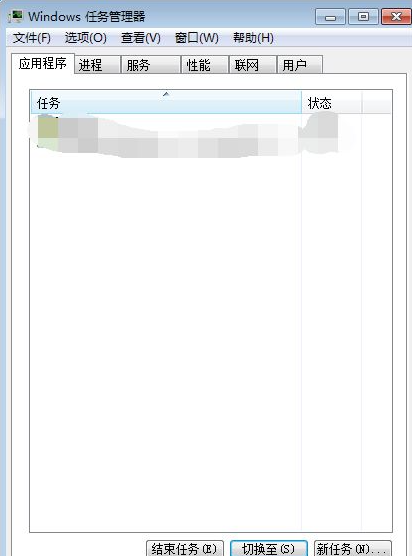
上記の方法に加えて、ショートカットを使用してタスク マネージャーを開くこともできます。まず、新しいメモ帳を作成し、「C:\ Windows\system32\taskkmgr」と入力します。 。EXE。
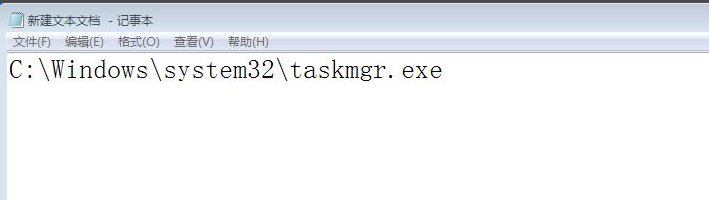
次に、左上の[ファイル]-[名前を付けて保存]をクリックし、ファイルを[タスクマネージャー.bat]として保存します。
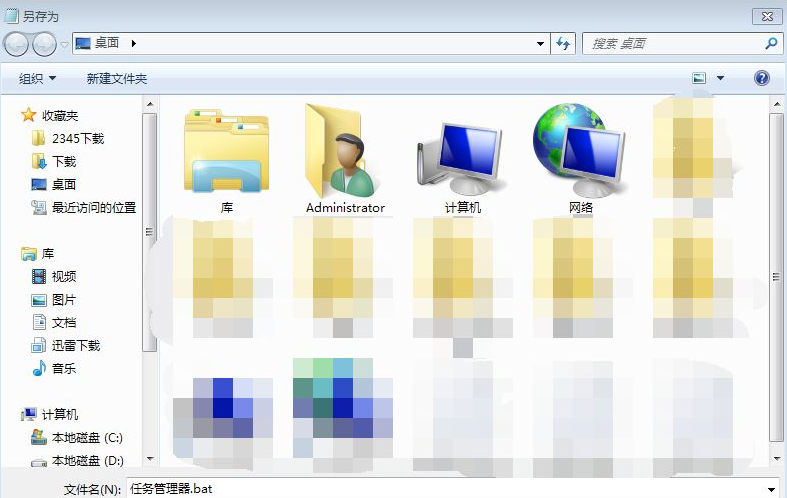
ダブルクリックまたは右クリックしてタスク マネージャーを開きます。
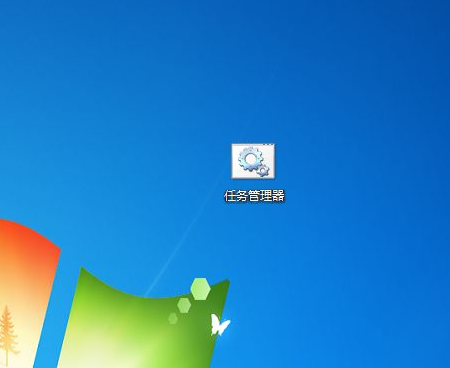
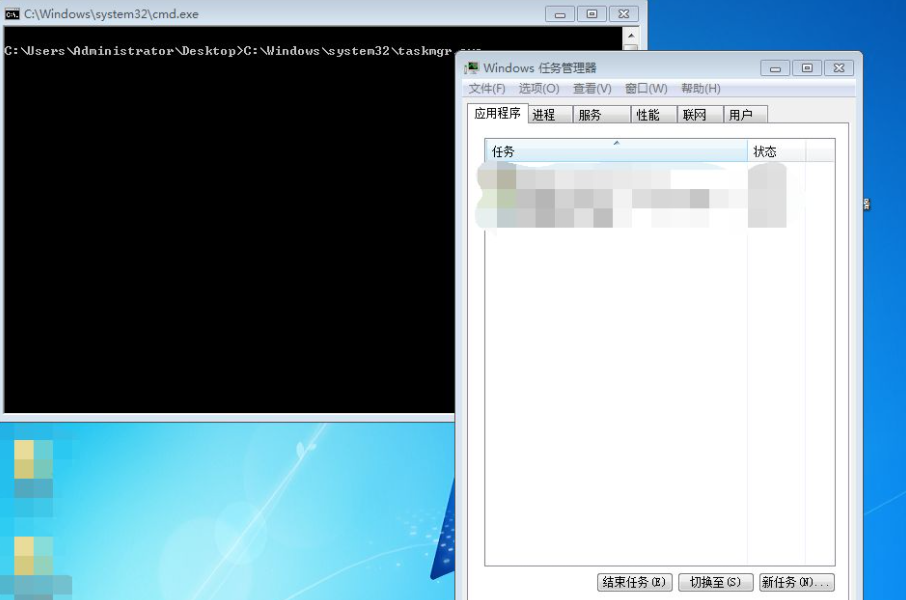
上記はwin7のタスクマネージャーを開くショートカットキーです。
以上がwin7のタスクマネージャーのショートカットキーの押し方の詳細内容です。詳細については、PHP 中国語 Web サイトの他の関連記事を参照してください。