Windows 10 パソコンのLAN内に共有パソコンが表示されない場合の対処方法
多くの企業は、ファイル共有などのために独自の LAN 共有コンピューターを持っています。しかし、一部のネチズンが共有コンピューターに接続し、共有コンピューターが win10 コンピューターの LAN 上に表示されないことに気付いた場合はどうすればよいですか? ?どうですか?以下のエディタでは、LAN 内の他の共有コンピュータが表示されない問題を解決する方法を説明します。
具体的な手順は次のとおりです:
1. [ファイル名を指定して実行] ウィンドウを開き、「gpedit.msc」と入力して [OK] ボタンをクリックして、[グループ ポリシーの編集] ウィンドウを開きます。 。

2. 右側のウィンドウで [コンピューターの構成] - [Windows の設定] - [セキュリティの設定] - [ローカル ポリシー] - [ユーザー権利の割り当て] を展開します。 「ネットワークからこのコンピュータにアクセスする」項目を右クリックして「プロパティ」を選択します。
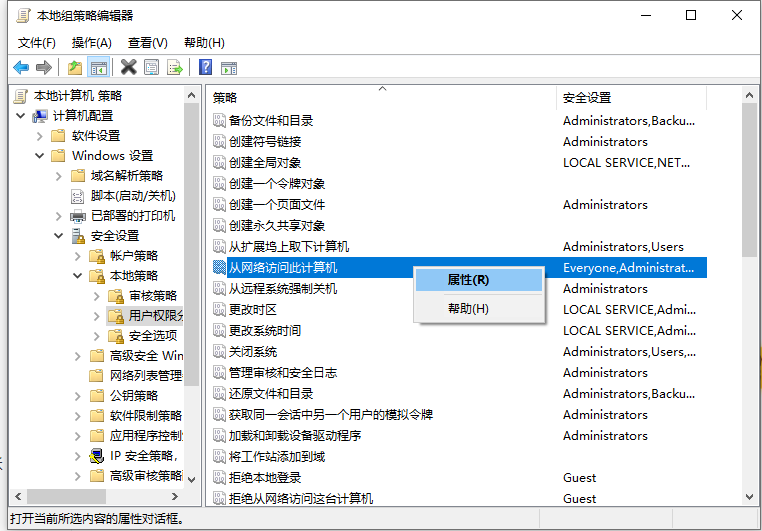
3. 開いた「ネットワークのプロパティからこのコンピュータにアクセスする」ウィンドウで、「Everyone」アカウントを保持し、他の関連アカウントを削除して、「OK」をクリックします。ボタン。
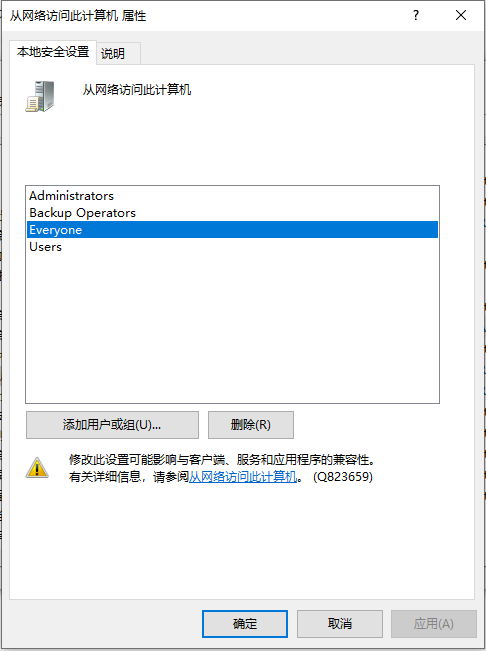
4. 次に、[マイ コンピュータ] を右クリックし、右クリック メニューから [その他] - [管理] 項目を選択するか、右側のメニューから直接選択します。 「管理」を入力する項目です。
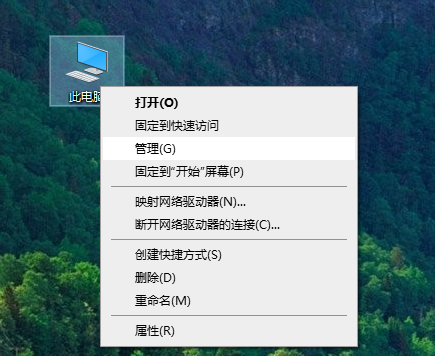
5. 開いた「コンピューター管理」インターフェースから、「サービスとアプリケーション」-「サービス」項目を展開し、右側の「サーバー」サービス項目を見つけます。右クリックして、右クリック メニューから「プロパティ」項目を選択します。
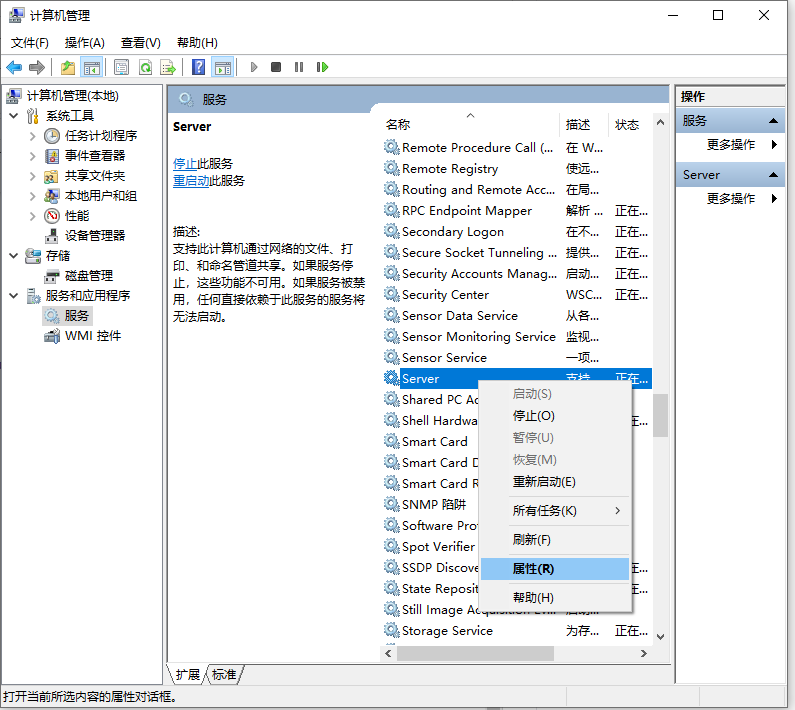
#6. 「サーバーのプロパティ」画面を開いたら、「スタートアップの種類」を「自動」に設定し、「開始」ボタンをクリックしてサービスを開始します。
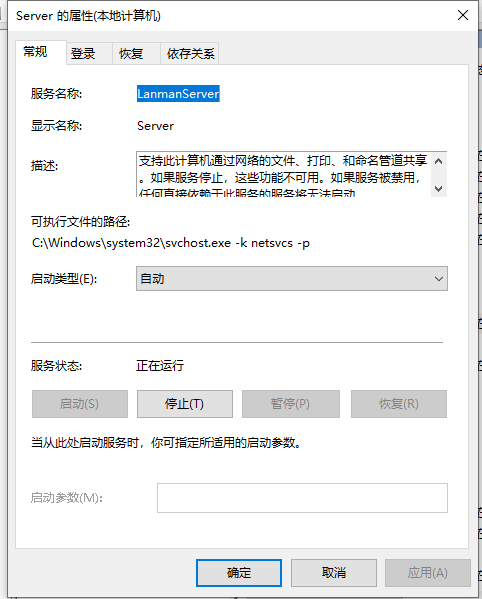
以上は、win10 システムの LAN 上で他の共有コンピュータが表示されない問題の解決方法です。
以上がWindows 10 パソコンのLAN内に共有パソコンが表示されない場合の対処方法の詳細内容です。詳細については、PHP 中国語 Web サイトの他の関連記事を参照してください。

ホットAIツール

Undresser.AI Undress
リアルなヌード写真を作成する AI 搭載アプリ

AI Clothes Remover
写真から衣服を削除するオンライン AI ツール。

Undress AI Tool
脱衣画像を無料で

Clothoff.io
AI衣類リムーバー

AI Hentai Generator
AIヘンタイを無料で生成します。

人気の記事

ホットツール

メモ帳++7.3.1
使いやすく無料のコードエディター

SublimeText3 中国語版
中国語版、とても使いやすい

ゼンドスタジオ 13.0.1
強力な PHP 統合開発環境

ドリームウィーバー CS6
ビジュアル Web 開発ツール

SublimeText3 Mac版
神レベルのコード編集ソフト(SublimeText3)

ホットトピック
 7464
7464
 15
15
 1376
1376
 52
52
 77
77
 11
11
 18
18
 19
19
 Win11でLANプリンターに接続できないのですが、どうすれば解決できますか?
Jul 01, 2023 am 08:57 AM
Win11でLANプリンターに接続できないのですが、どうすれば解決できますか?
Jul 01, 2023 am 08:57 AM
win11でLANプリンターに接続できない場合はどうすればいいですか?多くのユーザーのwin11システムで、LANプリンター機能を使用する際に、共有プリンターに正常に接続できない場合があり、この問題は、接続手順または特定の機能サービスがオンになっていないことが原因である可能性があります。今日、エディターはさまざまな解決策を提供しました。詳細な操作方法を知らない友人もたくさんいます。以下のエディターは、Win11 コンピューターが共有プリンターに接続できない問題を解決するためのヒントをまとめました。興味がある場合は、編集者をフォローして以下をお読みください。 win11 コンピューターが共有プリンターに接続できない問題を解決するためのヒント 1. まず、キーボードの Win+X キーの組み合わせを押すか、タスクバーの Windows スタート アイコンを右クリックし、非表示のメニュー項目から [ファイル名を指定して実行] を選択します。 2. 実行ウィンドウが開きます
 壁紙エンジンを友達と共有する方法
Mar 18, 2024 pm 10:00 PM
壁紙エンジンを友達と共有する方法
Mar 18, 2024 pm 10:00 PM
ユーザーは、WallpaperEngine を使用する際に、入手した壁紙を友人と共有することができますが、多くのユーザーは、WallpaperEngine を友人と共有する方法を知りませんが、お気に入りの壁紙をローカルに保存し、ソーシャル ソフトウェアを通じて友人と共有することができます。壁紙エンジンを友達と共有する方法 答え: ローカルに保存して友達と共有します。 1. お気に入りの壁紙をローカルに保存し、ソーシャル ソフトウェアを通じて友人と共有することをお勧めします。 2. フォルダー経由でコンピューターにアップロードし、コンピューターのクリエイティブ ワークショップ機能を使用して [共有] をクリックすることもできます。 3. コンピュータでWallpaperengineを使用し、クリエイティブワークショップのオプションバーを開き、
 WeChat Enterpriseで画面を共有する方法
Feb 28, 2024 pm 12:43 PM
WeChat Enterpriseで画面を共有する方法
Feb 28, 2024 pm 12:43 PM
企業専用の WeChat を使用する企業が増えています。これにより、企業と顧客およびパートナー間のコミュニケーションが容易になるだけでなく、作業効率も大幅に向上します。エンタープライズ WeChat は機能が豊富で、その中でも画面共有機能は非常に人気があります。会議中、画面を共有することで、参加者はより直感的にコンテンツを表示し、より効率的に共同作業を行うことができます。それでは、WeChat Enterprise で効率的に画面を共有する方法をまだ知らないユーザーのために、このチュートリアル ガイドで詳しく説明します。 WeChat Enterprise で画面を共有するにはどうすればよいですか? 1. Enterprise WeChat のメインインターフェイスの左側の青い領域に機能のリストが表示され、「会議」アイコンが表示され、クリックして入力すると、3 つの会議モードが表示されます。
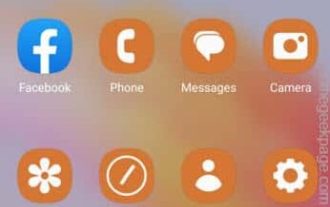 クイック共有機能が Samsung 携帯電話で動作しない – 修正
Sep 19, 2023 pm 04:25 PM
クイック共有機能が Samsung 携帯電話で動作しない – 修正
Sep 19, 2023 pm 04:25 PM
Quick Share を使用すると、Samsung ユーザーはデバイス間でファイルを転送する時間を大幅に節約できます。しかし、Samsung Galaxy ユーザーは、携帯電話のクイックシェア機能で問題に直面していると不満を述べています。通常、クイック共有の可視性の問題がこの問題の原因となります。したがって、これは、Galaxy デバイスのクイック共有機能のトラブルシューティングに必要な唯一のガイドです。解決策 1 – クイック共有の公開設定を変更する 電話機でクイック共有の公開設定を切り替えます。クイック共有が間違った設定に設定されていることが、この問題の原因となっている可能性があります。ステップ 1 – まず、上に 1 回スワイプしてアプリドロワーを開きます。ステップ 2 – そこに到達したら、[設定] を開きます. ステップ 3 – [設定] ページに移動し、[接続されたデバイス] タブを開きます。ステップ 4 – 「クイック共有」機能をオンにします。ステップ5
 LAN IP が通常 1.2 や 193.169 ではなく 192.168 で始まるのはなぜですか?
Aug 02, 2023 pm 03:42 PM
LAN IP が通常 1.2 や 193.169 ではなく 192.168 で始まるのはなぜですか?
Aug 02, 2023 pm 03:42 PM
ルーターを設定する人は、ルーターのデフォルトの IP アドレスをゲートウェイとして使用することがよくありますが、それを別の IP アドレスに変更するのは混乱を招き、面倒です。まだ信じてはいけませんが、ネットワークのメンテナンスを頻繁に行う人は、IP アドレスを設定し、非常にスムーズに「192.168」を入力します。しかし、これが根本的な原因ではありません。
 Windows 11 フォルダー共有ガイド: ファイルとデータを簡単に共有する
Mar 13, 2024 am 11:49 AM
Windows 11 フォルダー共有ガイド: ファイルとデータを簡単に共有する
Mar 13, 2024 am 11:49 AM
日常生活や仕事では、異なるデバイス間でファイルやフォルダーを共有する必要があることがよくあります。 Windows 11 システムには便利なフォルダー共有機能が組み込まれており、個人ファイルのプライバシーを保護しながら、同じネットワーク内の他のユーザーと必要なコンテンツを簡単かつ安全に共有できます。この機能により、個人情報の漏洩を心配することなく、ファイル共有が簡単かつ効率的になります。 Windows 11 システムのフォルダー共有機能を通じて、共同作業、通信、コラボレーションがより便利になり、仕事の効率と生活の利便性が向上します。共有フォルダーを正常に構成するには、まず次の条件を満たす必要があります。 (共有に参加している) すべてのデバイスが同じネットワークに接続されている。ネットワーク探索を有効にし、共有を設定します。ターゲットデバイスを知る
 EasyTier リモート ネットワーキングの使用方法
Jun 19, 2024 am 10:14 AM
EasyTier リモート ネットワーキングの使用方法
Jun 19, 2024 am 10:14 AM
EasyTier は、オープンソースの無料の分散型イントラネット侵入リモート ネットワーキング ツールであり、リモート オフィスのコラボレーション、ゲーム接続、その他のシナリオに適した、使いやすく機能が豊富なリモート ネットワーキング ソリューションです。以下に、EasyTier リモート ネットワーキングの使用方法を簡単に紹介します。 easytier-gui プログラムをダウンロードしてインストールします。ダウンロード アドレス: https://github.com/EasyTier/EasyTier ネットワークに接続する必要があるコンピューター上で上記のように設定するだけです。仮想 IPv4 アドレス: 必須。たとえば、コンピュータ A は 10.10.10.1、B は 10.10.10.2、C は 10.10.10.3 です。 (このような IP セグメントが利用可能です: 10.
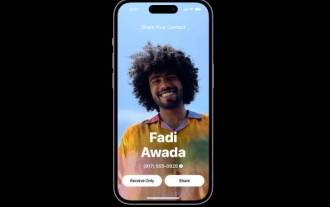 iPhone iOS 17でNameDropを使用する方法
Sep 22, 2023 pm 11:41 PM
iPhone iOS 17でNameDropを使用する方法
Sep 22, 2023 pm 11:41 PM
新しい Apple iPhone15 シリーズ携帯電話の発売と最新の iOS17 モバイル オペレーティング システムの発売により、豊富な新機能、調整、機能強化が Apple デバイスにもたらされました。ユーザーは、iPhone と iOS17 の新しい NameDrop 機能の使用方法を疑問に思っているかもしれません。このガイドでは、iOS17 で利用できる新しい NameDrop システムを使用して連絡先情報を迅速かつ効率的に共有する方法の概要を説明します。 NameDrop は、iPhone ユーザーが自分の連絡先情報を他のユーザーとすばやく共有できる機能です。これは、新しい友人と連絡先の詳細を交換する必要がある社交イベント、ビジネス会議、または社交的な集まりに便利なツールです。ただし、NameDrop は新しい連絡先の送信にのみ機能することに注意することが重要です。



