ASUS コンピュータの多くのユーザーは win7 システムに慣れており、プリインストールされている win10 システムを win7 システムに変更したいと考えています。ただし、多くの Asus ノートブック パーティションは、win1064 ビット システムに付属する GPT パーティションになっているため、win7 システムをインストールする場合は、パーティション分割とブートの調整を行う必要があります。以下はASUSコンピュータにwin7システムをインストールするためのチュートリアルです。参考にしてください。
具体的な手順は次のとおりです:
1. まず、利用可能なコンピュータに Xiaobai ワンクリック システム再インストール ツールをダウンロードしてインストールし、USB ブート ディスクを作成します (チュートリアルについては、以下を参照してください)。 Xiaobai USB ブート ディスク作成チュートリアル。)
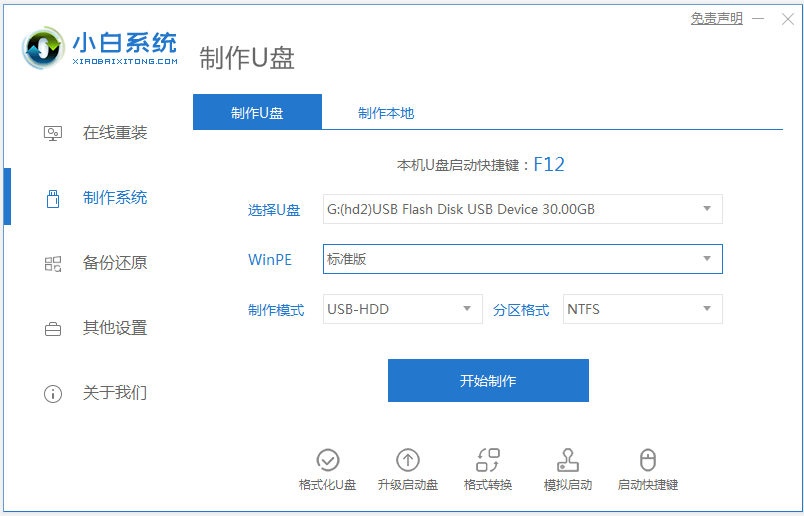
2. ASUS コンピューターの電源が入ったら、F2 キーを長押しして BIOS インターフェイスに入り、矢印キーを使用してに入ります。 [セキュア] メニューに入り、矢印キーを使用して [セキュア] ブート コントロール] オプションを選択し、「無効」に設定します。矢印キーを使用して [ブート] メニューに入り、矢印キーを使用して [Lunch CSM] を選択します。 ] オプションを選択し、「有効」に設定します。
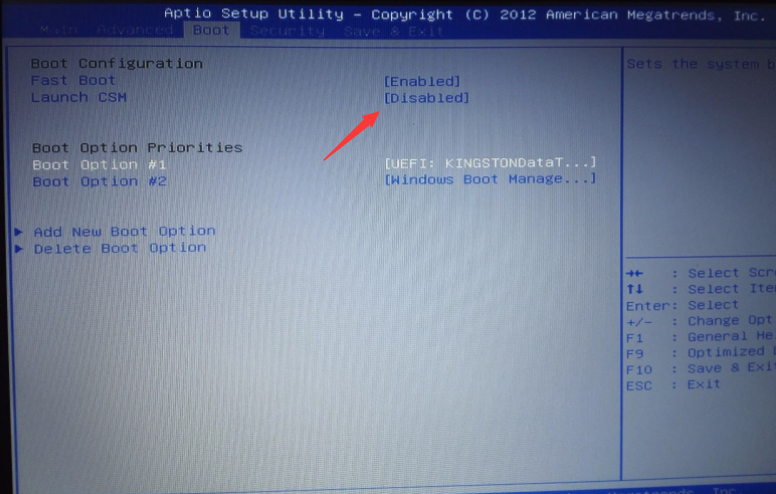
3. F10 をクリックして設定を保存します。USB ブート ディスクを挿入し、コンピューターを再起動し、コンピューターの電源を入れて、 esc を押して USB ブート項目を選択し、項目 01 pe を選択して入力します。
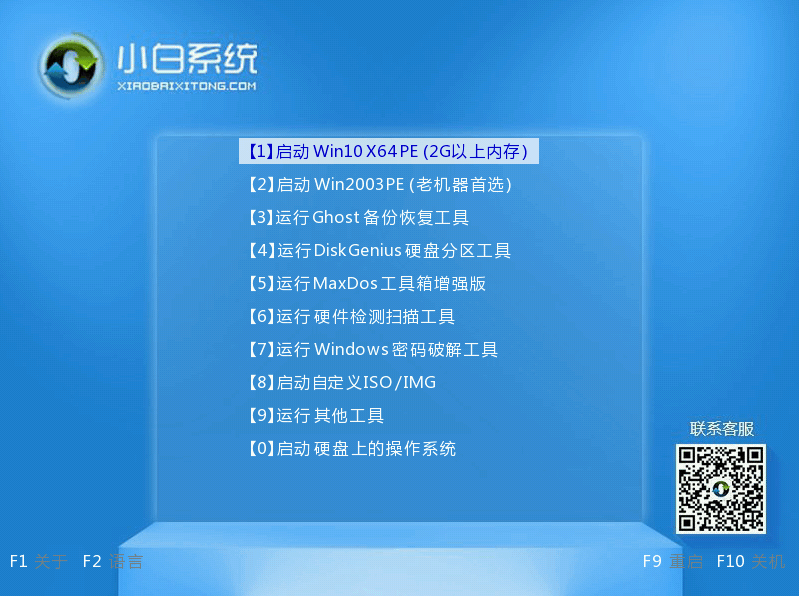
4. デスクトップで Disggenius パーティション ツール (DG パーティション ツール) を開きます。 Diskgenius では、ノートブックのハード ドライブを選択し、[ハードディスク] をクリックして、メニューの [パーティション テーブル タイプを MBR 形式に変換する] オプションがグレーになっているかどうかを確認します。グレーの場合は、パーティションを再作成する必要はありません。 C ドライブのシステム ディスクとデスクトップ上のデータについては、システムを再インストールしても他のディスクのデータは消去されません。[パーティション テーブル タイプを MBR 形式に変換する] オプションがオプションの場合は、ハードディスク全体をフォーマットする必要があります。操作方法は以下のとおりです:
パーティションの削除:「ハードディスク」-「すべてのパーティションの削除」をクリックします。データが転送されていることを確認してから削除してください。削除後、[保存]をクリックし、[変更]をクリックします。
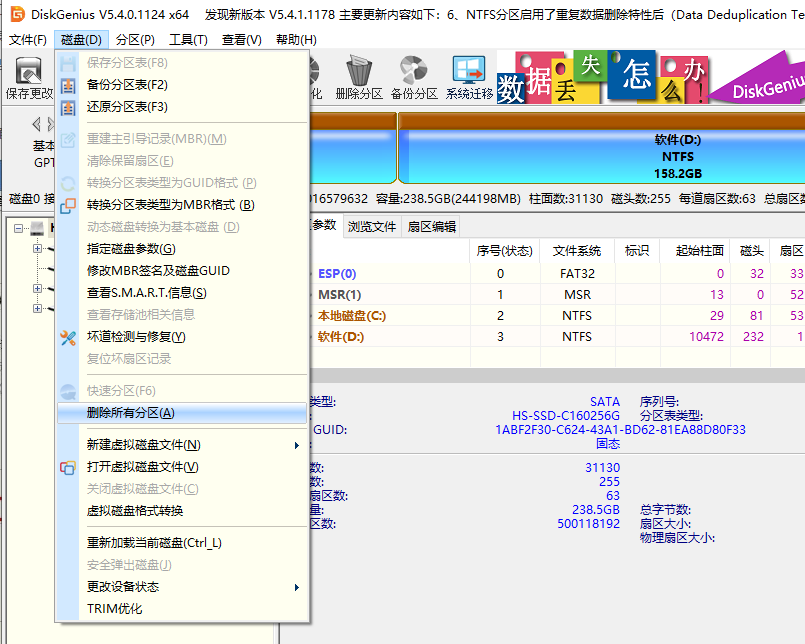
5. GPT パーティションを MBR 形式に変換します: パーティションを削除した後、ハードディスク パーティション テーブルの種類を MBR 形式に置き換えます。また、[ハードディスク] - [変換] からも選択します。パーティション テーブルの種類を MBR 形式に変更し、変更を保存します (以下はイメージです。この時点では項目をクリック可能です。クリックできない場合は、変換が完了したことを意味します。)
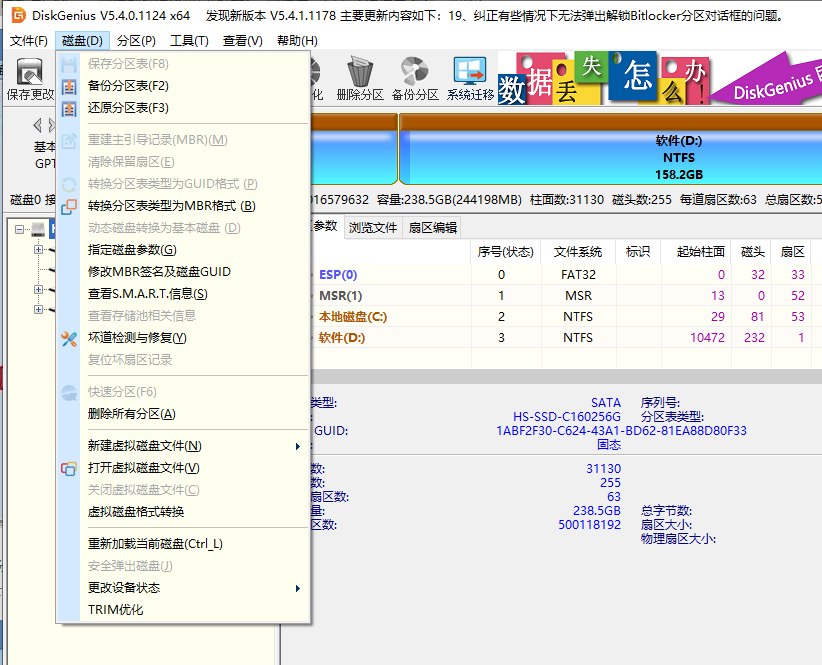
6. 再パーティション: ディスクフォーマットの変換が完了したら、[クイックパーティション] をクリックし、パーティションテーブルタイプを MbR にチェックし、マスターブートレコード MBR を再構築するをチェックし、必要なパーティションの数とサイズを選択します。もちろん、「自動 [OK] をクリックして適切なパーティションを設定し、OK を押してパーティション分割を開始することもできます (ソリッド ステート ドライブまたは東芝ハード ドライブの場合は、4K に調整する必要があります)。
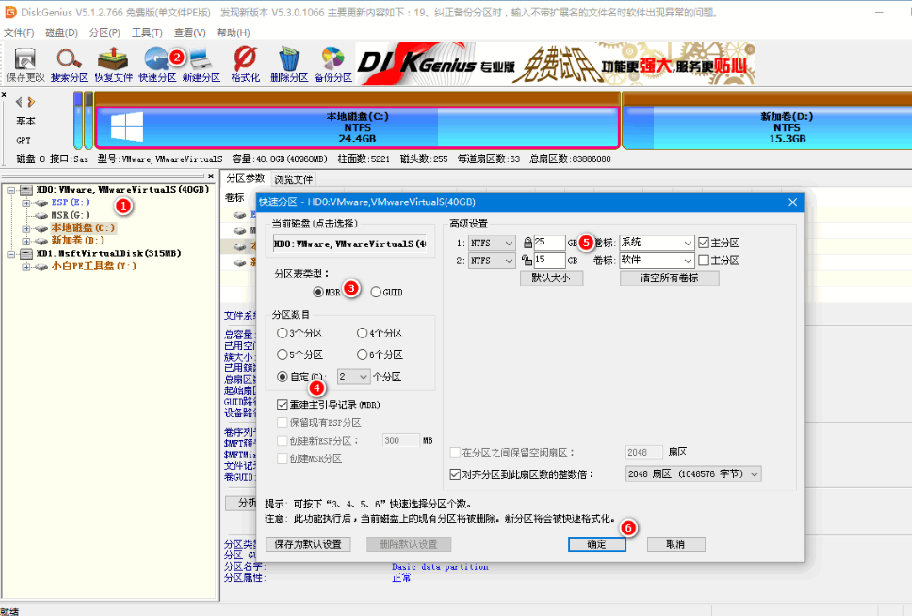
7. パーティション分割が完了しました 次に、デスクトップで「Xiaobii インストール ツール」を実行し、win7 システム イメージ ファイルを選択し、C ドライブをシステム ドライブとして使用し、win7 システムをインストールします。 c ドライブに移動し、[OK] をクリックします。
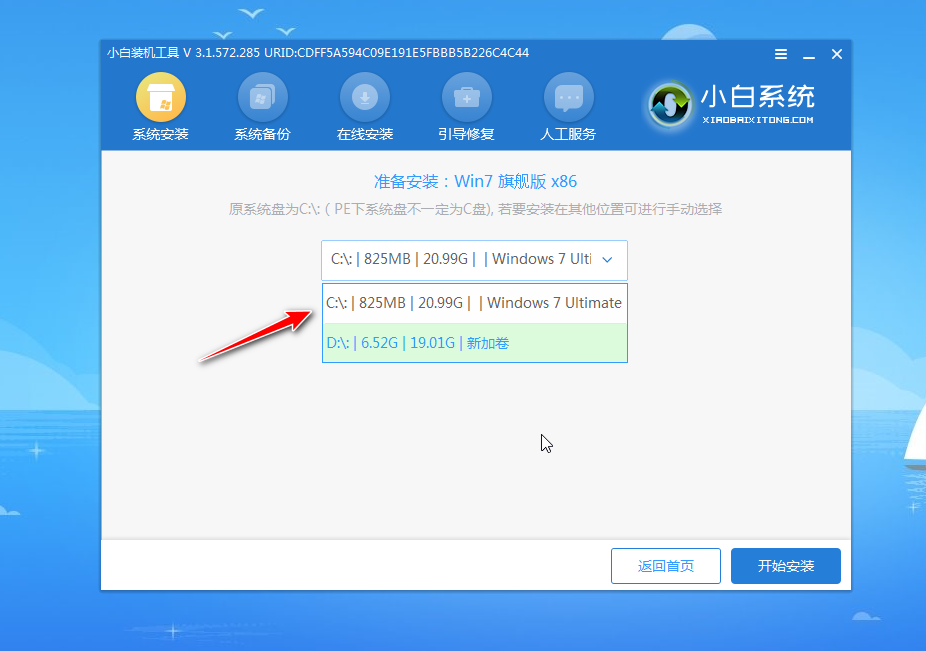
8. システムのインストールが完了するまで待ち、USB ディスクを取り外し、コンピュータを再起動します。
#9. しばらくお待ちください。次のページに進むとインストールが完了します。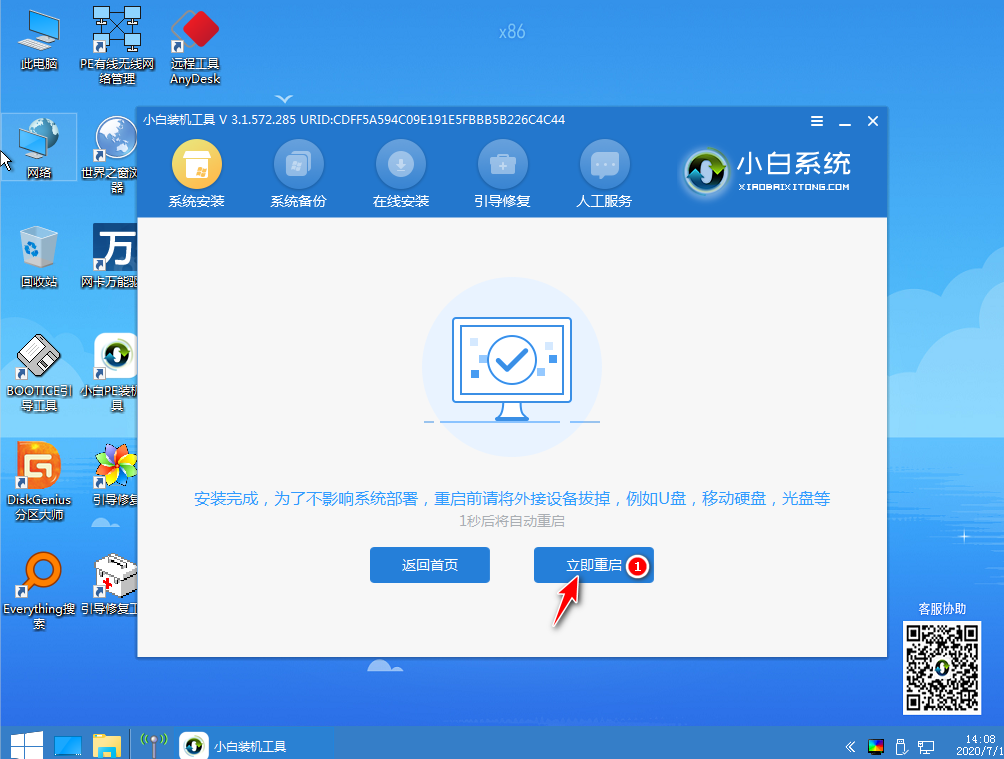
上記はチュートリアルです。 ASUS コンピュータに win7 システムをインストールするためのチュートリアルが必要な場合は、チュートリアルを参照して操作してください。 
以上がASUSコンピュータの詳しい説明 ASUSインストールwin7システムチュートリアルの詳細内容です。詳細については、PHP 中国語 Web サイトの他の関連記事を参照してください。