友人が win7 システムを体験したいが、プリインストールされている win10 システムを交換したくない場合はどうすればよいですか? win7 システムを仮想マシンにインストールして体験することを検討できます。以下は、仮想マシン VMware に Windows 7 システムをインストールするためのチュートリアルです。一緒に学びましょう。
具体的な手順は次のとおりです:
1. win7 システム イメージを準備してインストールし、VMware 仮想マシンを開きます。
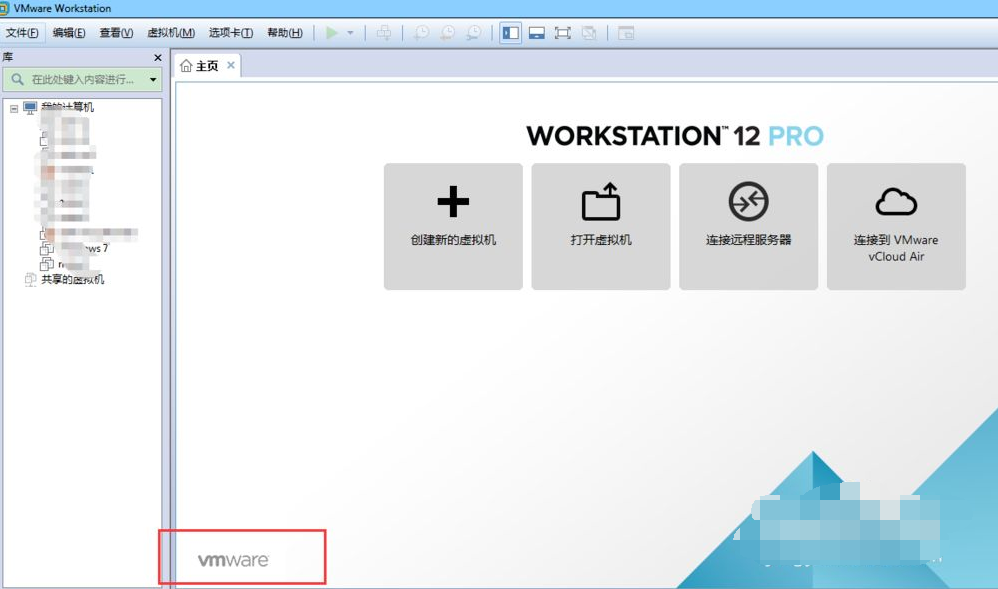
2. クリックして新しい仮想マシンを作成し、ポップアップ インターフェイスで [標準] を選択し、[次へ] をクリックして、後でオペレーティング システムをインストールすることを選択してから、 Windows システムの場合は、インストール パスを選択し、[完了] をクリックします。
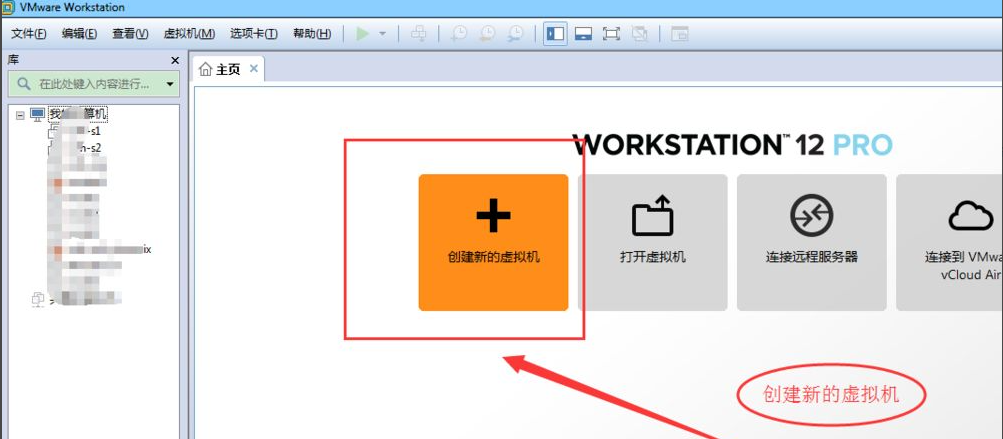
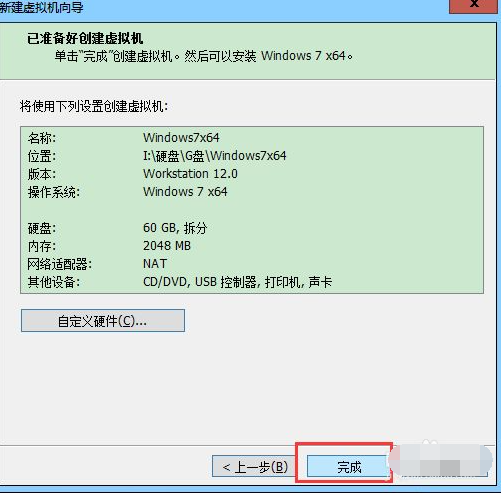
3. VMware のメイン インターフェイスに戻ると、左側に作成したばかりの追加の仮想マシンが表示されます。
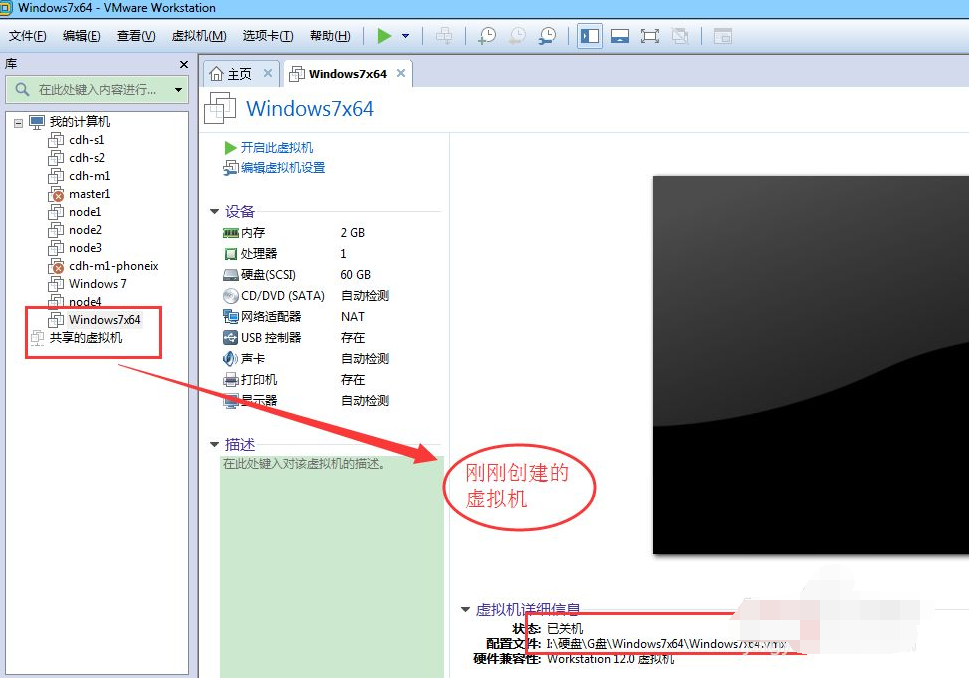
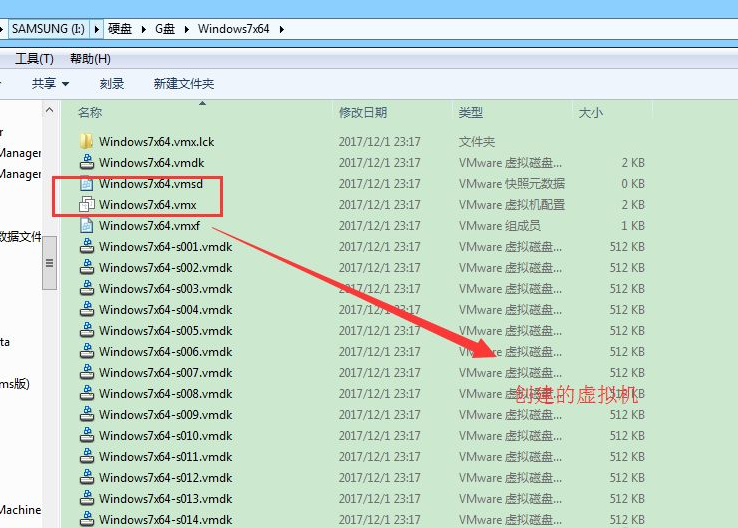
4. CD/DVD をクリックして入り、事前に用意したイメージを選択し、以下のように操作します。
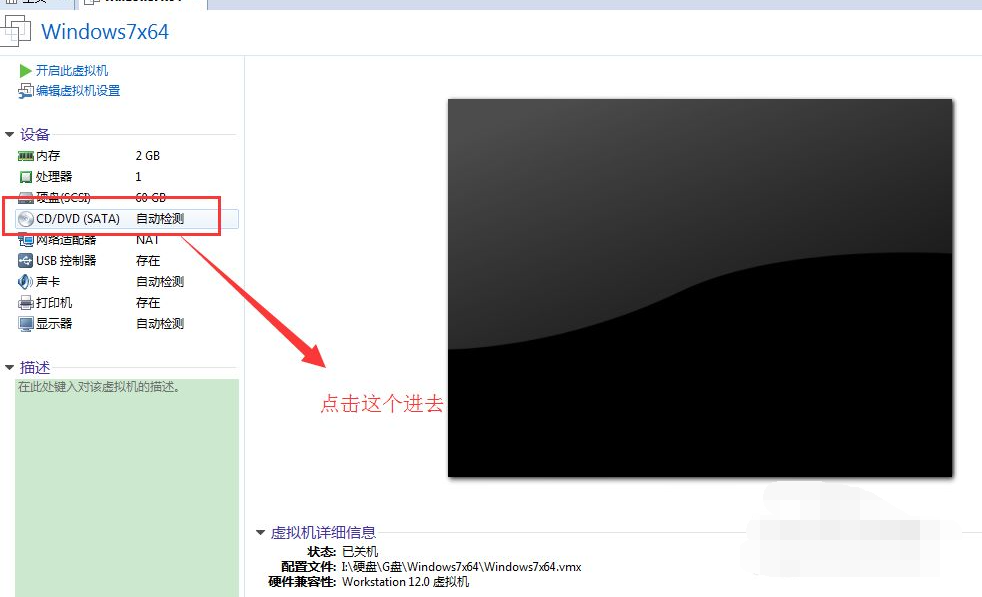
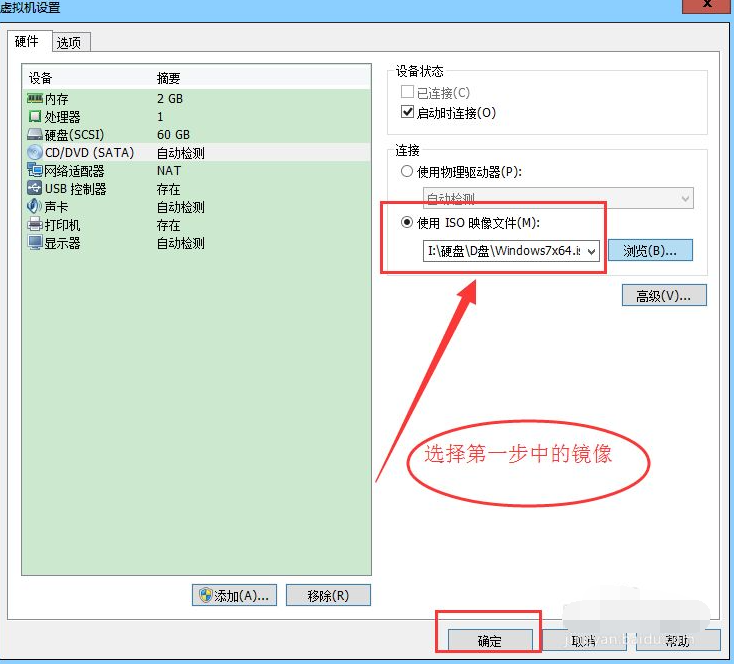
5. 次に、VMware メイン インターフェイスに戻り、[スタート] ボタンを選択して開始します。
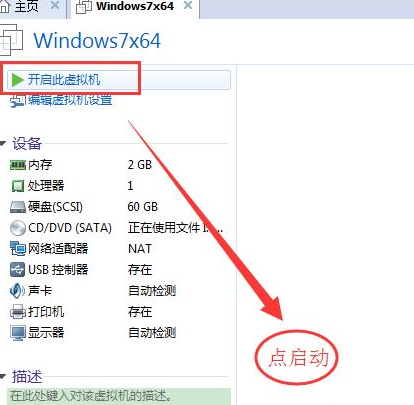
#6. 次のステップは、Windows7 オペレーティング システムをインストールすることです。インストール言語を選択し、条件とインストール場所に同意し、デフォルトのままにして、インストールが完了するまで待ちます。
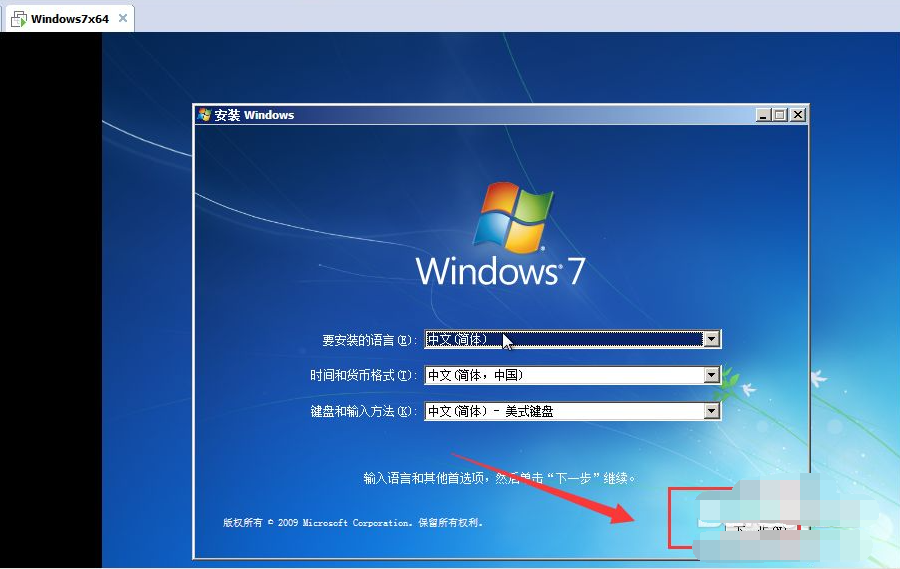
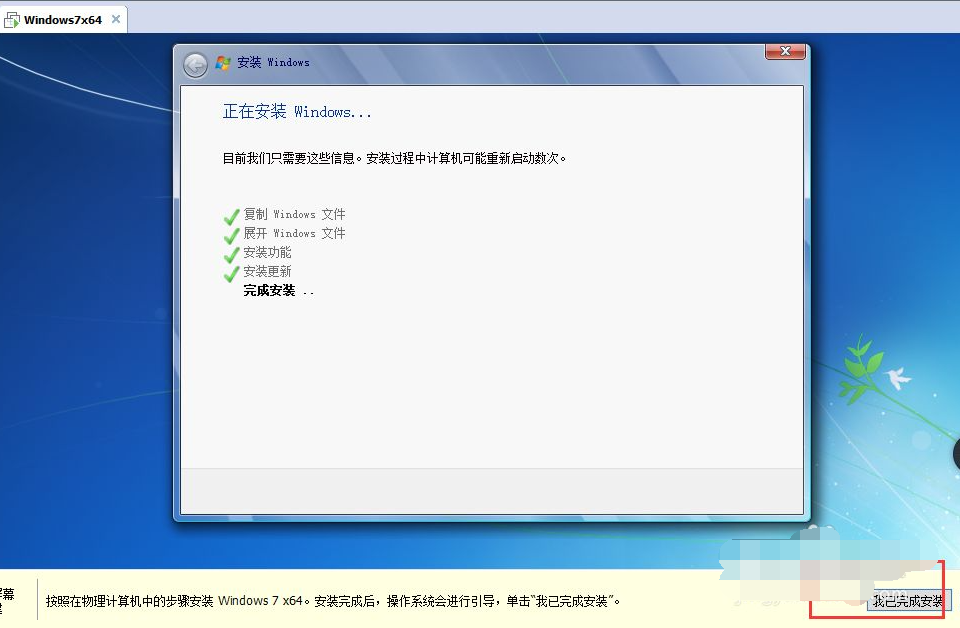
7. 最終インストール完了後のインターフェースは下図のようになりますので、win7 システムインターフェースに入ります。
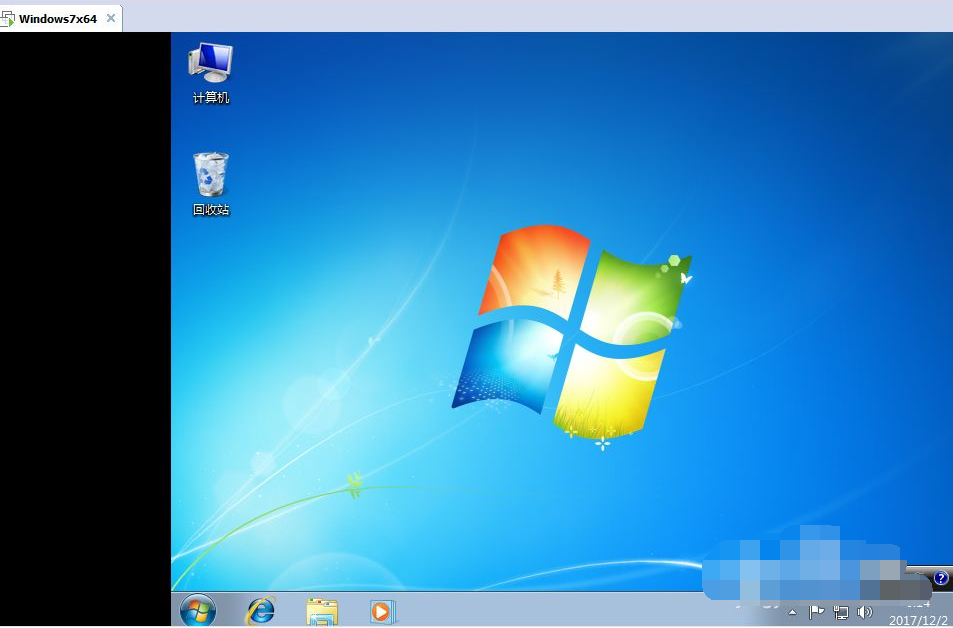
上記は、仮想マシン vmware を使用して win7 システムをインストールするためのチュートリアルです。必要な友人はチュートリアルを参照して操作してください。
以上が仮想マシン vmware インストール win7 システム チュートリアルのグラフィカル デモンストレーションの詳細内容です。詳細については、PHP 中国語 Web サイトの他の関連記事を参照してください。