win7 リモート デスクトップを開く方法 win7 リモート デスクトップを開く方法 詳しい紹介
Win7 でリモート デスクトップを開くにはどうすればよいですか? まず、ユーザーはコンピュータのプロパティ (つまり、自分のコンピュータのプロパティ) に入り、リモート設定機能を検索する必要があります。次に、システム プロパティのメニュー バーで、リモート メニュー バーの場合はこのようになります リモート デスクトップの機能オプションが表示され、他のコンピュータがこのコンピュータにリモート アクセスできるように選択できます 次は実際に win7 でリモート デスクトップを開く方法の紹介です。一緒に学ぶことができます。
win7 リモート デスクトップを開く方法
1. まず、デスクトップ上の「コンピューター」アイコンを開き、マウスを右クリックしてコンピューターのプロパティ メニュー バーを開きます。 2. コンピュータのプロパティを開きます (操作パネル -- オペレーティング システムとセキュリティ -- システム ソフトウェア オプション)、以下に示すように、左側にある [リモート設定] 機能を見つけます。
3. 表示される「システム」 [ソフトウェアのプロパティ] メニュー バーで、[リモート] メニュー バーを探し、その下にある [リモート デスクトップ] オプションの 1 つを選択します (リモート ヘルプとリモート デスクトップには、異なる機能)
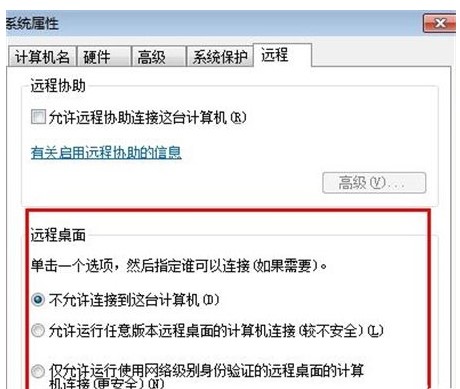
5. 追加後、もう一度クリックして「」を開きます。 「ユーザーを選択」をクリックすると、現在「リモート デスクトップ グループ」グループ メンバーに追加されているユーザーを照会することもできます (削除する場合は、そのユーザーの中からユーザーを選択して、下の [削除] をクリックしてください)
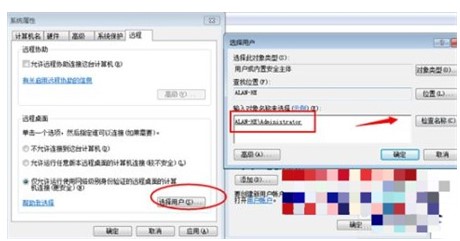
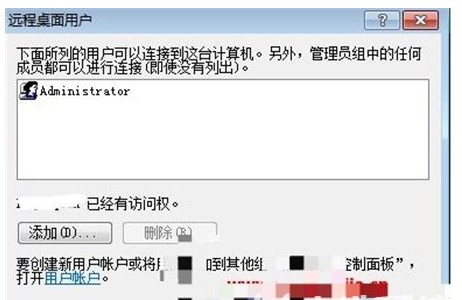
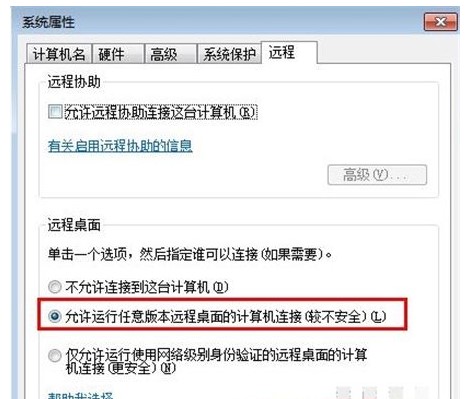
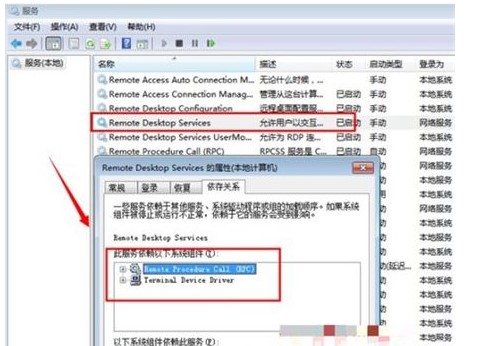
以上がwin7 リモート デスクトップを開く方法 win7 リモート デスクトップを開く方法 詳しい紹介の詳細内容です。詳細については、PHP 中国語 Web サイトの他の関連記事を参照してください。

ホットAIツール

Undresser.AI Undress
リアルなヌード写真を作成する AI 搭載アプリ

AI Clothes Remover
写真から衣服を削除するオンライン AI ツール。

Undress AI Tool
脱衣画像を無料で

Clothoff.io
AI衣類リムーバー

AI Hentai Generator
AIヘンタイを無料で生成します。

人気の記事

ホットツール

メモ帳++7.3.1
使いやすく無料のコードエディター

SublimeText3 中国語版
中国語版、とても使いやすい

ゼンドスタジオ 13.0.1
強力な PHP 統合開発環境

ドリームウィーバー CS6
ビジュアル Web 開発ツール

SublimeText3 Mac版
神レベルのコード編集ソフト(SublimeText3)

ホットトピック
 7480
7480
 15
15
 1377
1377
 52
52
 77
77
 11
11
 19
19
 33
33
 win11リモートデスクトップエラーコード0x204を解決するにはどうすればよいですか?詳細
Feb 01, 2024 pm 01:54 PM
win11リモートデスクトップエラーコード0x204を解決するにはどうすればよいですか?詳細
Feb 01, 2024 pm 01:54 PM
Win11 システムにはリモート デスクトップが付属していますが、最近、リモート デスクトップを使用するとエラー コード 0x204 が表示されると多くのユーザーが報告しています。どうやって解決すればいいでしょうか?ユーザーはシステム ファイアウォールをオフにするか、ローカル セキュリティ ポリシーを通じて設定することができます。このサイトでは、ユーザー向けにリモート デスクトップ エラー コード 0x204 に対する 3 つの具体的な解決策を丁寧に紹介します。リモート デスクトップ エラー コード 0x204 に対する 3 つの解決策 方法 1: リモート デスクトップを確認する 1. win+R ショートカット キーを使用してファイル名を指定して実行ウィンドウを開き、「sysdm.cpl」と入力し、Enter キーを押して開きます。方法 2: システム ファイアウォールをオフにする 1. コントロール パネルに入り、右上隅にある表示モードを小さなアイコンに切り替え、[Windo] をクリックします。
 リモート デスクトップがリモート コンピュータの ID を認証できない
Feb 29, 2024 pm 12:30 PM
リモート デスクトップがリモート コンピュータの ID を認証できない
Feb 29, 2024 pm 12:30 PM
Windows リモート デスクトップ サービスを使用すると、ユーザーはコンピュータにリモート アクセスできるため、リモートで作業する必要がある人にとっては非常に便利です。ただし、ユーザーがリモート コンピュータに接続できない場合、またはリモート デスクトップがコンピュータの ID を認証できない場合、問題が発生する可能性があります。これは、ネットワーク接続の問題または証明書の検証の失敗が原因である可能性があります。この場合、ユーザーはネットワーク接続をチェックし、リモート コンピュータがオンラインであることを確認して、再接続を試行する必要がある場合があります。また、リモート コンピュータの認証オプションが正しく構成されていることを確認することが、問題を解決する鍵となります。 Windows リモート デスクトップ サービスに関するこのような問題は、通常、設定を注意深く確認して調整することで解決できます。時間または日付の違いにより、リモート デスクトップはリモート コンピューターの ID を確認できません。計算を確認してください
 リモート デスクトップ接続の自動切断を処理する方法
Dec 27, 2023 pm 07:50 PM
リモート デスクトップ接続の自動切断を処理する方法
Dec 27, 2023 pm 07:50 PM
多くのユーザーは使いやすく便利なリモート デスクトップ接続を使用しますが、しばらくすると接続が自動的に切断されるという問題が発生し、ユーザーの操作エクスペリエンスに影響を与えることがあります。しばらくすると接続が切れてしまいます。解決策を見つけてみましょう。リモート デスクトップ接続がしばらくすると自動的に切断される場合の対処方法: 1. 「Win+R」を押して「ファイル名を指定して実行」を開きます。 2. sysdm.cpl と入力し、「OK」をクリックします。 3. 「このコンピュータへのリモート接続を許可する」をクリックし、「OK」をクリックします。 4. 再接続するだけです。それでも切断が発生する場合は、他の人がリモートで接続しており、オフラインになっている可能性があります。他のソフトウェアを使用して問題を解決できます。たとえば、Radmin ツール
 Win11 Home Edition リモート デスクトップ セットアップ ガイド
Jan 05, 2024 am 11:07 AM
Win11 Home Edition リモート デスクトップ セットアップ ガイド
Jan 05, 2024 am 11:07 AM
ご存知のように、Windows システムには常に複数の異なるバージョンがあり、win11 も例外ではありません。それにはホーム バージョンとプロフェッショナル バージョンも含まれます。では、win11 のホーム バージョンとプロフェッショナル バージョンはどちらが優れていますか? 実際、全体的にはプロフェッショナル バージョンの方が優れています。 。 win11 ホーム バージョンでリモート デスクトップを開くチュートリアル: 1. まず、リモート デスクトップ ソフトウェアをダウンロードしてインストールする必要があります。 2. 次に、設定の左側にある「プライバシーとセキュリティ」と入力します。 3. 次に、Windows ファイアウォールを開き、左側にある「詳細設定」をクリックします。 4. 入力後、左上隅にある「受信ルール」をクリックします。 5. 次に、 をクリックします。右側の「新しいルール」 6. 次に、「ポート」ルールを作成します。 7. 次に、「TCP」を選択し、「特定のローカル ポート 3389」を選択します。 8. 次に、「許可」を選択します。
 大きなファイルをリモート デスクトップに転送する方法
Mar 18, 2024 am 09:50 AM
大きなファイルをリモート デスクトップに転送する方法
Mar 18, 2024 am 09:50 AM
この記事では、Windows 11/10 システムのリモート デスクトップを介して、ローカル コンピューターとリモート デスクトップ間で大きなファイルを転送する方法を紹介します。 Windows サーバーまたはクライアント コンピューター上のリモート デスクトップ セッションで 2 GB を超える大きなファイルを転送する方法を検討します。リモート デスクトップ転送の最大ファイル サイズはどれくらいですか? RDP セッションで大きなファイルを転送するには、RDP 転送ファイルのサイズ制限が 2GB であることに注意してください。より大きなファイルを移動する必要がある場合は、ドライブ リダイレクトを有効にするか、他のファイル転送方法を検討してください。リモート デスクトップ セッションで大きなファイルをコピーする方法 リモート デスクトップ サービス (Windows Server ではターミナル サービスと呼ばれます) は、Windows システムの主要なコンポーネントであり、マイクロ サポートをサポートしています。
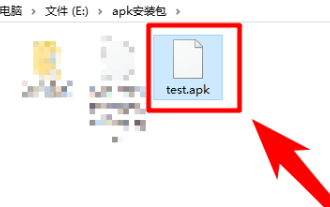 パソコン上でAPKファイルを開く方法を詳しく解説
Jan 02, 2024 pm 10:09 PM
パソコン上でAPKファイルを開く方法を詳しく解説
Jan 02, 2024 pm 10:09 PM
ユーザーは、apk ファイルを自分のコンピュータにダウンロードすることがあります。apk ファイルは、実際には携帯電話上のインストール ファイルの形式にすることができます。それでも非常に簡単に使用できます。知りたい場合は、詳細なチュートリアルを参照してください。さあ、行きましょう~ コンピューターで apk ファイルを開く方法: 1. まず、独自の apk ファイルを見つける必要があります。 2. ファイルを右クリックし、「名前の変更」を選択します。 3. 次に、サフィックスを「zip」に変更します。 4. 変更したファイルを右クリックし、「xx ファイルに抽出」を選択します。 5. 解凍が完了するまで待ってからファイルを開きます。
 win11仮想マシンの場所を詳しく紹介?
Jan 16, 2024 pm 08:00 PM
win11仮想マシンの場所を詳しく紹介?
Jan 16, 2024 pm 08:00 PM
win11 では、多くの友人が仮想マシンを通じて他のオペレーティング システムを使用したいと考えていますが、win11 仮想マシンがどこにあるのか知りません。実際には、仮想マシン ソフトウェアをダウンロードするだけで済みます。 win11 仮想マシンはどこにありますか: 1. 仮想マシン プラットフォーム 1. 仮想マシン プラットフォーム機能を有効にする場合は、まず [スタート メニュー] をクリックします。 2. 次に、上で検索して [Windows 機能の有効化または無効化] を開きます。 . オンにした後、「Hyper-V」を選択するにチェックを入れ、「OK」をクリックして保存します。 2. 仮想マシン 1. エミュレータと同様の仮想マシンを使用する場合。 2. 次に、「VMware」仮想マシン ソフトウェアをダウンロードするだけです。 VMware を使用したい場合は、上記の仮想マシンも有効にする必要があります
 Win10 リモート デスクトップ接続の内部エラーを解決するにはどうすればよいですか?
Feb 05, 2024 am 10:36 AM
Win10 リモート デスクトップ接続の内部エラーを解決するにはどうすればよいですか?
Feb 05, 2024 am 10:36 AM
Win10 リモート デスクトップ接続の内部エラーを解決するにはどうすればよいですか?ユーザーは、タスクバーの下の [設定] を直接右クリックし、[ネットワークとインターネット オプション] の下の [イーサネット] をクリックして操作できます。このサイトでは、Win10 リモート デスクトップ接続の内部エラーの解決策をユーザーに丁寧に紹介します。 Win10 リモート デスクトップ接続の内部エラーの解決策 1. タスクバーの [スタート] を右クリックし、メニュー オプションで [設定] を選択して開きます。 2. インターフェースの「ネットワークとインターネット」オプションをクリックします。 3. 次に、「イーサネット」オプションをクリックします。 4.「」を見つけます。



