win7 Ultimate システムを自分で再インストールするためのグラフィカルチュートリアル
コンピュータは私たちが仕事で頻繁に使用するツールです。多くの場合、コンピュータでシステム障害が発生し、コンピュータを理解していない初心者ユーザーは誰かにコンピュータのインストールを手伝ってもらいます。最近、一部のユーザーから Win7 Ultimate システムを再インストールする方法を尋ねられたので、今日はワンクリックで Win7 システムを再インストールする方法を共有します。以下を見てみましょう!
win7 Ultimate システムを自分で再インストールするためのグラフィック チュートリアル:
1. 最初のステップは、ブラウザを開いてダウンロードとインストール バーを検索し、ワンクリックでシステム ソフトウェアを再インストールすることです。 win7システムを選択します。
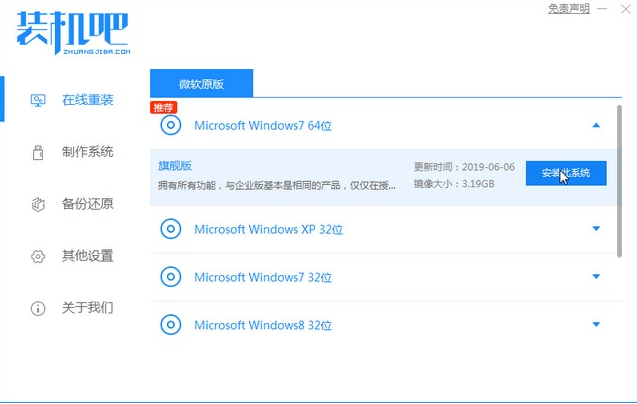
#2. ソフトウェアのダウンロードが完了したら、 をクリックしてコンピュータを再起動します。
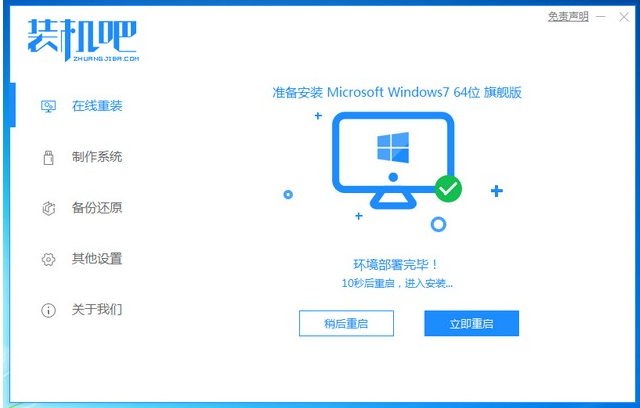
#3. スタートアップ ページに入り、2 番目のオプション zhuangjiba pe を選択して入力します。
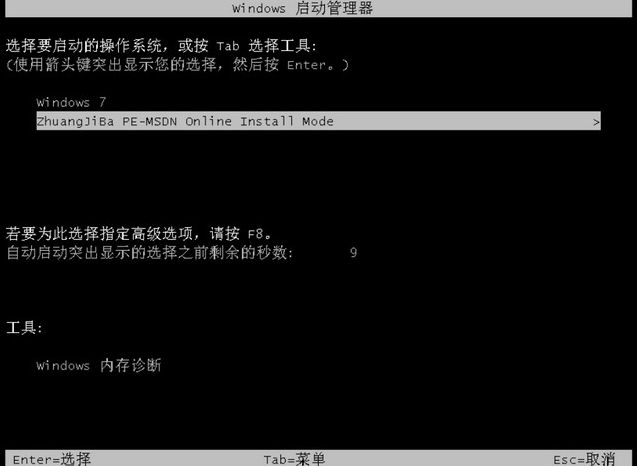
#4. pe システムに入った後、インストールを待ちます。オンライン再インストール システム ツールがシステムの再インストールに役立ち、最後にコンピューターを再起動します。
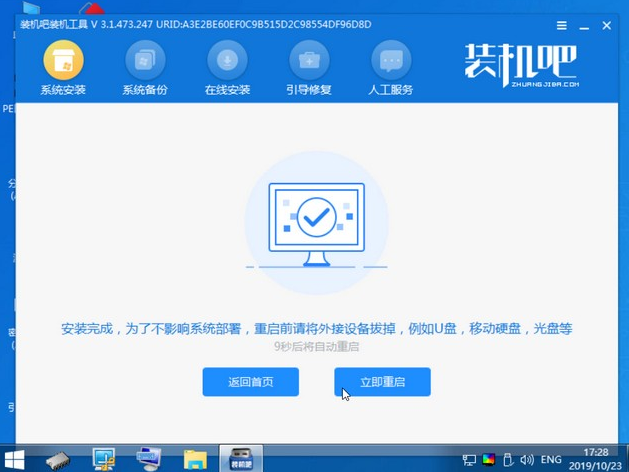
#5. システムのデスクトップに入り、システムのインストールが完了したことを示します。
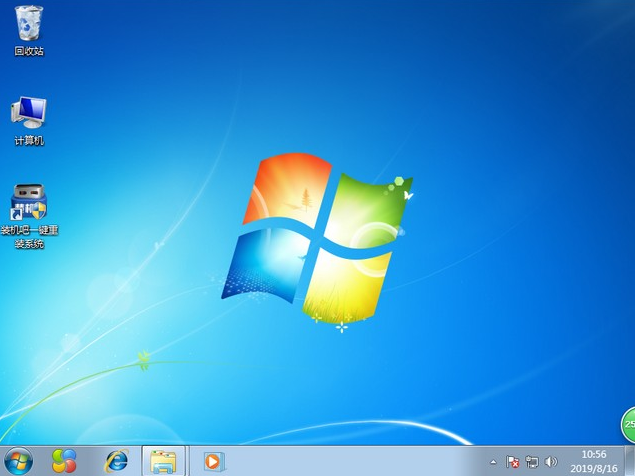
#上記は、win7 Ultimate システムを自分で再インストールする方法に関する詳細なチュートリアルです。皆さんのお役に立てれば幸いです!
以上がwin7 Ultimate システムを自分で再インストールするためのグラフィカルチュートリアルの詳細内容です。詳細については、PHP 中国語 Web サイトの他の関連記事を参照してください。

ホットAIツール

Undresser.AI Undress
リアルなヌード写真を作成する AI 搭載アプリ

AI Clothes Remover
写真から衣服を削除するオンライン AI ツール。

Undress AI Tool
脱衣画像を無料で

Clothoff.io
AI衣類リムーバー

Video Face Swap
完全無料の AI 顔交換ツールを使用して、あらゆるビデオの顔を簡単に交換できます。

人気の記事

ホットツール

メモ帳++7.3.1
使いやすく無料のコードエディター

SublimeText3 中国語版
中国語版、とても使いやすい

ゼンドスタジオ 13.0.1
強力な PHP 統合開発環境

ドリームウィーバー CS6
ビジュアル Web 開発ツール

SublimeText3 Mac版
神レベルのコード編集ソフト(SublimeText3)

ホットトピック
 1665
1665
 14
14
 1424
1424
 52
52
 1322
1322
 25
25
 1270
1270
 29
29
 1250
1250
 24
24
 システムを起動して再インストールするための BIOS USB ディスクのセットアップに関するチュートリアル
Jul 13, 2023 pm 04:33 PM
システムを起動して再インストールするための BIOS USB ディスクのセットアップに関するチュートリアル
Jul 13, 2023 pm 04:33 PM
BIOS で USB ディスクブートを設定するにはどうすればよいですか? USB フラッシュ ドライブを介してシステムをやり直す場合、通常の操作のために BIOS で USB フラッシュ ドライブのブートを設定する必要がありますが、多くの消費者は BIOS で USB フラッシュ ドライブのブートを設定する方法を知りません。今日は編集者が設定方法を皆さんに紹介します。システムをやり直すための USB ブート項目を設定します 1. エディターは Lenovo v310 コンピューターを例として取り上げます。まず、準備したブート ディスクをコンピューターに挿入し、起動中に F2 または F12 を押したままにし、BIOS ページに入ります。 「security」を選択し、「secureboot」を「disabled」オプションに変更します。 2. 次に、「ブート」オプションをクリックし、「bootmade」を次のように変更します。
 Windows 7 Ultimate オペレーティング システムを再インストールする方法
Jan 03, 2024 pm 07:39 PM
Windows 7 Ultimate オペレーティング システムを再インストールする方法
Jan 03, 2024 pm 07:39 PM
win7オペレーティングシステムを使用する場合、使用中にシステムにさまざまな問題が発生した場合、解決できない場合はオペレーティングシステムを再インストールすることを必ず検討します。 Windows 7 Ultimate システムを再インストールする方法については、編集者は難しくないと感じています。安全で環境に優しいオペレーティング システムをダウンロードし、関連するツール ソフトウェアを使用してシステムを再インストールするだけです。エディターがどのように実行したかを確認するために、具体的な手順を見てみましょう ~ Windows 7 Ultimate システムを再インストールする方法 1. win7 システムを再インストールするための準備ツール: 1. 8G の空の U ディスク 2. Xiaobai U ディスク ブート ディスク作成ツール>>> Xiaobai のワンクリック再インストール ダウンロード アドレス<<<3. Win7 システムの最終バージョンを準備します&g
 CDを使用してwin10システムを再インストールする方法
Dec 30, 2023 pm 01:57 PM
CDを使用してwin10システムを再インストールする方法
Dec 30, 2023 pm 01:57 PM
最近、何人かの友人が、Win10 システムがクラッシュし、システムを修復するためにセーフ モードで起動できなかったと報告しました。どうすればよいでしょうか?実際には、新しいシステムをダウンロードし、CD を使用してインストールできます。今日、編集者が持ってきました。問題を解決するための詳細な手順について、一緒に見ていきましょう。 CD を使用して win10 システムを再インストールする手順: 1. win10 CD を挿入し、コンピューターを再起動し、F12、F11、Esc およびその他のショートカット キーを押し、DVD オプションを選択し、Enter キーを押します。キーを押して CD または DVD から起動します; 3. CD から起動して win10 インストール インターフェイスに入り、言語、入力方法を選択して確認します。 4. このインターフェイスで、[今すぐインストール] を直接クリックします。プロダクト キーの場合は、[スキップ] を選択します。 6. インストールシステムのバージョンを選択します
 win7エンタープライズ版とwin7アルティメット版の違いを詳しく紹介
Jul 14, 2023 pm 08:37 PM
win7エンタープライズ版とwin7アルティメット版の違いを詳しく紹介
Jul 14, 2023 pm 08:37 PM
win7 にはいくつかのバージョンがあります。これらのさまざまな win7 バージョンについて、多くの友人はこれらの win7 バージョンの違いを知りません。機能の点でどれが優れているか、どのシステムが自分たちに適しているかをここでエディターが紹介します。 win7エンタープライズ版とwin7フラッグシップ版の違いを詳しく紹介していきます。 1. Windows 7 Enterprise Edition (Enterprise) は、エンタープライズ市場向けの上級バージョンであり、主にエンタープライズ ユーザーとその市場をターゲットにしており、エンタープライズ データの共有、管理、セキュリティなどのニーズを満たします。多言語パッケージ、UNIX アプリケーションのサポート、BitLocker ドライブ暗号化、BranchCache などが含まれます。 Microsoft と署名された多数のライセンスを通じて
 Win10 1803 システムの再インストール チュートリアル
Jan 03, 2024 pm 02:17 PM
Win10 1803 システムの再インストール チュートリアル
Jan 03, 2024 pm 02:17 PM
Microsoft は、Windows 10 RS4 高速プレビュー バージョン 17133 をプッシュし、RS4 低速チャネル用の更新プログラム 17133 をプッシュしました。このバージョンは、誰もが楽しみにしている Windows 10 RS4 の RTM バージョンになるはずです。Windows 10 Creators Update Spring Edition RTM の正式バージョンはビルド 17133 にロックされており、更新されたバージョンは 1803 です。次に、エディターがインストール方法を示します。 Win10 再インストール システム チュートリアル 1803 チュートリアル Windows 10 のアップデートとバージョン 1803 へのアップグレード システム チュートリアル Windows 10 のアップデートとバージョン 17127 から 1803 (17133) へのアップグレード Windows 10 Creators Update Spring Edition RTM 正式バージョン (スロー チャネル アップデートからアップグレード)
 システムの再インストール後にマウスが誤動作する
Jan 06, 2024 pm 05:13 PM
システムの再インストール後にマウスが誤動作する
Jan 06, 2024 pm 05:13 PM
コンピューターの動作が遅い場合、多くのユーザーはシステムを再インストールすることを選択しますが、システムを再インストールすると、マウスが使用できなくなり、接続しても動かなくなると多くのユーザーが言います。この問題を解決するにはどうすればよいですか?ぜひご覧ください。詳細なチュートリアルで ~ システムを再インストールした後、マウスが使用できない: 1. コンピューターを再起動し、コンピューターの起動画面が表示されたら、ホットキーを押してシステム設定に入り、スタートアップを使用します。 ps: クリックしてシステムセーフモードを起動する方法を確認してください >>> 2. 起動後、マウスは通常正常に使用できますが、使用できない場合は、マウスが破損していないか、USB に問題がないかを確認してください。インターフェース。 3. 次に、Driver Life または Driver Wizard を使用して、マウス ドライバーを再インストールします。 4. それでも問題が解決できない場合は、
 デルのラップトップ システムの再インストール チュートリアル
Jul 21, 2023 am 08:33 AM
デルのラップトップ システムの再インストール チュートリアル
Jul 21, 2023 am 08:33 AM
近年非常に売れているデルは、スタイリッシュで軽量な外観、強力なパフォーマンス、高いコストパフォーマンスを備えており、多くの会社員や学生に求められています。最近、友人から Dell ノートブックにシステムを再インストールする方法についての問い合わせも受けましたので、以下に Dell ノートブックにシステムを再インストールするプロセス全体を説明します。 1. まず、インストール バー再インストール ソフトウェアをダウンロードする必要があります (Baidu Installation Bar の公式 Web サイトからダウンロードできます). ダウンロード後、インストール バー インターフェイスを開きます. 2. ローカル環境の検出を実行します. 3. ローカル環境の検出を実行します. 4. インストールするシステムを選択します。コンピュータ ソフトウェア 5. ダウンロードを開始します。 6. インストール環境を展開します。 7. 環境の展開が完了し、[今すぐ再起動] をクリックします。 8. 再起動後、pe インターフェイスに入ります。 、2 番目の項目を選択します。 9. インストールを開始します。
 USB フラッシュ ドライブから Win7 をインストールするときに BIOS をセットアップする方法
Dec 26, 2023 pm 04:15 PM
USB フラッシュ ドライブから Win7 をインストールするときに BIOS をセットアップする方法
Dec 26, 2023 pm 04:15 PM
win7 オペレーティング システムを使用している場合、システムを再インストールする場合は、USB フラッシュ ドライブを使用してみることができます。しかし、多くの友人は、USB フラッシュ ドライブから win7 システムを再インストールするときに BIOS をセットアップする方法をまだ知りません。編集者の知る限り、コンピュータを再起動し、ショートカット キーを使用して BIOS インターフェイスに入った後、ブート オプションを選択して関連する操作を実行できます。エディターがどのように実行したかを確認するための具体的な手順を見てみましょう ~ U ディスクを再インストールするための win7bios システムのセットアップ方法 (USB フラッシュ ドライブの名前は USB で始まる場合があります)、エディターのインターフェイスに表示されるのは「デバイスを削除します",



