win10 ユーザーで音楽を聴いたりビデオを再生したりするためにヘッドフォンを使用している人は多くありませんが、一部のユーザーは使用中に win10 コンピュータにヘッドフォンを接続してもヘッドフォンが検出されないことに気づきました。コンピュータに接続したときに win10 ヘッドセットが検出されない場合はどうすればよいですか? この問題を解決するには、コンピュータに接続したときに win10 ヘッドセットが検出されない場合の次の解決策に従う必要があります。
コンピュータに接続したときに win10 ヘッドフォンが検出されない場合の対処方法
1. まず、メニュー バーの操作パネルをクリックし、マウスをダブルクリックして Realtek Ultra-オーディオマネージャーをクリアします。
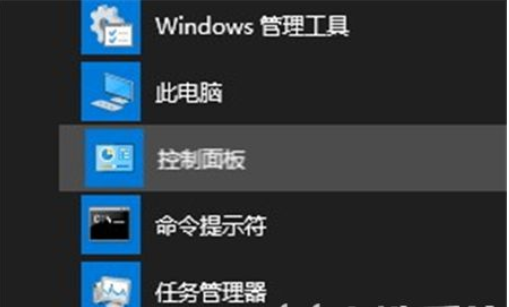
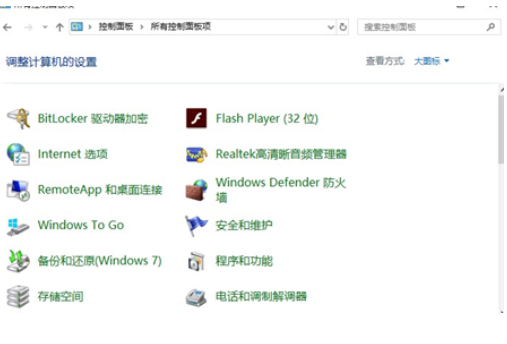
2. Win10 システムをインストールした後、操作パネルには Realtek ウルトラクリア オーディオ マネージャーが表示されません。ドライバーウィザード。
3. 入力後、右上隅の [デバイスの詳細設定] をクリックし、ポップアップ チャンネルで、前面と背面の外部デバイスが 2 つの異なるオーディオ ストリームを同時に視聴できるようにし、[デバイスの詳細設定] をクリックします。もちろん。
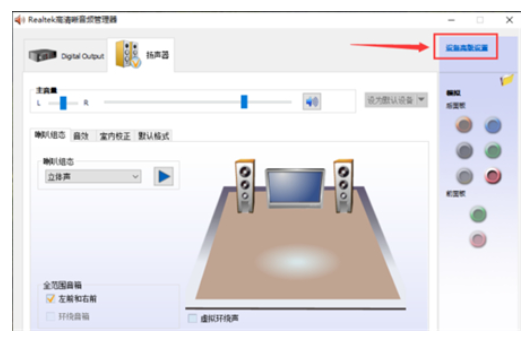
#4. 次に、サウンド再生ビデオ ダイアログ ボックスを開くと、ページにヘッドセットが表示されていることがわかります。
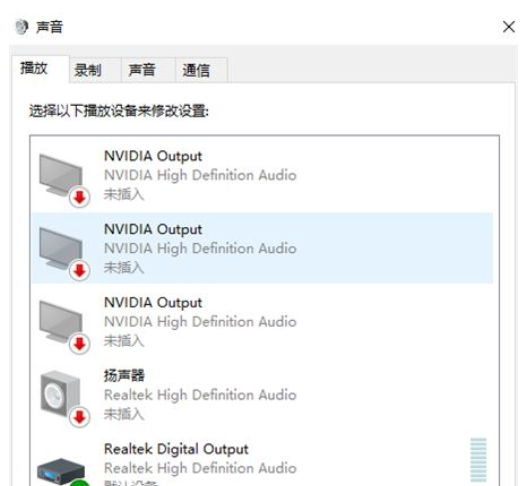
上記の内容は、win10 コンピューターがヘッドセットを認識できない場合の対処方法を説明する詳細な手順です。
以上がコンピューターに接続したときに Win10 ヘッドフォンが検出されない場合はどうすればよいですか? コンピューターに接続したときに Win10 ヘッドフォンが検出されない場合の解決策の詳細内容です。詳細については、PHP 中国語 Web サイトの他の関連記事を参照してください。