win7 でコンピューターのマイクをオンにするチュートリアルの例
私たちは皆、ビデオ通話、音声チャット、ゲームで通信するときにマイクを使用します。では、Win7 コンピュータでマイクをオンにするにはどうすればよいでしょうか?実際、一般的に、マイクをコンピュータに接続するだけでデフォルトでオンになります。コンピュータ。
win7 でコンピューターのマイクをオンにする方法:
1. まず、コンピューターにマイクが内蔵されているかどうかを確認する必要があります。通常、ラップトップにはマイクが搭載されていますが、デスクトップ コンピューターにはマイクが搭載されていません。 。

#2.そうでない場合は、まずマイクを手動で挿入する必要があります。挿入後、ほとんどのマイクは自動的にオンになります。
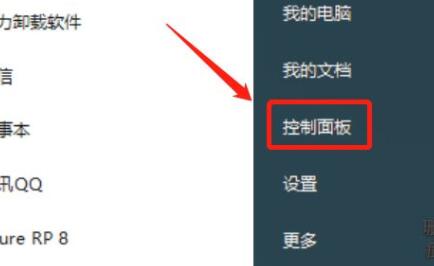
3. 挿入しても開かない場合は、「コントロール パネル」を開くことができます。 4. 次に、そこにある「サウンド」設定を開きます。
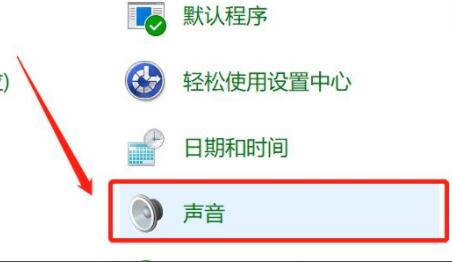
5. 次に、上の「録画」メニュー バーに移動します。
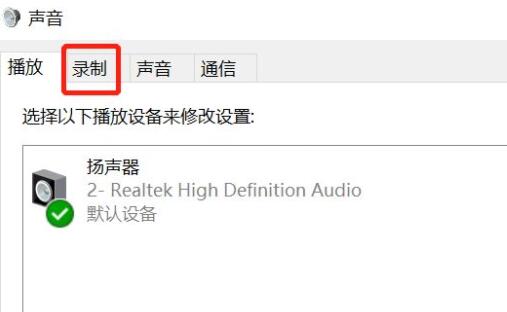
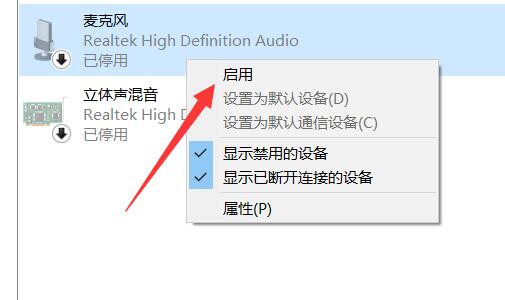
以上がwin7 でコンピューターのマイクをオンにするチュートリアルの例の詳細内容です。詳細については、PHP 中国語 Web サイトの他の関連記事を参照してください。

ホットAIツール

Undresser.AI Undress
リアルなヌード写真を作成する AI 搭載アプリ

AI Clothes Remover
写真から衣服を削除するオンライン AI ツール。

Undress AI Tool
脱衣画像を無料で

Clothoff.io
AI衣類リムーバー

AI Hentai Generator
AIヘンタイを無料で生成します。

人気の記事

ホットツール

メモ帳++7.3.1
使いやすく無料のコードエディター

SublimeText3 中国語版
中国語版、とても使いやすい

ゼンドスタジオ 13.0.1
強力な PHP 統合開発環境

ドリームウィーバー CS6
ビジュアル Web 開発ツール

SublimeText3 Mac版
神レベルのコード編集ソフト(SublimeText3)

ホットトピック
 7321
7321
 9
9
 1625
1625
 14
14
 1349
1349
 46
46
 1261
1261
 25
25
 1209
1209
 29
29
 Dewuの使い方のチュートリアル
Mar 21, 2024 pm 01:40 PM
Dewuの使い方のチュートリアル
Mar 21, 2024 pm 01:40 PM
Dewu APP は現在非常に人気のあるブランド ショッピング ソフトウェアですが、ほとんどのユーザーは Dewu APP の機能の使い方を知りません。最も詳細な使用方法のチュートリアル ガイドは以下にまとめられています。次に、エディターがユーザーに提供する Dewuduo の概要です。機能の使い方チュートリアルですので、興味のある方はぜひご覧ください! Dewu の使い方チュートリアル [2024-03-20] Dewu の分割購入方法 [2024-03-20] Dewu クーポンの入手方法 [2024-03-20] Dewu マニュアルのカスタマーサービスの検索方法 [2024-03- 20] デューのピックアップコード確認方法 [2024-03-20] デューの購入場所 [2024-03-20] デューのVIP開放方法 [2024-03-20] デューの返品・交換申請方法
 Win8 でショートカット キーを使用してスクリーンショットを撮るにはどうすればよいですか?
Mar 28, 2024 am 08:33 AM
Win8 でショートカット キーを使用してスクリーンショットを撮るにはどうすればよいですか?
Mar 28, 2024 am 08:33 AM
Win8 でショートカット キーを使用してスクリーンショットを撮るにはどうすればよいですか?コンピューターを日常的に使用する中で、画面上のコンテンツのスクリーンショットを撮る必要があることがよくあります。 Windows 8 システムのユーザーにとって、ショートカット キーを使用してスクリーンショットを撮ることは便利で効率的な操作方法です。この記事では、Windows 8 システムでスクリーンショットをより速く撮るためによく使用されるショートカット キーをいくつか紹介します。 1 つ目の方法は、「Win キー + PrintScreen キー」キーの組み合わせを使用して完全な操作を実行することです。
 Win11 と Win10 システムのパフォーマンスを比較すると、どちらの方が優れていますか?
Mar 27, 2024 pm 05:09 PM
Win11 と Win10 システムのパフォーマンスを比較すると、どちらの方が優れていますか?
Mar 27, 2024 pm 05:09 PM
Windows オペレーティング システムは、常にパーソナル コンピューターで最も広く使用されているオペレーティング システムの 1 つであり、最近 Microsoft が新しい Windows 11 システムを発売するまで、Windows 10 は長い間 Microsoft の主力オペレーティング システムでした。 Windows 11 システムのリリースに伴い、Windows 10 と Windows 11 システムのパフォーマンスの違いに関心が集まっていますが、どちらの方が優れているのでしょうか?まずはWを見てみましょう
 Win11 ヒントの共有: ワン トリックで Microsoft アカウントのログインをスキップする
Mar 27, 2024 pm 02:57 PM
Win11 ヒントの共有: ワン トリックで Microsoft アカウントのログインをスキップする
Mar 27, 2024 pm 02:57 PM
Win11 のヒントの共有: Microsoft アカウントのログインをスキップする 1 つのトリック Windows 11 は、新しいデザイン スタイルと多くの実用的な機能を備えた、Microsoft によって発売された最新のオペレーティング システムです。ただし、一部のユーザーにとっては、システムを起動するたびに Microsoft アカウントにログインしなければならないのが少し煩わしい場合があります。あなたがそのような人であれば、次のヒントを試してみるとよいでしょう。これにより、Microsoft アカウントでのログインをスキップして、デスクトップ インターフェイスに直接入ることができるようになります。まず、Microsoft アカウントの代わりにログインするためのローカル アカウントをシステムに作成する必要があります。これを行う利点は、
 WeChat の支払い音をオフにする方法のチュートリアル
Mar 26, 2024 am 08:30 AM
WeChat の支払い音をオフにする方法のチュートリアル
Mar 26, 2024 am 08:30 AM
1. まずWeChatを開きます。 2. 右上隅の[+]をクリックします。 3. QR コードをクリックして支払いを受け取ります。 4. 右上隅にある 3 つの小さな点をクリックします。 5. クリックして支払い到着の音声リマインダーを閉じます。
 システム購入前に必ずお読みください: Win11 と Win10 の長所と短所の分析
Mar 28, 2024 pm 01:33 PM
システム購入前に必ずお読みください: Win11 と Win10 の長所と短所の分析
Mar 28, 2024 pm 01:33 PM
情報化社会の今日、パソコンは私たちの生活に欠かせないツールとして重要な役割を果たしています。オペレーティング システムはコンピュータの中核ソフトウェアの 1 つであり、私たちの使用体験や作業効率に影響を与えます。市場では、Microsoft の Windows オペレーティング システムが常に支配的な地位を占めており、現在、人々は最新の Windows 11 と古い Windows 10 の選択に直面しています。一般の消費者は、オペレーティング システムを選択するときに、バージョン番号だけではなく、その長所と短所も理解します。
 iPhoneのカメラとマイクへのアクセスを許可できません
Apr 23, 2024 am 11:13 AM
iPhoneのカメラとマイクへのアクセスを許可できません
Apr 23, 2024 am 11:13 AM
アプリを使用しようとすると、「カメラとマイクへのアクセスを許可できません」というメッセージが表示されますか?通常、カメラとマイクのアクセス許可は、必要に応じて特定の人に付与します。ただし、許可を拒否すると、カメラとマイクは機能しなくなり、代わりにこのエラー メッセージが表示されます。この問題の解決は非常に基本的なもので、1 ~ 2 分で解決できます。解決策 1 – カメラ、マイクの権限を提供する 必要なカメラとマイクの権限を設定で直接提供できます。ステップ 1 – [設定] タブに移動します。ステップ 2 – [プライバシーとセキュリティ] パネルを開きます。ステップ 3 – そこで「カメラ」権限をオンにします。ステップ 4 – 内部には、携帯電話のカメラの許可を要求したアプリのリストが表示されます。ステップ5 – 指定したアプリの「カメラ」を開きます
 photoshoppcs5とはどんなソフトですか? -photoshopcs5の使い方チュートリアル
Mar 19, 2024 am 09:04 AM
photoshoppcs5とはどんなソフトですか? -photoshopcs5の使い方チュートリアル
Mar 19, 2024 am 09:04 AM
PhotoshopCS は Photoshop Creative Suite の略で、Adobe 社が開発したソフトウェアで、グラフィック デザインや画像処理に広く使用されています。PS を学習する初心者として、今日は photoshopcs5 とはどのようなソフトウェアなのか、そして photoshopcs5 の使い方を説明しましょう。 1. photoshop cs5 とはどのようなソフトウェアですか? Adobe Photoshop CS5 Extended は、映画、ビデオ、マルチメディア分野の専門家、3D やアニメーションを使用するグラフィックおよび Web デザイナー、エンジニアリングおよび科学分野の専門家に最適です。 3D イメージをレンダリングし、それを 2D 合成イメージに結合します。動画を簡単に編集



