win10システムでは、同一LAN内で複数のコンピュータによるファイル共有が実現でき、現在多くの企業が社内でファイルを共有する際にもこの方法を利用しています。今日はwin10 LANでファイルを転送する方法を教えます。
1. 図のように、転送するファイルを右クリックし、「アクセス許可の承認」を選択し、「特定のユーザー」をクリックします。
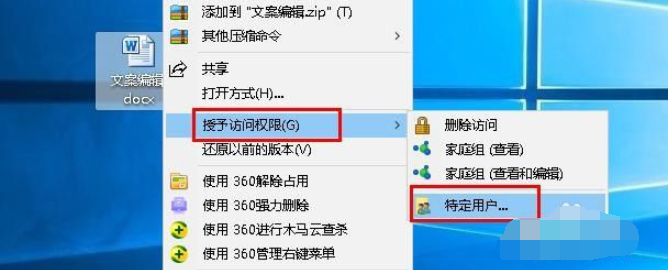
#2. ポップアップ インターフェイスでユーザーを追加します。LAN 内のすべてのユーザーに公開されている場合は、全員を入力して [追加] をクリックします。
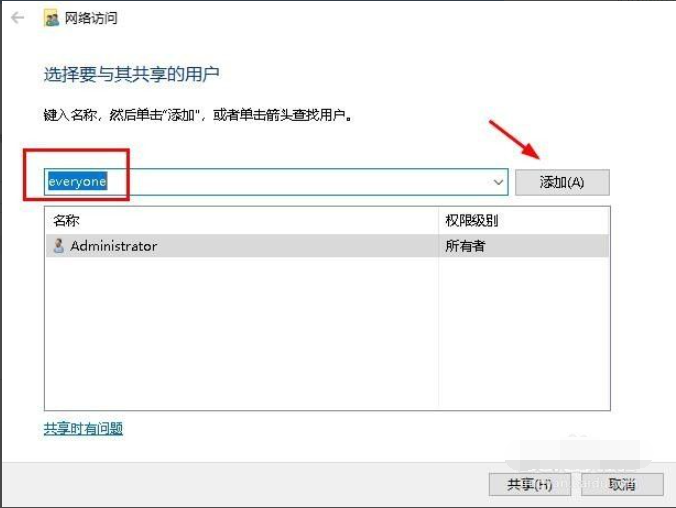
#3. 次に、必要に応じて権限レベルを選択します。
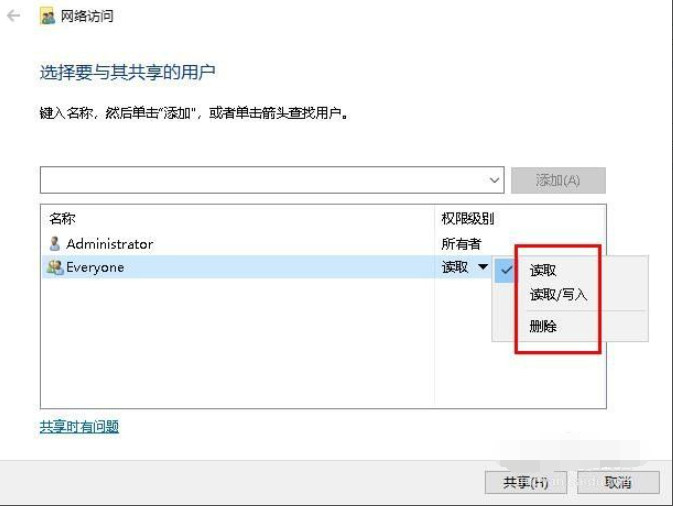
#4. 次に、[共有] をクリックして、共有が完了するまで待ちます。
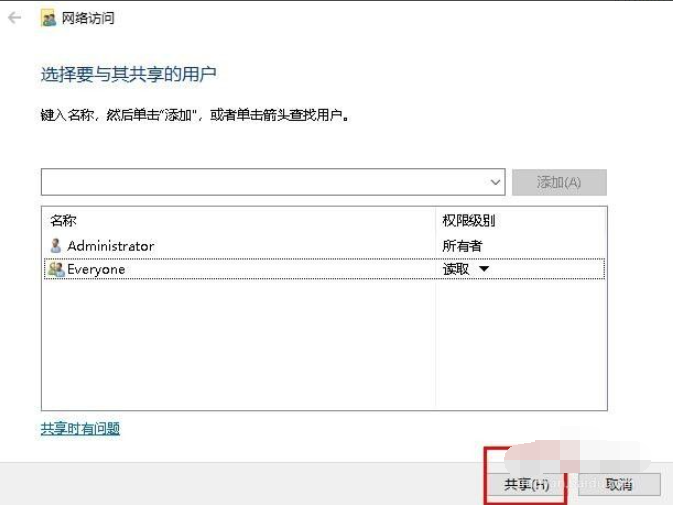
#5. コンピューターに「ファイルは共有されました」というメッセージが表示されたら、共有ファイルを表示して「完了」をクリックします。
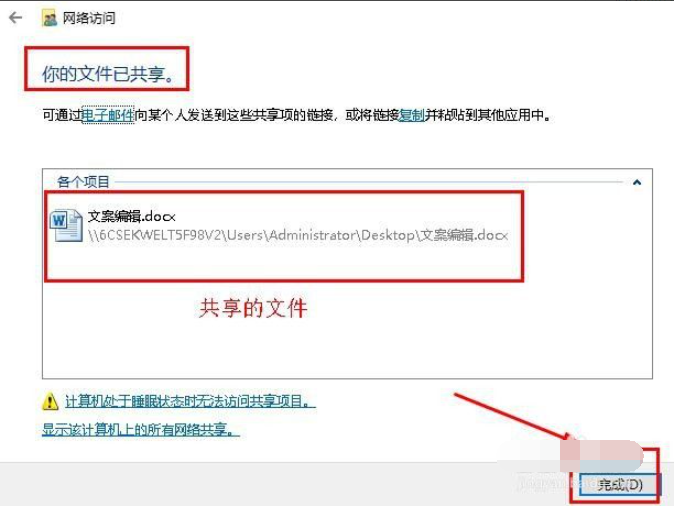
#6. その後、他のユーザーは、[ネットワーク] をクリックするか、コンピューターの IP アドレスを入力することで、共有されたファイルにアクセスできます。
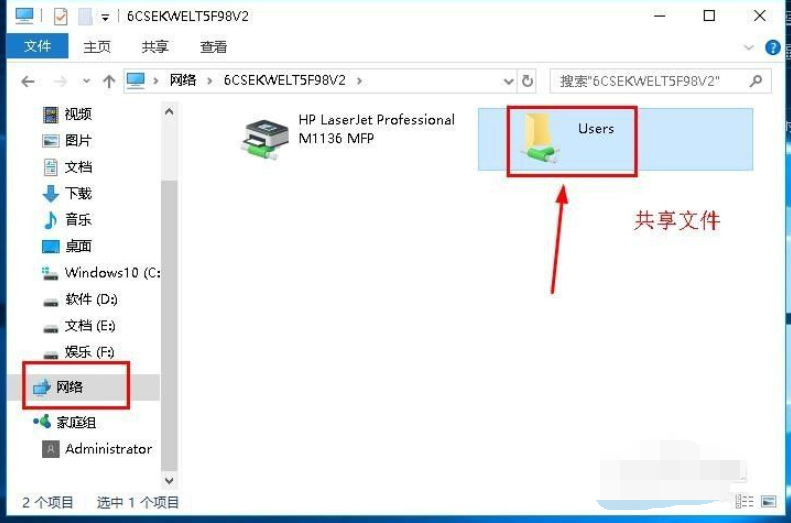
上記はwin10 LAN経由でファイルを転送する方法です。皆さんのお役に立てれば幸いです。
以上がwin10 LANでファイルを転送する方法の詳細な分析の詳細内容です。詳細については、PHP 中国語 Web サイトの他の関連記事を参照してください。