システムの再インストール後のデータ回復に関するステップバイステップのチュートリアル
システムを再インストールした後にデータを復元するにはどうすればよいですか?システムを再インストールすると、C ドライブがフォーマットされ、C ドライブとデスクトップ上のすべてのファイルが消去されます。したがって、Win10 システムを再インストールする前にデータのバックアップに注意を払わないと、システムの再インストール後にデータの損失が発生する可能性があります。今日は、編集者がシステムの再インストール後のデータ復元方法について説明します。見てみましょう。
1. 事前に作成した Xiaobai ブート USB ディスクをコンピュータに挿入し、コンピュータを再起動します。ホットキーをすばやく断続的に押して、クイック スタートアップ インターフェイスに入ります (注: 起動ホットキーは通常、コンピュータの下に表示されます)ブランドロゴ。ヒントあります)。
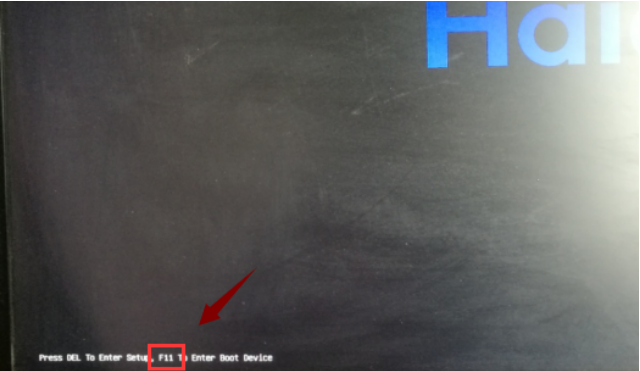
#2. クイック スタートアップ インターフェイスに入り、上下キーを使用して USB ディスク スタートアップ項目を選択し、Enter キーを押して Xiaobai pe 選択インターフェイスに入ります。
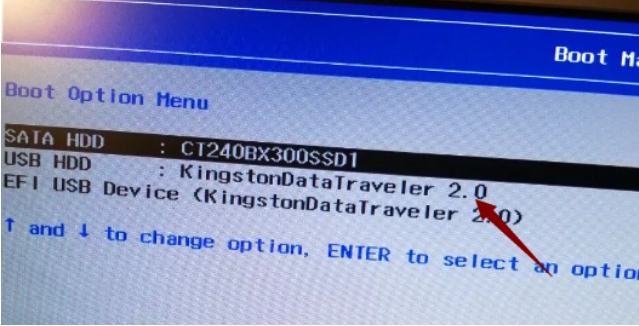
#3. 上下キーを使用して「win10x64PE の起動 (メモリ 2G 以上)」を選択し、Enter キーを押して入力します。
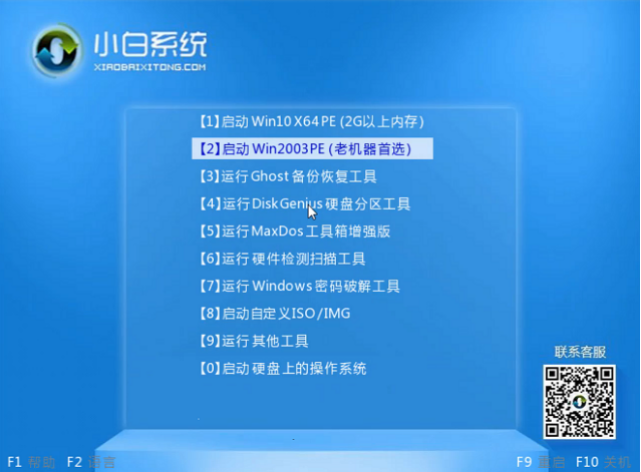
#4. pe デスクトップに入ったら、クリックして「パーティション ツール」を開き、次のステップに進みます。

5. インターフェースの左上隅にある「ファイルを回復」ボタンをクリックし、「パーティション全体からファイルを回復」をクリックし、「ファイルの種類を選択」をクリックします。そして「開始」をクリックするだけです。
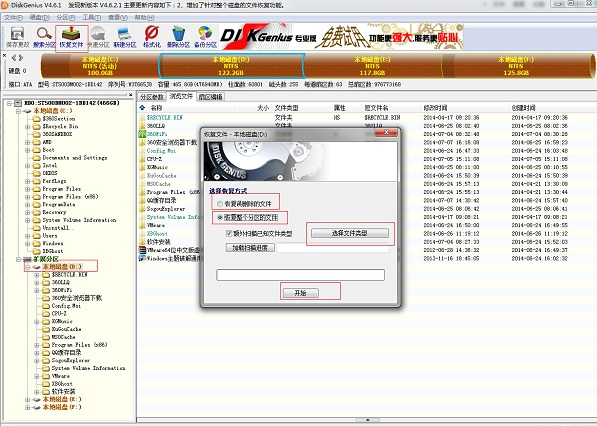
#6. 上記の手順を完了したら、データの回復を開始します。
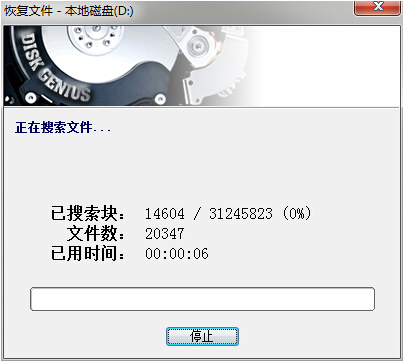
#7. スキャンが完了したら、失われたファイルを見つけて、回復する必要があるファイルを選択します。
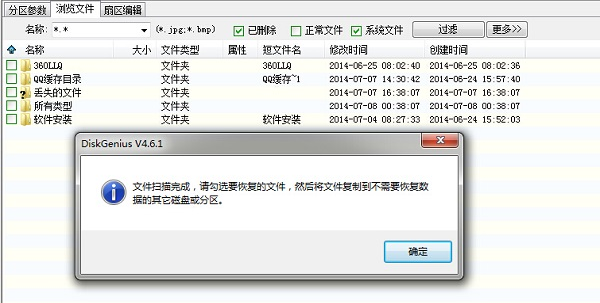
#8. 回復する必要があるファイルをデータが保存されている場所にコピーします。検索しやすいように一時的にデスクトップに置くことができます。
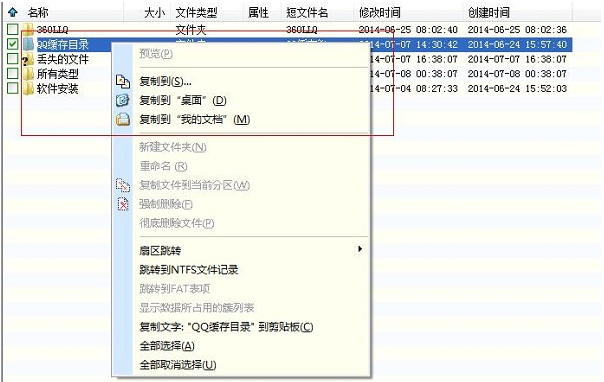
上記は、システムの再インストール後のデータ回復に関するステップバイステップのチュートリアルです。皆様のお役に立てれば幸いです。
以上がシステムの再インストール後のデータ回復に関するステップバイステップのチュートリアルの詳細内容です。詳細については、PHP 中国語 Web サイトの他の関連記事を参照してください。

ホットAIツール

Undresser.AI Undress
リアルなヌード写真を作成する AI 搭載アプリ

AI Clothes Remover
写真から衣服を削除するオンライン AI ツール。

Undress AI Tool
脱衣画像を無料で

Clothoff.io
AI衣類リムーバー

AI Hentai Generator
AIヘンタイを無料で生成します。

人気の記事

ホットツール

メモ帳++7.3.1
使いやすく無料のコードエディター

SublimeText3 中国語版
中国語版、とても使いやすい

ゼンドスタジオ 13.0.1
強力な PHP 統合開発環境

ドリームウィーバー CS6
ビジュアル Web 開発ツール

SublimeText3 Mac版
神レベルのコード編集ソフト(SublimeText3)

ホットトピック
 7526
7526
 15
15
 1378
1378
 52
52
 81
81
 11
11
 21
21
 74
74
 PHPパラメータ欠落問題の解決策
Mar 11, 2024 am 09:27 AM
PHPパラメータ欠落問題の解決策
Mar 11, 2024 am 09:27 AM
PHP パラメータ消失の問題の解決策 PHP プログラムの開発過程では、フロントエンドから渡されたパラメータが不完全であったり、バックエンドからパラメータを受け取る方法が間違っていたりすることが原因で、パラメータ消失の問題が頻繁に発生します。この記事では、PHP でパラメーターが欠落している問題に対するいくつかの解決策と、具体的なコード例を紹介します。 1. フロントエンドパラメータの受け渡しの問題 GET メソッドを使用してパラメータを渡す GET メソッドを使用してパラメータを渡すと、パラメータは URL パラメータの形式で要求された URL に追加されます。バックエンドでパラメータを受信する場合
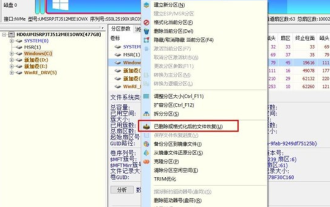 Diskgenius データを回復する方法-diskgenius データ回復チュートリアル
Mar 06, 2024 am 09:34 AM
Diskgenius データを回復する方法-diskgenius データ回復チュートリアル
Mar 06, 2024 am 09:34 AM
多くの友人は、diskgenius データを回復する方法を知りません。そのため、編集者は、diskgenius データ回復に関する関連チュートリアルを共有します。見てみましょう。誰にとっても役に立つと思います。まず、DiskGenius のメイン インターフェイスの上にあるハードディスク パーティション図で、ターゲット パーティションを直接選択して右クリックします。次に、図に示すように、ポップアップ表示されるショートカット メニューで、[削除またはフォーマットされたファイルの回復] メニュー項目を見つけてクリックします。 2 番目のステップでは、回復オプション ウィンドウが表示され、「削除されたファイルの回復」、「完全な回復」、「既知のファイル タイプの追加スキャン」の 3 つのオプションを必ずチェックしてください。ステップ 3: 右側の「ファイルの種類を選択」ボタンをクリックし、ポップアップ ウィンドウで回復する必要があるファイルを指定します。
 Windows 7 Ultimate オペレーティング システムを再インストールする方法
Jan 03, 2024 pm 07:39 PM
Windows 7 Ultimate オペレーティング システムを再インストールする方法
Jan 03, 2024 pm 07:39 PM
win7オペレーティングシステムを使用する場合、使用中にシステムにさまざまな問題が発生した場合、解決できない場合はオペレーティングシステムを再インストールすることを必ず検討します。 Windows 7 Ultimate システムを再インストールする方法については、編集者は難しくないと感じています。安全で環境に優しいオペレーティング システムをダウンロードし、関連するツール ソフトウェアを使用してシステムを再インストールするだけです。エディターがどのように実行したかを確認するために、具体的な手順を見てみましょう ~ Windows 7 Ultimate システムを再インストールする方法 1. win7 システムを再インストールするための準備ツール: 1. 8G の空の U ディスク 2. Xiaobai U ディスク ブート ディスク作成ツール>>> Xiaobai のワンクリック再インストール ダウンロード アドレス<<<3. Win7 システムの最終バージョンを準備します&g
 CDを使用してwin10システムを再インストールする方法
Dec 30, 2023 pm 01:57 PM
CDを使用してwin10システムを再インストールする方法
Dec 30, 2023 pm 01:57 PM
最近、何人かの友人が、Win10 システムがクラッシュし、システムを修復するためにセーフ モードで起動できなかったと報告しました。どうすればよいでしょうか?実際には、新しいシステムをダウンロードし、CD を使用してインストールできます。今日、編集者が持ってきました。問題を解決するための詳細な手順について、一緒に見ていきましょう。 CD を使用して win10 システムを再インストールする手順: 1. win10 CD を挿入し、コンピューターを再起動し、F12、F11、Esc およびその他のショートカット キーを押し、DVD オプションを選択し、Enter キーを押します。キーを押して CD または DVD から起動します; 3. CD から起動して win10 インストール インターフェイスに入り、言語、入力方法を選択して確認します。 4. このインターフェイスで、[今すぐインストール] を直接クリックします。プロダクト キーの場合は、[スキップ] を選択します。 6. インストールシステムのバージョンを選択します
 ThinkPHP6 データのバックアップとリカバリ: データのセキュリティの確保
Aug 13, 2023 am 08:28 AM
ThinkPHP6 データのバックアップとリカバリ: データのセキュリティの確保
Aug 13, 2023 am 08:28 AM
ThinkPHP6 データのバックアップとリカバリ: データのセキュリティの確保 インターネットの急速な発展に伴い、データは非常に重要な資産になりました。したがって、データのセキュリティは非常に重要です。 Web アプリケーション開発では、データのバックアップとリカバリはデータのセキュリティを確保するための重要な部分です。この記事では、ThinkPHP6 フレームワークを使用してデータのバックアップと復元を行い、データのセキュリティを確保する方法を紹介します。 1. データのバックアップ データのバックアップとは、データベース内のデータを何らかの方法でコピーまたは保存することを指します。この方法では、データが
 Laravelでデータ復元用のミドルウェアを使用する方法
Nov 02, 2023 pm 02:12 PM
Laravelでデータ復元用のミドルウェアを使用する方法
Nov 02, 2023 pm 02:12 PM
Laravel は、効率的で安全かつスケーラブルな Web アプリケーションを構築するための多くの高速かつ簡単な方法を提供する、人気のある PHP Web アプリケーション フレームワークです。 Laravel アプリケーションを開発する場合、多くの場合、データ回復の問題、つまり、データの損失または損傷が発生した場合にデータを回復し、アプリケーションの通常の動作を保証する方法を考慮する必要があります。この記事では、Laravelミドルウェアを使用してデータ回復機能を実装する方法と、具体的なコード例を紹介します。 1. ララとは何ですか?
 USB フラッシュ ドライブから Win7 をインストールするときに BIOS をセットアップする方法
Dec 26, 2023 pm 04:15 PM
USB フラッシュ ドライブから Win7 をインストールするときに BIOS をセットアップする方法
Dec 26, 2023 pm 04:15 PM
win7 オペレーティング システムを使用している場合、システムを再インストールする場合は、USB フラッシュ ドライブを使用してみることができます。しかし、多くの友人は、USB フラッシュ ドライブから win7 システムを再インストールするときに BIOS をセットアップする方法をまだ知りません。編集者の知る限り、コンピュータを再起動し、ショートカット キーを使用して BIOS インターフェイスに入った後、ブート オプションを選択して関連する操作を実行できます。エディターがどのように実行したかを確認するための具体的な手順を見てみましょう ~ U ディスクを再インストールするための win7bios システムのセットアップ方法 (USB フラッシュ ドライブの名前は USB で始まる場合があります)、エディターのインターフェイスに表示されるのは「デバイスを削除します",
 Win10 1803 システムの再インストール チュートリアル
Jan 03, 2024 pm 02:17 PM
Win10 1803 システムの再インストール チュートリアル
Jan 03, 2024 pm 02:17 PM
Microsoft は、Windows 10 RS4 高速プレビュー バージョン 17133 をプッシュし、RS4 低速チャネル用の更新プログラム 17133 をプッシュしました。このバージョンは、誰もが楽しみにしている Windows 10 RS4 の RTM バージョンになるはずです。Windows 10 Creators Update Spring Edition RTM の正式バージョンはビルド 17133 にロックされており、更新されたバージョンは 1803 です。次に、エディターがインストール方法を示します。 Win10 再インストール システム チュートリアル 1803 チュートリアル Windows 10 のアップデートとバージョン 1803 へのアップグレード システム チュートリアル Windows 10 のアップデートとバージョン 17127 から 1803 (17133) へのアップグレード Windows 10 Creators Update Spring Edition RTM 正式バージョン (スロー チャネル アップデートからアップグレード)



