win10システムでUSBマウスに電力が供給されない場合の解決策
win10 システムの USB マウスに電力が供給されない場合はどうすればよいですか?私たちはそれを使っています。 win10システムを使用しているときに、win10usbマウスに適切に電力が供給されないという問題に遭遇したことがありますか? 。それで、この問題に対処する方法を知っていますか?ここで編集者がお伝えします。 win10usbでマウスに電源が供給されない問題を解決する方法。
win10 システムでマウスが USB 経由で電力を供給しない問題の解決策:
1. デスクトップで「この PC」アイコンを見つけ、右クリックして「管理」を選択します。
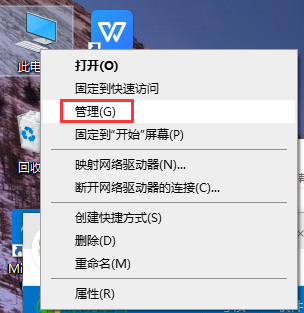
#2. 次に、左側で [デバイス マネージャー] を見つけ、クリックして右側で展開されたセクション [マウスとその他のポインティング デバイス] を見つけます。
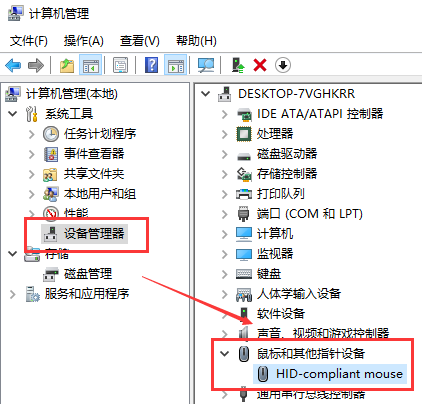
#3. 現在のデバイスを選択し、右クリックして [プロパティ] を選択します。
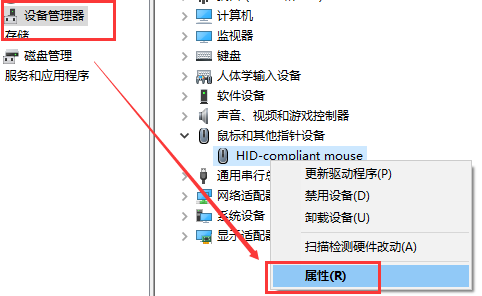
4. [電源管理] タブを見つけて、[電力を節約するためにコンピュータでこのデバイスの電源をオフにすることを許可する] オプション ボックスのチェックを外し、下の [OK] をクリックします。
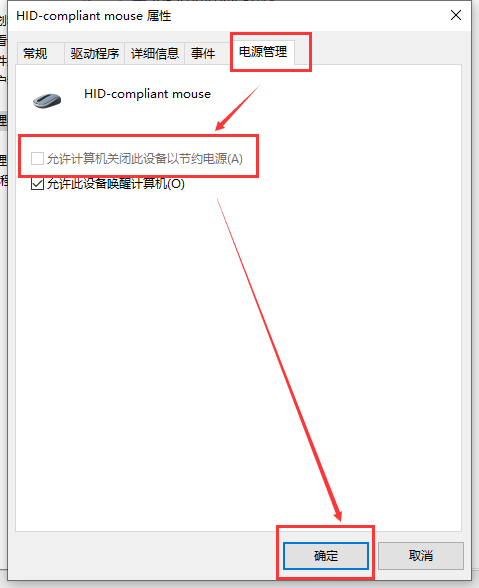
以上がwin10システムでUSBマウスに電力が供給されない場合の解決策の詳細内容です。詳細については、PHP 中国語 Web サイトの他の関連記事を参照してください。

ホットAIツール

Undresser.AI Undress
リアルなヌード写真を作成する AI 搭載アプリ

AI Clothes Remover
写真から衣服を削除するオンライン AI ツール。

Undress AI Tool
脱衣画像を無料で

Clothoff.io
AI衣類リムーバー

Video Face Swap
完全無料の AI 顔交換ツールを使用して、あらゆるビデオの顔を簡単に交換できます。

人気の記事

ホットツール

メモ帳++7.3.1
使いやすく無料のコードエディター

SublimeText3 中国語版
中国語版、とても使いやすい

ゼンドスタジオ 13.0.1
強力な PHP 統合開発環境

ドリームウィーバー CS6
ビジュアル Web 開発ツール

SublimeText3 Mac版
神レベルのコード編集ソフト(SublimeText3)

ホットトピック
 7722
7722
 15
15
 1642
1642
 14
14
 1396
1396
 52
52
 1289
1289
 25
25
 1233
1233
 29
29
![デバイス マネージャーに [電源管理] タブが表示されない場合の 7 つの修正方法](https://img.php.cn/upload/article/000/887/227/168147024545183.png?x-oss-process=image/resize,m_fill,h_207,w_330) デバイス マネージャーに [電源管理] タブが表示されない場合の 7 つの修正方法
Apr 14, 2023 pm 07:04 PM
デバイス マネージャーに [電源管理] タブが表示されない場合の 7 つの修正方法
Apr 14, 2023 pm 07:04 PM
デバイス マネージャーは、接続されているすべてのデバイスを一覧表示する Windows のユーティリティです。さらに、ここで問題のあるハードウェアを特定してトラブルシューティングを行ったり、電源設定を変更したりすることもできます。ただし、一部のユーザーでは、デバイス マネージャーに [電源管理] タブが表示されません。これはさまざまな理由で発生する可能性があり、変更を加えることができないため、エクスペリエンスに影響を与える可能性があります。この場合、システムがデバイスへの電力を制御する方法や、デバイスが PC をウェイクアップできるかどうかを構成することはできません。したがって、Windows 11 のデバイス マネージャーに [電源管理] タブが表示されない場合の対処方法については、次のセクションをお読みください。デバイス マネージャーに [電源管理] タブがない場合はどうすればよいですか? 1. Windows を更新する Wind を押します
 Win10 の電源管理に高パフォーマンス モードがない場合の対処方法
Mar 01, 2024 am 10:25 AM
Win10 の電源管理に高パフォーマンス モードがない場合の対処方法
Mar 01, 2024 am 10:25 AM
win10 システムの電源には 3 つのパフォーマンス モードがあります。ハイパフォーマンス モードを使用すると、コンピューターの機能が大幅に向上します。しかし、多くのユーザーは、win10 の電源管理にはハイパフォーマンス モードがないことに気づきました。実際には、これらのモードしかありません。新しい高パフォーマンスのオプションを作成する必要があります。 Win10 の電源管理に高パフォーマンス モードがない場合の対処方法 1. まず、ユーザーはデスクトップの右下隅にあるバッテリー アイコンを右クリックし、[電源オプション] を選択する必要があります。 2. 次に、電源オプション インターフェイスに入り、新しい高性能電源モードを作成する必要があり、左側の [電源プランの作成] ボタンをクリックします。 3. 電源プランの作成インターフェイスで、下の列で高パフォーマンス モードを選択します。 4. このモードでは消費電力が増加するため、ユーザーはプラン名にこれをハイパフォーマンスと名付けていることに注意してください。 5. 次に、プラン設定の編集インターフェイス内をクリックします。
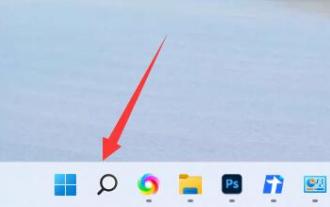 Win11が接続されていないときに非常に遅い問題を解決する方法
Jan 07, 2024 am 09:33 AM
Win11が接続されていないときに非常に遅い問題を解決する方法
Jan 07, 2024 am 09:33 AM
ラップトップを使用している友人の中には、電源に接続していない限り、コンピューターの動作が遅いと感じている人もいます。これは、実際には、電源プラグを抜くとデフォルトで省電力モードに移行するためです。これは、パフォーマンス モードに切り替えることで解決できます。 Win11 は電源に接続されていないと非常に遅くなります。 1. まず電源を抜き、下部にある [スタート メニュー] をクリックします。 2. 次に、[コントロール パネル] を検索して開きます。 3. 次に、上部の表示モードを変更します。 4. 次に、「電源オプション」を開きます。 5. 最後に、プランを「高パフォーマンス」に変更すると、問題は解決します。
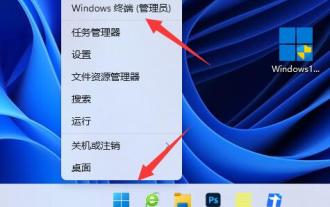 Windows 11 でシャットダウンした後もコンソールが実行中である問題を解決する方法
Jan 04, 2024 pm 09:06 PM
Windows 11 でシャットダウンした後もコンソールが実行中である問題を解決する方法
Jan 04, 2024 pm 09:06 PM
Win11 をシャットダウンした後もホストがまだ実行されていることに気づき、シャットダウンが完了していないのではないかと心配するユーザーもいますが、現時点ではシャットダウン オプションでクイック スタートアップをオフにするだけで問題を解決できます。解決策: win11 をシャットダウンした後もホストはまだ実行されています。 1. まず、スタート メニューを右クリックして「ウィンドウ ターミナル (管理者)」を開きます。 2. 開いた後、「powercfg/hon」と入力し、Enter キーを押して実行します。 3. 次に、「スタート メニュー」をクリックします。 4. 上部で「電源」を検索し、「電源プランの選択」を開きます。 5. 次に、左上隅にある「電源ボタンの動作を選択します」をクリックします。 6. 次に、 をクリックします。 「現在利用できない設定の変更」 7 を変更し、最後にその下の「高速スタートアップを有効にする」をキャンセルして「変更を保存」すると問題が解決します。
 C++言語を使用して組み込みシステムの電源管理機能を開発する方法
Aug 26, 2023 pm 09:15 PM
C++言語を使用して組み込みシステムの電源管理機能を開発する方法
Aug 26, 2023 pm 09:15 PM
C++ 言語を使用して組み込みシステムの電源管理機能を開発する方法 組み込みシステムとは、特定のハードウェア プラットフォーム上で実行され、特定のアプリケーション分野向けに設計されたコンピューター システムを指します。電源管理機能は組み込みシステムに不可欠な機能であり、システムの電源管理、消費電力制御、電力状態管理などを担当します。この記事では、C++言語を使用して組み込みシステムの電源管理機能を開発する方法をコード例とともに紹介します。 1. 電源管理機能の基本原則 電源管理機能の主な目標は、システムを最小限に抑えることです。
 Windows 10 の最適な電源とスリープの設定時間はどれくらいですか?
Dec 22, 2023 pm 07:15 PM
Windows 10 の最適な電源とスリープの設定時間はどれくらいですか?
Dec 22, 2023 pm 07:15 PM
私たちが使っているパソコンは、基本的に自動スタンバイとスリープ時間が設定されており、時間が過ぎると自動的に画面が消えますが、多くのユーザーはそれをいつ使用するのか、どのくらいの時間使用するのかがわかりません。自動的に画面をオフにしてスリープする時間を過去に設定するのが最適ですが、実際には、自分のニーズに応じて決定してください。 win10 の電源とスリープの一般的な設定時間を詳しく紹介します。 1. コンピューターをより良く維持したい場合は、スリープ時間を 10 分に設定するのが最善です。 2. ただし、通常の状況では、自動スリープ時間は 30 分以内が最適です。 3. 休止状態の場合は、2 時間に設定するのが最適です。2 時間コンピュータに触れなかった場合は、非常に忙しいことを意味し、コンピュータが自動的にシャットダウンされるからです。 .4. 仕事の方が重要な場合は、睡眠時間を任意に調整できます。
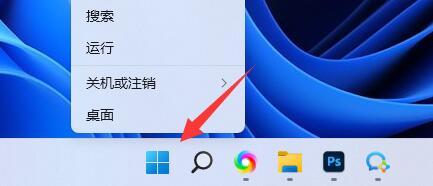 Win 11: 電源管理設定を見つけるためのガイド
Jan 02, 2024 pm 05:22 PM
Win 11: 電源管理設定を見つけるためのガイド
Jan 02, 2024 pm 05:22 PM
win11 では、電源管理パラメータを変更すると、電力使用量が改善され、ゲームプレイ時のパフォーマンスが向上し、日常使用時の消費電力が削減されます。では、win11 の電源管理はどこにあるのでしょうか?実際には、設定を開くと見つけることができます。 win11の電源管理はどこにありますか: 1. まず、下部にある「windowsロゴ」を右クリックし、右クリックメニューを開きます。 2. 次に「設定」をクリックします。 3. そこに「電源」管理が表示されます。 4. 必要なオプションがない場合は、左上隅の検索ボックスをクリックして「power」を検索し、「すべての結果を表示」をオンにすることもできます。 5. 開いたら、そこでさまざまな電源管理設定を変更できます。
 Win7 の電源管理によって頻繁に切断される問題を解決するにはどうすればよいですか?
Jun 30, 2023 pm 04:45 PM
Win7 の電源管理によって頻繁に切断される問題を解決するにはどうすればよいですか?
Jun 30, 2023 pm 04:45 PM
win7システムの電源管理が原因で頻繁に切断される問題を解決するにはどうすればよいですか?コンピューターの使用率が高くなるにつれ、win7 システムの電源管理によって頻繁に切断される問題が発生することがあります。win7 システムの電源管理によって頻繁に切断される問題が発生した場合、どのように対処すればよいですか? win7 システムの電源管理で頻繁に切断される原因は何ですか?詳細な操作方法を知らない友人も多いと思いますが、win7 のシステム電源管理による頻繁な切断の解決策を以下のエディターで整理しましたので、興味のある方はエディターをフォローして以下をご覧ください。 win7 のシステム電源管理によって頻繁に切断される場合の対処方法 数日間のテストの後、著者は Windows7 ユーザーから報告された状況が存在することを発見しましたが、「頻繁」レベルには達していません。



