win10 から win7 へプリンターを共有するための詳細な手順
プリンターが 1 台しかなく、システムが異なる 2 台のコンピューター (win10 と win7 システム) がある場合、win10 はプリンターを win7 と共有して、2 台のコンピューターが一緒にプリンターを使用できるようにします。 win7 でプリンターを共有していますか? 次のチュートリアルを参照してください。
win10 から win7 へプリンターを共有するための具体的な手順:
1. LAN 上で Win10 と Win7 の間でプリンターを共有したい場合は、「ホーム」を作成する必要があります。 「グループ」に登録すると同時に、プリンターを共有したい各コンピューターを「ホームグループ」に追加すると、共有プリンターを通常どおり使用できるようになります。 Win10 システムでこれを行うには、「Windows」スタート メニューを右クリックし、右クリック メニューから「コントロール パネル」項目を選択して、
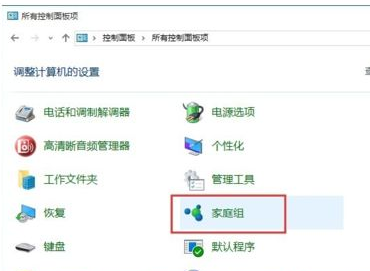
2 と入力します。 「コントロールパネル」インターフェースで「ホームグループ」項目を見つけ、クリックして入力します。開いた「ホームグループ」インターフェースから、「ホームグループの作成」ボタンをクリックして、新しいホームグループを作成します。
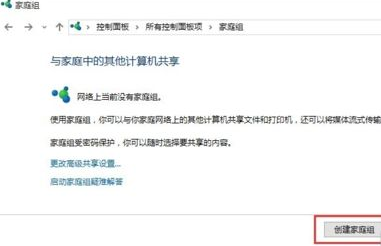
3. 図に示すメッセージが表示されたら、「 「他の家族と共有」インターフェースで、「プリンターとデバイス」の右側にあるオプションを「共有」に設定し、「次へ」ボタンをクリックします。
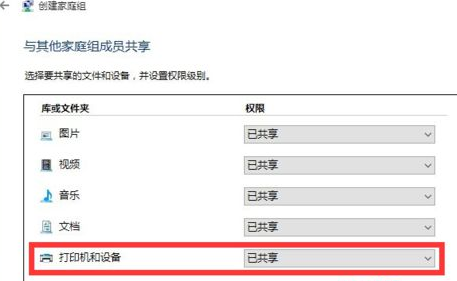
4 。 「ホーム グループ」が作成されると、「ホーム グループ パスワード」が表示されます。このパスワードは、LAN 上の他のコンピュータがこの「ホーム グループ」に参加するときに資格情報として使用されます。
5 , 次に、Win7 システムで設定します: Win7 システムの「コントロール パネル」を開き、「ホームグループ」項目を見つけて入力します。このとき、システムは「ホームグループ」を検索します。 LAN を選択してリストし、そこからすべての Win10 設定を見つけることができます。作成したファミリー グループについては、ここで [今すぐ参加] ボタンを直接クリックしてください;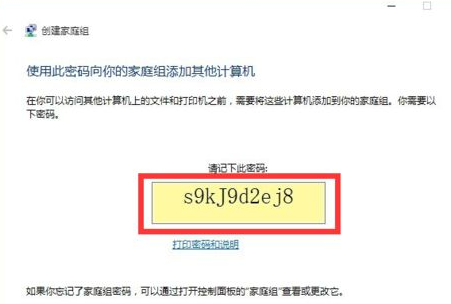
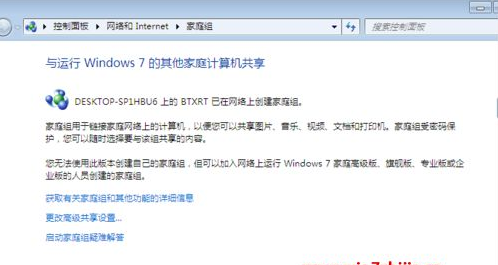
#8. 共有プリンターの設定方法: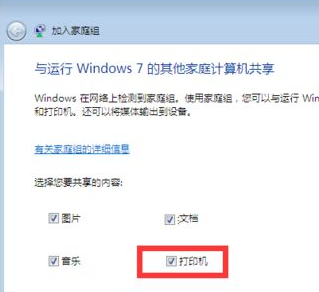
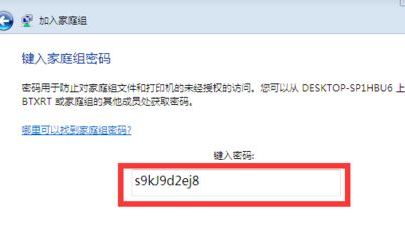
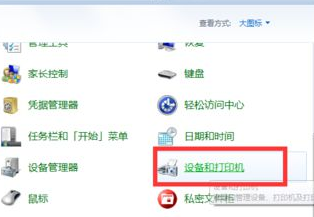 10. [プリンターの追加] が開くまで待ちます ウィザード インターフェイスの後、[ネットワークの追加、ワイヤレス] をクリックします。 「BlueTooth プリンター」ボタン;
10. [プリンターの追加] が開くまで待ちます ウィザード インターフェイスの後、[ネットワークの追加、ワイヤレス] をクリックします。 「BlueTooth プリンター」ボタン;
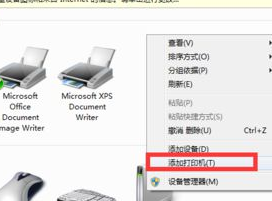 11. 次に、図に示すように、LAN 内の共有プリンターが自動的に検索され、一覧表示されます。表示され、共有プリンターを選択します設定して使用したい項目を選択し、「次へ」ボタンをクリックします;
11. 次に、図に示すように、LAN 内の共有プリンターが自動的に検索され、一覧表示されます。表示され、共有プリンターを選択します設定して使用したい項目を選択し、「次へ」ボタンをクリックします;
12. 「Windows プリンタ インストール」インターフェイスが表示されます。プリンタ インストール プログラムは、関連するプリンタ ドライバを探してインストールしています。
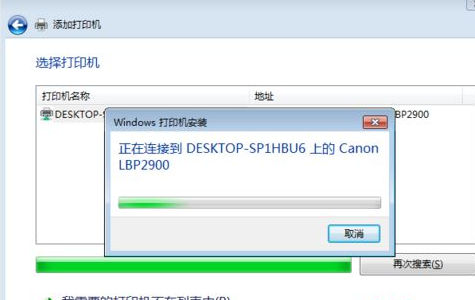
13. LAN 共有プリンターのインストールが完了しました。運転後、「プリンター名の設定」が表示されます。「次へ」ボタンをクリックすると、LAN 全体の共有プリンターの設定が完了します。
#14. この時点では、LAN は正常に使用できます。プリンターは共有されています。正常に追加された LAN 共有プリンターは、[デバイスとプリンター] インターフェイスで確認できます。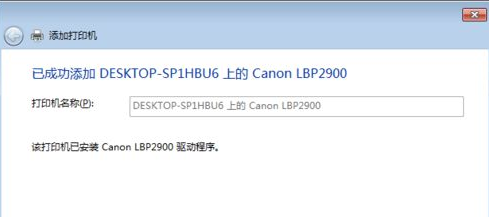
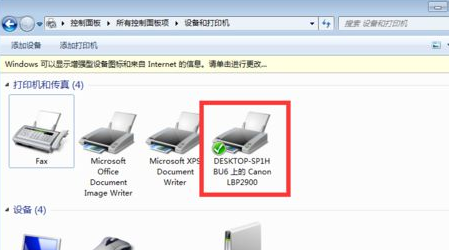
以上がwin10 から win7 へプリンターを共有するための詳細な手順の詳細内容です。詳細については、PHP 中国語 Web サイトの他の関連記事を参照してください。

ホットAIツール

Undresser.AI Undress
リアルなヌード写真を作成する AI 搭載アプリ

AI Clothes Remover
写真から衣服を削除するオンライン AI ツール。

Undress AI Tool
脱衣画像を無料で

Clothoff.io
AI衣類リムーバー

AI Hentai Generator
AIヘンタイを無料で生成します。

人気の記事

ホットツール

メモ帳++7.3.1
使いやすく無料のコードエディター

SublimeText3 中国語版
中国語版、とても使いやすい

ゼンドスタジオ 13.0.1
強力な PHP 統合開発環境

ドリームウィーバー CS6
ビジュアル Web 開発ツール

SublimeText3 Mac版
神レベルのコード編集ソフト(SublimeText3)

ホットトピック
 7518
7518
 15
15
 1378
1378
 52
52
 81
81
 11
11
 21
21
 68
68
 win11共有プリンター0x00000040を解決する方法
Mar 28, 2024 am 09:33 AM
win11共有プリンター0x00000040を解決する方法
Mar 28, 2024 am 09:33 AM
エラー コード 0x00000040 は、プリンター ドライバーが古い、ファイアウォールが通信をブロックしている、ファイルとプリンターの共有が有効になっていない、またはプリンターの共有時にアクセス許可が正しく設定されていないことを示します。解決策には次のものが含まれます: 1. プリンタ ドライバを更新する; 2. プリンタ共有を有効にする; 3. ファイアウォール設定を確認する; 4. ファイルとプリンタの共有を有効にする; 5. 共有権限を付与する; 6. プリンタとコンピュータを再起動する; 7. ネットワーク接続を確認する。
 Win11システムに中国語言語パックをインストールできない問題の解決策
Mar 09, 2024 am 09:48 AM
Win11システムに中国語言語パックをインストールできない問題の解決策
Mar 09, 2024 am 09:48 AM
Win11 システムに中国語言語パックをインストールできない問題の解決策 Windows 11 システムの発売に伴い、多くのユーザーは新しい機能やインターフェイスを体験するためにオペレーティング システムをアップグレードし始めました。ただし、一部のユーザーは、アップグレード後に中国語の言語パックをインストールできず、エクスペリエンスに問題が発生したことに気づきました。この記事では、Win11 システムに中国語言語パックをインストールできない理由について説明し、ユーザーがこの問題を解決するのに役立ついくつかの解決策を提供します。原因分析 まず、Win11 システムの機能不全を分析しましょう。
 win11でオフライン共有プリンターの問題を解決する方法
Mar 28, 2024 am 09:30 AM
win11でオフライン共有プリンターの問題を解決する方法
Mar 28, 2024 am 09:30 AM
Windows 11 で共有プリンターがオフラインになる問題を解決するには、次の手順に従います。 ネットワーク接続と共有プリンターのステータスを確認します。アクセスするコンピューターのプリンタードライバーを更新します。共有プリンターに再接続します。印刷スプーラーを有効にします。双方向サポートを無効にします。印刷スプーラーのキャッシュをクリアします。
 Windows 11システムで入力方法を入力するときに候補単語ボックスが表示されない問題の解決方法
Apr 11, 2024 pm 05:20 PM
Windows 11システムで入力方法を入力するときに候補単語ボックスが表示されない問題の解決方法
Apr 11, 2024 pm 05:20 PM
最近、Windows 11 オペレーティング システムを使用している場合、Microsoft 入力メソッドを入力するときに候補単語ボックスが正常に表示されないという問題が一部のユーザーに発生しており、これによりユーザーはテキストを入力する際に必要な漢字を便利に選択できなくなり、作業効率や作業効率に影響を及ぼします。ユーザー体験。 。このような状況に遭遇した場合はどうすればよいでしょうか?以下に詳細な解決策を示しますので、見てみましょう。解決策 1. 右下隅のタスクバーにある入力方式アイコンを右クリックし、オプション ボックスで [その他のキーボード設定] を選択します。 2. 次に、中国語の右側にある三点アイコンをクリックし、オプションリストで「言語オプション」を選択します。 3. 次に、入力方法の右側にある 3 点アイコンをクリックし、「キーボード オプション」を選択して開きます。 4. 次に、「一般」オプションをクリックします。 5. 最後に、「互換性」の下のスイッチを押します。
 Win11 で中国語言語パックをインストールできない場合の解決策
Mar 09, 2024 am 09:15 AM
Win11 で中国語言語パックをインストールできない場合の解決策
Mar 09, 2024 am 09:15 AM
Win11 は Microsoft が発売した最新のオペレーティング システムで、以前のバージョンと比較してインターフェイスのデザインとユーザー エクスペリエンスが大幅に向上しています。ただし、一部のユーザーは、Win11 をインストールした後、中国語の言語パックをインストールできないという問題が発生し、システムで中国語を使用する際に問題が発生したと報告しました。この記事では、ユーザーが中国語をスムーズに使用できるように、Win11 で中国語言語パックをインストールできない問題の解決策をいくつか紹介します。まず、中国語言語パックをインストールできない理由を理解する必要があります。一般的に言えば、Win11
 win11で共有プリンターを設定する方法
Mar 27, 2024 am 09:24 AM
win11で共有プリンターを設定する方法
Mar 27, 2024 am 09:24 AM
Windows 11 で共有プリンターを設定する手順は次のとおりです。 プリンターの共有を有効にし、ネットワーク名を決定します。もう一方のコンピューターでプリンターを追加し、「WSD ポート」を選択します。 「ポート名」フィールドにネットワーク名を入力します。共有プリンタをテストして、正しく動作していることを確認します。
 Win11 で中国語言語パックをインストールできないことを解決する戦略
Mar 08, 2024 am 11:51 AM
Win11 で中国語言語パックをインストールできないことを解決する戦略
Mar 08, 2024 am 11:51 AM
Win11 で中国語言語パックをインストールできない場合の戦略 Windows 11 のリリースにより、多くのユーザーがこの新しいオペレーティング システムにアップグレードするのが待ちきれません。ただし、一部のユーザーは中国語言語パックをインストールしようとすると問題が発生し、中国語インターフェイスを適切に使用できなくなります。この記事では、Win11で中国語言語パックをインストールできない問題について説明し、いくつかの対策を提案します。まず、Win11 に中国語言語パックをインストールするときに問題が発生する理由を調べてみましょう。これはシステムのせいである可能性があります
 プリンター操作を完了できませんエラー 0x0000709 解決策
Apr 20, 2024 pm 10:10 PM
プリンター操作を完了できませんエラー 0x0000709 解決策
Apr 20, 2024 pm 10:10 PM
毎日のオフィスや勉強にプリンターは欠かせないツールです。ただし、プリンターのエラーが発生することは非常に一般的な状況です。最近、一部のユーザーがプリンターの使用時にエラー コード 0x0000709 に遭遇し、システムから操作を完了できないというメッセージが表示されることがあります。この問題に対して 4 つの解決策を用意しましたので、見てみましょう。方法 1: NT6 プリンター共有修復ツール NT6 プリンター共有修復ツールは、Win10 と Win11 を接続してプリンターを共有する際に最近発生した問題など、パッチの更新によって引き起こされるプリンター共有リンク障害の問題を簡単に解決できる優れたプリンター修復ツールです。報告されたエラー、プリンター エラー コード 0x0000011b、0x00000709 などの問題。このツールが提供するのは、



