使用しているグラフィックス ドライバーが独立したグラフィックス カードの動作を適切にサポートできず、プログラム実行インターフェイスが満足できない場合は、すぐにグラフィックス ドライバーをアップグレードする必要があります。 win10 でグラフィックス ドライバーを更新する方法を教えます。グラフィックス カード ドライバーをアップグレードする方法。
最初のステップは、win10 システム ソフトウェアで、デスクトップ上のこのコンピューターをクリックし、開いた後、管理方法を選択します。コンピューターの管理では、次の図に示すように、デバイス マネージャーをクリックします。
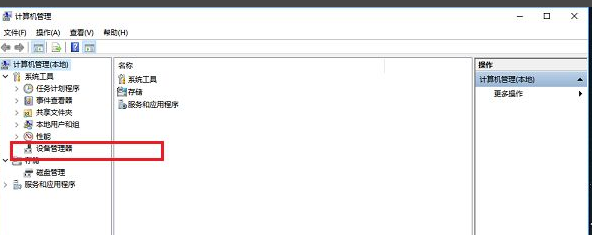 2 番目のステップでは、次の図に示すように、デバイス マネージャー ページに入り、ディスプレイ アダプターの下のグラフィック カード ドライバーを選択し、マウスを右クリックして [ドライバーの更新] を選択します。
2 番目のステップでは、次の図に示すように、デバイス マネージャー ページに入り、ディスプレイ アダプターの下のグラフィック カード ドライバーを選択し、マウスを右クリックして [ドライバーの更新] を選択します。
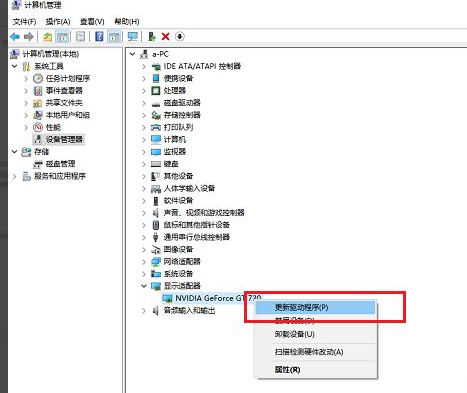 3 番目のステップは、次の図に示すように、ドライバー更新ページに入り、[更新されたドライバー ソフトウェアを自動的に検索する] をクリックすることです。
3 番目のステップは、次の図に示すように、ドライバー更新ページに入り、[更新されたドライバー ソフトウェアを自動的に検索する] をクリックすることです。
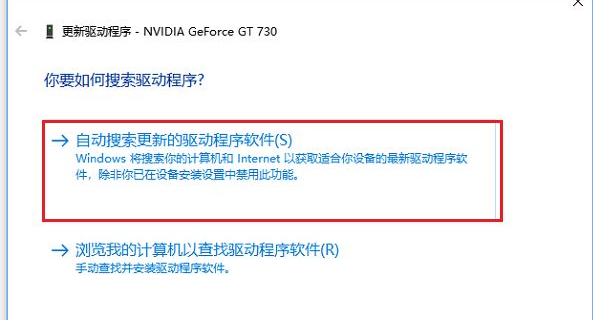 ステップ 4 新しいドライバーがある場合は、自動的にドライバーが取得され、ダウンロードされます。ダウンロードが完了すると、インストールが実行されます。インストールが成功すると、画面が一時的にフリーズし、ドライバーがダウンロードされることがあります。自動統合修復が不可能な場合は、以下に示すようにコンピューターを再起動できます。
ステップ 4 新しいドライバーがある場合は、自動的にドライバーが取得され、ダウンロードされます。ダウンロードが完了すると、インストールが実行されます。インストールが成功すると、画面が一時的にフリーズし、ドライバーがダウンロードされることがあります。自動統合修復が不可能な場合は、以下に示すようにコンピューターを再起動できます。
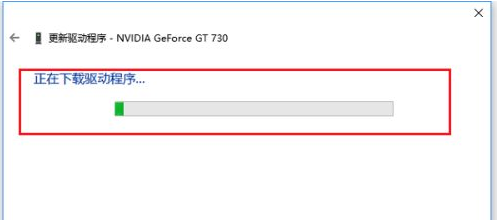
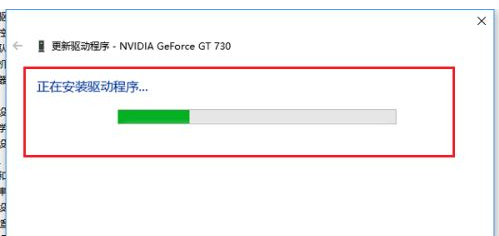
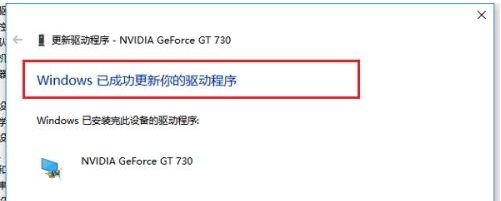 上記は、win10 でグラフィック カード ドライバーをアップグレードする方法のデモです。皆様のお役に立てれば幸いです。
上記は、win10 でグラフィック カード ドライバーをアップグレードする方法のデモです。皆様のお役に立てれば幸いです。
以上がwin10 でグラフィックス カード ドライバーをアップグレードする方法をデモンストレーションします。の詳細内容です。詳細については、PHP 中国語 Web サイトの他の関連記事を参照してください。