ASUSノートパソコンの冷却は大丈夫ですか?
Asus ノートパソコンの放熱性は平均的で、高価なノートパソコンでは放熱用の銅チューブが使用されており、放熱効果がより優れています。放熱方法: 1. 周囲環境を使用して放熱する; 2. 対応するソフトウェアを使用して放熱する; 3. ベースを使用して放熱する; 4. 自作の機器を使用してベースを高くして放熱する

Asus コンピューターの放熱性は平均的で、高価なコンピューターでは放熱に銅管が使用されており、放熱効果がより優れています。ただし、コンピュータの放熱設計がどれほど優れていても、ユーザーによる日常のメンテナンスは必要です。日常使用時に注意すべき点は次のとおりです:
1. 周囲の環境を利用して放熱する
ノートパソコンの使用環境も放熱に大きく影響します。ノートの。特に暑い夏は当然ノートパソコンの発熱も大きくなりますので、エアコンを入れて家の温度を下げるなど、できるだけ涼しい場所でノートパソコンを使用する必要があります。冬にノートパソコンを使用する場合、熱は比較的低くなりますが、空気の流れによってノートパソコンの熱が放散されるように、換気にも注意する必要があります。
2. 対応するソフトウェアを使用して熱を放散します
Speed
Step テクノロジは、Intel がノートブック コンピュータのプロセッサ向けに特別に設計した省電力テクノロジです。簡単に言うと、バッテリー使用時にプロセッサーがクロック周波数とコア電圧を自動的に下げるようにして、電力を節約するという目的を達成できます。 AMD の PowerNow テクノロジーは、AMD モバイル プロセッサをベースにしたすべてのラップトップでサポートされる革新的なソリューションであり、システムが CPU 動作、電圧、その他の関連設定をユーザーのニーズに合わせて自動的に調整できるようにし、ラップトップの寿命を効果的に延長します。通常の動作条件下でプロセッサによって放散される熱。
その他のソフトウェアには、Everest Ultimate 4.0、MobileMeter (Windows VISTA をサポートしていません)、Notebook
Hardware Control
2.0 も含まれます。これら 3 つのソフトウェアは両方ともノートブックを検出できます。 CPU周波数/温度、ハードディスク動作温度をリアルタイムに表示、EverestとMobileMeterはマザーボード温度も検出可能。
温度測定データはマザーボード EC_BIOS が提供する ACPI インターフェイスから取得されるため、すべてのマザーボードが ACPI 準拠の温度測定システムを備えて完全に設計されているわけではないため、ラップトップのすべてのモデルが
レポートできるわけではありません。すべての CPU、マザーボード、グラフィックス カード、ハード ドライブの温度が表示されますが、ノートブックのマザーボードの設計が異なるため、これは正常な現象です。
3. ベースを使用して熱を放散します。
ノートパソコンの冷却ベースには主に 2 つのタイプがあります: 1 つはプラスチック製のウォーターパッド、もう 1 つは冷却装置が装備されたベースです。ファン。冷却ファンを備えたベースパッドは比較的高価であり、通常は 2 ~ 4 個のファンを内蔵した金属シェルで構成されており、ベースの電源は主にラップトップの USB ポートまたは外部電源を介して供給されます。一部の製品には複数の拡張出力があり、USB ポートの機能と放熱効果が一目瞭然です。
対照的に、ウォーターパッドは少し使いにくく、ラップトップを使用するとわずかにずれが生じます。
4. 自家製の器具を使用して放熱のためのベースを高める
以上がASUSノートパソコンの冷却は大丈夫ですか?の詳細内容です。詳細については、PHP 中国語 Web サイトの他の関連記事を参照してください。

ホットAIツール

Undresser.AI Undress
リアルなヌード写真を作成する AI 搭載アプリ

AI Clothes Remover
写真から衣服を削除するオンライン AI ツール。

Undress AI Tool
脱衣画像を無料で

Clothoff.io
AI衣類リムーバー

Video Face Swap
完全無料の AI 顔交換ツールを使用して、あらゆるビデオの顔を簡単に交換できます。

人気の記事

ホットツール

メモ帳++7.3.1
使いやすく無料のコードエディター

SublimeText3 中国語版
中国語版、とても使いやすい

ゼンドスタジオ 13.0.1
強力な PHP 統合開発環境

ドリームウィーバー CS6
ビジュアル Web 開発ツール

SublimeText3 Mac版
神レベルのコード編集ソフト(SublimeText3)

ホットトピック
 7638
7638
 15
15
 1391
1391
 52
52
 90
90
 11
11
 32
32
 150
150
 ワンクリックでASUSラップトップのwin7システムを復元する方法
Jul 13, 2023 pm 09:05 PM
ワンクリックでASUSラップトップのwin7システムを復元する方法
Jul 13, 2023 pm 09:05 PM
ASUS win7システムのパソコンを使用している友人も多いと思いますが、使用しているASUS win7パソコンに問題が発生して起動できないという方もいらっしゃいますが、その際はワンクリックでwin7システムを復元することで問題を解決することができます。しかし、ASUS ラップトップはどうやってワンクリックでできるのでしょうか? win7 システムを復元するのはどうでしょうか?問題が発生しても心配しないでください。今日は win7 システム復元チュートリアルをお届けします。具体的な方法は次のとおりです。 1. 電源ボタンを押した後、すぐに F9 を押し続けると、次のインターフェイスがポップアップします。 2. ここで言語を選択します。 3. 回復に関する注意事項。 4. パーティションやハードドライブ全体を復元するなどのオプションを選択できます。 5. バックアップファイルの問題のリマインダー。 6. 「完了」をクリックすると、リカバリが自動的に開始され、リカバリが完了するまで待ちます。以上、編集者持参のASUS
 ASUS ラップトップが win7 システムのインストールをサポートしていない場合はどうすればよいですか?
Jul 13, 2023 pm 08:49 PM
ASUS ラップトップが win7 システムのインストールをサポートしていない場合はどうすればよいですか?
Jul 13, 2023 pm 08:49 PM
一部のネチズンは、Asus ラップトップに win7 システムをインストールしたかったが、操作中に Asus ラップトップに win7 システムをインストールできないことが判明したと報告しました。どうすればよいですか? Asus ラップトップは win7 システムのインストールをサポートしていません。この場合、ブート設定に問題があるか、ASUS 自体のマザーボードがサポートしていない可能性がありますが、次のエディターでは、ASUS ノートブックが win7 システムのインストールをサポートしていない問題を解決する方法を説明します。状況 1: 一部の ASUS マザーボードは win7 のインストールをサポートしていますが、BIOS でいくつかの起動設定が必要です。以下では、ASUS b85 マザーボードを例として、具体的な操作方法を説明します。 1. コンピューターの電源を入れ、del キーを押し続けて BIOS に入り、F7 を押して詳細モードに切り替えます。 2. (詳細) ページをクリックし、CPUConfigu を選択します。
 ASUS ラップトップには USB ディスク起動オプション設定がありません
Feb 05, 2024 pm 06:15 PM
ASUS ラップトップには USB ディスク起動オプション設定がありません
Feb 05, 2024 pm 06:15 PM
今日は、ASUS ラップトップの USB ブート ディスクをセットアップする方法を共有します。ASUS の R417N 準備ツールを見てみましょう: uboot uefi バージョン USB ブート ディスク作成ツールで、uefi ブート ディスクを作成します。この特別なラップトップは、オペレーティング システムをインストールします。手順は他の同様のノートブックの場合と同じであり、Windows 10 は正常にインストールされています。多くの人が、このラップトップ システムはインストールが難しいと尋ね、その後、インストール方法を尋ねます。実際には、BIOS で設定する必要があります。どのように設定しますか? 全員に見せるために BIOS 設定を開いたので、OK , コンピュータを再起動し、f2 をクリックして、このように BIOS 設定を入力します。インストールが完了していない場合、またはハードディスクのフォーマットが修正されていない場合は、この画面にジャンプして設定方法を説明します。 f7を押すだけでとても簡単です。
 ASUS Intrepid Pro 15 ラップトップ グラフィックス バージョンが利用可能になりました: オプションの Ultra 5/7 プロセッサー、5,999 元から
Mar 08, 2024 am 10:40 AM
ASUS Intrepid Pro 15 ラップトップ グラフィックス バージョンが利用可能になりました: オプションの Ultra 5/7 プロセッサー、5,999 元から
Mar 08, 2024 am 10:40 AM
3月8日の当サイトのニュースによると、ASUSは最近、Fearless Pro15ノートブックのコアディスプレイバージョンを5,999元から発売し、以前にリリースされたUltra9+RTX4060バージョンの価格は8,499元となった。 ASUS Intrepid Pro15 ノートブックコアディスプレイバージョンは、Core Ultra5-125H および Ultra7-155H プロセッサーを選択でき、32GB LPDDR5X7467MHz メモリーと 1TB PCIe4.0SSD を標準装備し、厚さ 13.9mm、重量約 1.5mm の金属ボディを採用しています。 kg。このマシンには、15.6 インチ 2.8K (2880x1620、16:9 比率) 解像度 120Hz ハイブラシ OLED スクリーンが装備されており、100% DCI-P3 色域と 600 ニトの輝度をサポートしています。
 ASUS ZenBook 14 2024 Glacier Silver ノートブックは現在予約注文可能で、Core Ultra 9 バージョンは 7,699 元から
Jan 29, 2024 pm 04:57 PM
ASUS ZenBook 14 2024 Glacier Silver ノートブックは現在予約注文可能で、Core Ultra 9 バージョンは 7,699 元から
Jan 29, 2024 pm 04:57 PM
1月29日の当ウェブサイトのニュースによると、ASUS Lingyao 142024ノートブックは昨年末に発売され、当時はCore Ultra7155Hプロセッサを搭載したナイトスカイブルーバージョンが発売され、初値は6,599元でした。本日、Asus は、Lingyao 142024 の Glacier Silver バージョンが予約注文可能になったことを発表し、オプションの最上位の Core Ultra9 バージョンの価格は 7,699 元です。このマシンは、Core Ultra9185HプロセッサとUltra7155Hプロセッサを搭載し、初期価格はそれぞれ7,699元と6,599元で、32GB LPDDR5x-7467メモリをオンボードに、1TB PCIe4.0ソリッドステートドライブを搭載しています。ディスプレイに関しては、このマシンは解像度 2880*1800、リフレッシュ レート 120Hz の 14 インチ OLE を使用しています。
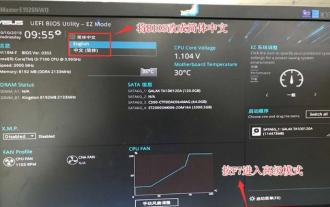 Asus ラップトップ win10 から win7bios 設定チュートリアル
Jul 17, 2023 pm 08:37 PM
Asus ラップトップ win10 から win7bios 設定チュートリアル
Jul 17, 2023 pm 08:37 PM
現在、市場に出回っている新しいコンピューターのほとんどには Windows 10 がプリインストールされていますが、Win 7 の使用に慣れているユーザーにとって、ASUS ブランドのマシンを Win 10 から Win 7 に変更するにはどうすればよいでしょうか?心配しないでください。win10 を win7 に変更する方法は編集者が共有します。 1. コンピューターの電源を入れ、F2 を押して BIOS に入ります。より明確に見えるように、最初にインターフェイスを以下に示すように簡体字中国語に設定します。次に、下の図の場所をクリックするか、F7 を押して詳細モードに入ります; 2. 詳細モードに入った後、→ 矢印キーを押して「スタートアップ」オプションに移動し、セーフ ブート メニューを選択します; 3. 次に、オペレーティング システムの種類を他のオペレーティング システムに設定します。キー管理がある場合は、最初にキーをクリアします。
 ASUSラップトップの最初の起動項目として光学ドライブを設定するにはどうすればよいですか? ASUSコンピューターセットアップ光学ドライブ起動チュートリアル
Feb 11, 2024 am 09:48 AM
ASUSラップトップの最初の起動項目として光学ドライブを設定するにはどうすればよいですか? ASUSコンピューターセットアップ光学ドライブ起動チュートリアル
Feb 11, 2024 am 09:48 AM
ASUS ノートパソコンの CD-ROM ドライブをセットアップするにはどうすればよいですか?多くのコンピュータ ユーザーにとって、この問題は珍しいため、解決方法がわかりません。そこで、このチュートリアルでは、ASUS ノートパソコンの最初の起動項目として光学ドライブを設定するための詳細なチュートリアルを紹介しますので、同じ問題に遭遇したユーザーはぜひご覧ください。 1. まず ASUS ラップトップを開き、起動中にすぐに F2 を押して BIOK インターフェイスに入ります; 2. BOOT を見つけて、キーボードの矢印キーを使用して BOOT に移動します; 3. bootdevicepriority を選択し、Enter キーを押して入ります; 4. 設定が1stbootdevice は CD ではありません /DVD はどうですか? 1stbootdevice を選択して Enter キーを押すと、設定と入力を行うダイアログ ボックスが表示されます。
 ASUS ノートブックの USB ディスクから BIOS 設定を起動する手順の詳細な紹介
Jul 11, 2023 pm 11:33 PM
ASUS ノートブックの USB ディスクから BIOS 設定を起動する手順の詳細な紹介
Jul 11, 2023 pm 11:33 PM
システムを再インストールするには、まずスタートアップ項目を入力してからシステムを正常にインストールする必要がありますが、U ディスクのスタートアップ項目の設定方法がわからないユーザーも多いため、今日はチュートリアルを共有します。 ASUS コンピュータの BIOS で U ディスクの起動を設定する手順について説明します。 ASUSラップトップのUSBブートBIOS設定。 1. まず、ASUS コンピューターの起動ページで f2 を押して BIOS 設定に入り、矢印キーを使用してセキュリティ オプションに移動し、セキュアブート メニューを見つけて Enter を押します。 2. 「securebootcontrol」を選択して Enter キーを押し、スタートアップの種類を「無効」に変更します。次に Enter キーを押してセキュア ブートを無効にし、「esc」キーで戻ります。 3. この時点で、それを bo に転送します。



